Jak opravit chybu WOW č. 134 Fatal Condition
Různé / / May 17, 2022

Pokud jste milovníky her, určitě byste narazili na World of Warcraft. Tato hra je jednou z nejlepších MMO RPG her s miliony hráčů na světě. Přestože tato hra vyšla v roce 2004, s obrovským úspěchem vládne celému hernímu impériu a je stále oblíbená. Když Blizzard Entertainment vydala tuto hru, byla k dispozici pouze pro operační systémy Windows. Později byla rozšířena a nyní si tuto hru mohou uživatelé užít na mnoha herních platformách. Blizard často vydává aktualizace, které opravují a předcházejí jakýmkoli chybám během hry. Přesto se s chybou WOW #134 Fatal Condition potýká jen málo uživatelů. Tato příručka vám pomůže naučit se podrobně opravit chybu WOW #134.

Obsah
- Jak opravit chybu WOW # 134 Fatal Condition
- Metoda 1: Základní řešení problémů
- Metoda 2: Spusťte Blizzard Battle.net jako správce
- Metoda 3: Přejmenujte mezipaměť, rozhraní a složky WTF
- Metoda 4: Odstraňte složku mezipaměti WOW
- Metoda 5: Změňte atribut jen pro čtení
- Metoda 6: Spusťte nástroj Blizzard Repair Tool
- Metoda 7: Spusťte skenování SFC & DISM.
- Metoda 8: Odstraňte dočasné soubory.
- Metoda 9: Aktualizujte operační systém Windows
- Metoda 10: Aktualizujte ovladače grafiky
- Metoda 11: Přeinstalujte ovladače grafiky
- Metoda 12: Vrátit zpět ovladače GPU
- Metoda 13: Povolte WOW nebo Přidat nové pravidlo v bráně Windows Defender Firewall
- Metoda 14: Přeinstalujte World of Warcraft
Jak opravit chybu WOW # 134 Fatal Condition
Existuje mnoho důvodů spojených s chybou WOW #134 (0x85100086) ve vašem počítači se systémem Windows 10. Níže je však uvedeno několik významných důvodů:
- Battle.net nemá přístup správce
- Poškozená data ve složce instalace hry
- Chybí oprávnění k úpravám
- Antivirový program blokuje několik funkcí hry nebo hry samotné
- Brána firewall programu Windows Defender blokuje program
- Zastaralý operační systém a ovladače PC
- Poškozená data hry
Nyní si přečtěte a implementujte níže diskutované metody ve svém počítači se systémem Windows 10 pro opravu chyby WOW # 134 a zabránění tomu samému.
Metoda 1: Základní odstraňování problémů
Krok 1: Restartujte PC
Obecným trikem k vyřešení všech dočasných závad spojených s World of Warcraft je restartování počítače, jak je znázorněno níže.
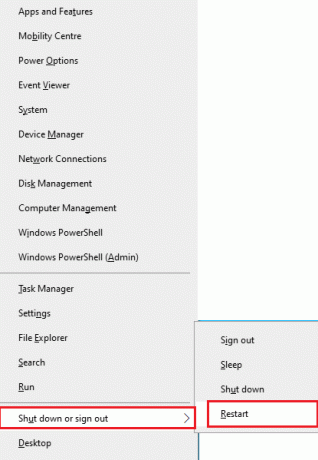
Krok 2: Zajistěte správné připojení k síti
Nestabilní připojení k internetu vede k chybě WOW #134 Fatal Condition. Můžete spustit a test rychlosti znát optimální úroveň rychlosti sítě potřebnou pro správné připojení. Poté se obraťte na svého poskytovatele internetových služeb pro lepší plány.

- Odpojte zařízení, pokud je ke stejné síti připojeno příliš mnoho zařízení.
- Nepoužívejte staré, zlomené nebo poškozené kabely. Vyměňte kabely Pokud je potřeba.
- Nebo si přečtěte našeho průvodce Jak řešit problémy s připojením k síti v systému Windows 10 řešit to samé.
Krok 3: Zavřete Úlohy na pozadí
Několik uživatelů potvrdilo, že chybu WOW #134 Fatal Condition lze vyřešit uzavřením všech úloh na pozadí běžících na vašem PC. Chcete-li udělat totéž, postupujte podle našeho průvodce Jak ukončit úlohu ve Windows 10 a postupujte podle pokynů.

Přečtěte si také: Opravte zaseknutí PUBG na obrazovce načítání ve Windows 10
Metoda 2: Spusťte Blizzard Battle.net jako správce
Je to jeden z nejčastějších důvodů, které způsobují chybu WOW #134 Fatal Condition ve vašem počítači se systémem Windows 10. Vzhledem k tomu, že určitá oprávnění a funkce jsou přístupné pouze v případě, že jste hře World of Warcraft udělili práva správce, můžete to opravit následovně:
1. Klepněte pravým tlačítkem myši na Svět válkyzkratka na ploše.
Poznámka: Můžete také přejít do World of Warcraft instalační adresář a klikněte na něj pravým tlačítkem.

2. Nyní vyberte Vlastnosti možnost, jak je znázorněno.
3. Poté přepněte na Kompatibilita kartu a zaškrtněte políčko s názvem Spusťte tento program jako správce.

4. Nakonec klikněte na Použít > OK pro uložení změn.
Metoda 3: Přejmenujte mezipaměť, rozhraní a složky WTF
Ve složkách, jako je Cache, Interface a WTF, je několik herních souborů, které jsou zodpovědné za ukládání základních informací o hře, postupu a nastavení. Pokud jsou poškozené, budete čelit chybě WOW #134 (0x85100086). Proto vám doporučujeme přejmenovat složky a zkontrolovat, zda to funguje.
1. lis Klávesy Windows + E společně otevřít Průzkumník souborů.
2. Navigovat do C:\Program Files (x86)\World of Warcraft jak je znázorněno.
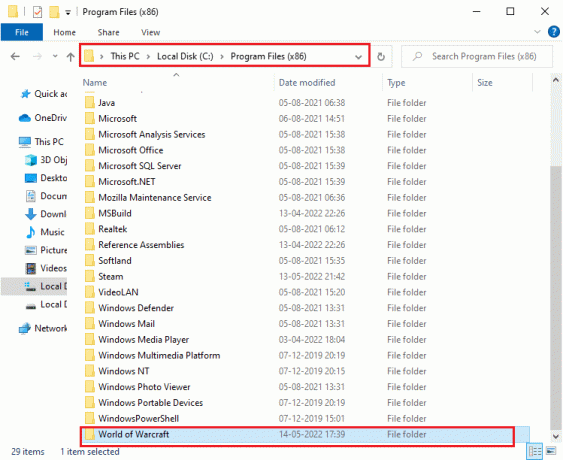
3. Teď najdi Mezipaměti složku a klikněte na ni pravým tlačítkem. Poté vyberte Přejmenovat možnost, jak je znázorněno.
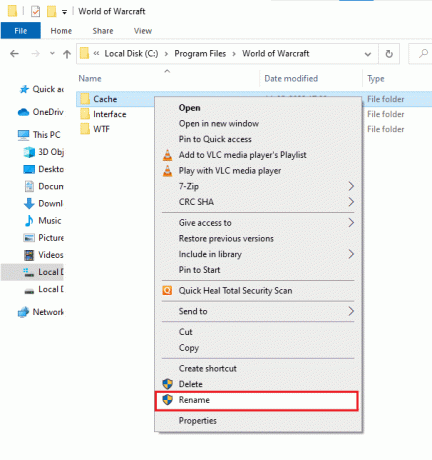
4. Přejmenujte složku jako Cacheold.
5. Podobně přejmenujte Rozhraní a WTF složky jako Interfaceold, a WTFold, resp. Pro jasnost viz obrázek níže.
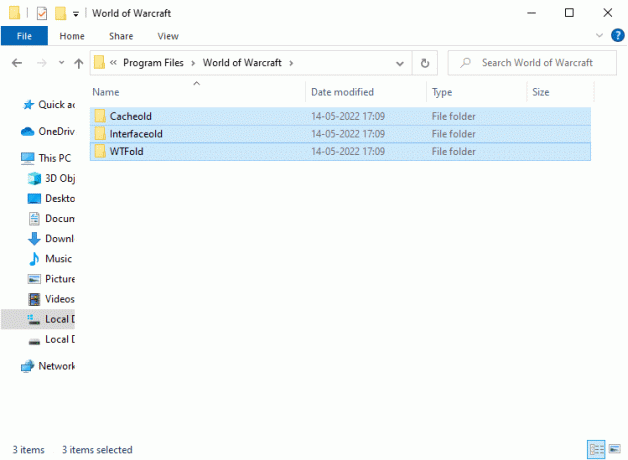
5. Spusťte hru znovu a zkontrolujte, zda máte ve svém počítači se systémem Windows 10 opravu chyby WOW #134.
Přečtěte si také: Opravte zhroucení Dragon Age Inquisition na ploše Windows 10
Metoda 4: Odstraňte složku mezipaměti WOW
Několik uživatelů se během spouštění potýká s chybou WOW #134 Fatal Condition a tento problém lze vyřešit úplným odstraněním složky mezipaměti z vašeho počítače. Všechny dočasné soubory hry budou smazány a při příštím spuštění se hra spustí bez jakýchkoli chyb. Pokud vám přejmenování složek nepomohlo, mohou vám pomoci připravované pokyny.
1. Navigovat do C:\Program Files (x86)\World of Warcraft > Mezipaměti složku jako dříve.
2. Klepněte pravým tlačítkem myši na Mezipaměti složku a vyberte Vymazat možnost, jak je znázorněno.
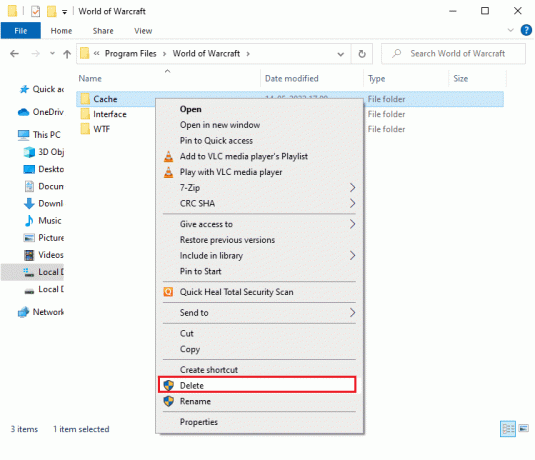
Přečtěte si také: Top 14 nejlepších grafických karet pro Linux
Metoda 5: Změňte atribut jen pro čtení
Hra World of Warcraft poběží bez jakýchkoliv chyb, pokud udělíte správné nastavení vlastních atributů v UAC nebo Řízení uživatelských účtů. V případě, že hra a její součásti obsahují pouze součásti pouze pro čtení, nemůžete World of Warcraft upravovat ani aktualizovat. Výsledkem je chyba WOW #134 Fatal Condition ve vašem PC. V takovém případě změňte atribut pouze pro čtení pro hru, jak je uvedeno níže.
1. Zahájení Průzkumník souborů a navigovat do C:\Program Files (x86)\World of Warcraft
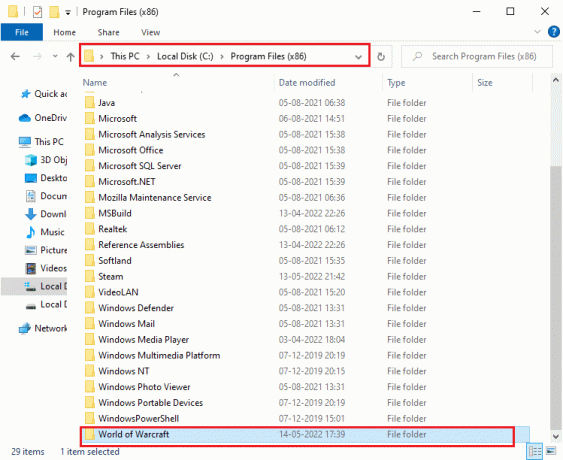
2. Zde klikněte pravým tlačítkem na Wow.exe instalační soubor a klepněte na Vlastnosti volba.

3. Přepněte na Všeobecné tab. Zrušte zaškrtnutí označeného políčka Pouze ke čtení další pro Atributy níže zobrazená část.
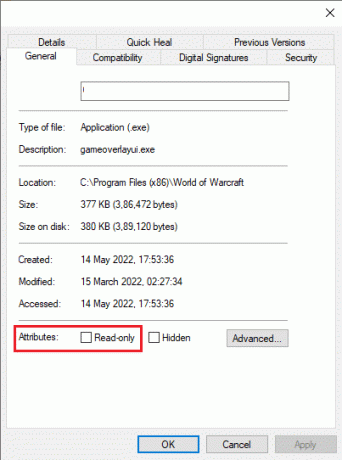
4. Poté klikněte na Použít > OK pro uložení změn.
Metoda 6: Spusťte nástroj Blizzard Repair Tool
Pokud jste stále nemohli najít opravu chyby WOW #134, může existovat určitá šance, že váš počítač má nějaké poškozené herní soubory. Poškozené soubory mohou zaplnit váš počítač kvůli nadměrné ochraně antivirové sady nebo kvůli selhání aktualizace. Naštěstí můžete všechny tyto poškozené herní soubory vyřešit automaticky pomocí vestavěného nástroje Blizzard.
1. Přejděte do adresáře Wow.exe instalační soubor a vyberte Spustit jako administrátor možnost, jak je znázorněno.
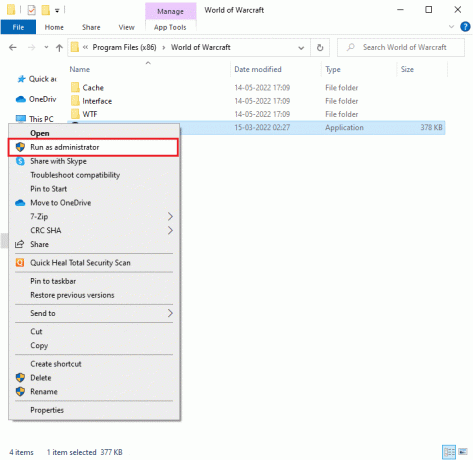
2. Pokud jste vyzváni Kontrola uživatelského účtu okno, klikněte na Ano pokračovat.
3. Nyní přepněte na Hry v horním rohu okna a poté vyberte Svět války ze seznamu.
4. Poté klikněte na Možnosti následován Skenování a opravy z rozevíracího seznamu.
5. V další výzvě klikněte na Začněte skenovat a počkejte, až bude proces dokončen.
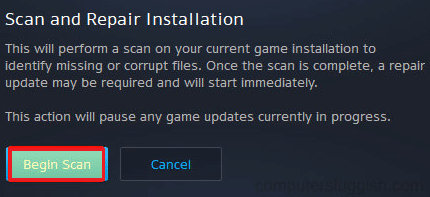
6. Konečně, restartujte hru a zkontrolujte, zda můžete opravit chybu WOW #134 Fatal Condition.
Přečtěte si také: Oprava Frosty Mod Manager, který nespouští hru ve Windows 10
Metoda 7: Spusťte skenování SFC & DISM
Pokud na vašem počítači s Windows 10 chybí nebo jsou poškozené soubory, budete čelit chybě WOW #134 Fatal Condition. Tyto poškozené soubory však opravujete pomocí vestavěných nástrojů, jmenovitě Kontrola systémových souborů a Obsluha a správa obrazu nasazení. Přečtěte si našeho průvodce Jak opravit systémové soubory v systému Windows 10 a postupujte podle pokynů k opravě poškozených systémových souborů.
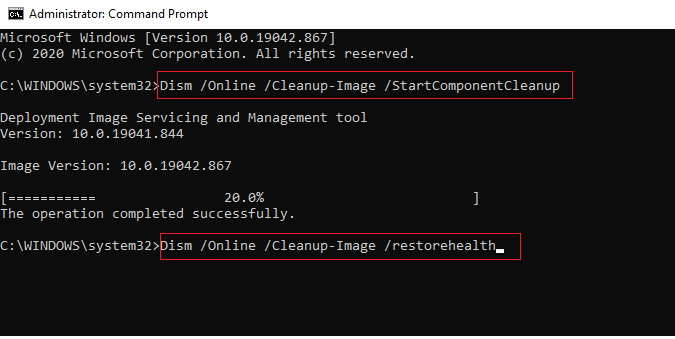
Metoda 8: Odstraňte dočasné soubory
Jen málo uživatelů navrhlo, že uvolnění místa na disku na PC jim pomohlo vyřešit chybu WOW #134 (0x85100086). Postupujte podle našeho průvodce Jak odstranit dočasné soubory ve Windows 10 který vám pomůže vymazat všechny nepotřebné soubory.

Metoda 9: Aktualizujte operační systém Windows
Chyby ve vašem počítači a hře můžete také odstranit aktualizací operačního systému. Implementujte našeho průvodce Jak stáhnout a nainstalovat nejnovější aktualizaci systému Windows 10 a připojte se k hernímu serveru bez jakýchkoli chyb.

Metoda 10: Aktualizujte ovladače grafiky
World of Warcraft je graficky náročná hra, a proto je pro váš herní zážitek nezbytný aktualizovaný a kompatibilní grafický ovladač. Nejnovější verze ovladačů můžete vyhledat na oficiálních stránkách nebo je můžete aktualizovat ručně pomocí Správce zařízení. Číst 4 způsoby aktualizace ovladačů grafiky ve Windows 10 dozvědět se více.
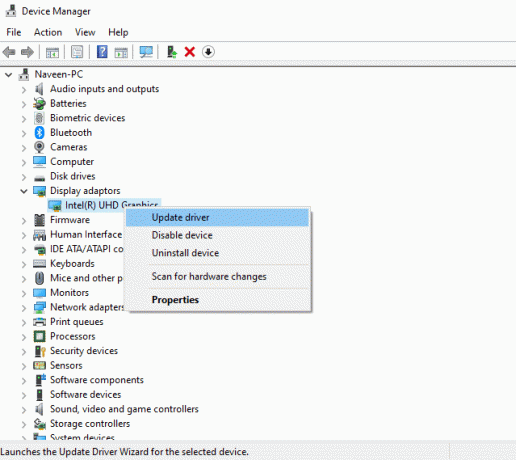
Přečtěte si také: Oprava Nelze se připojit k World Minecraft ve Windows 10
Metoda 11: Přeinstalujte ovladače grafiky
Pokud se po aktualizaci grafických ovladačů stále potýkáte s chybou WOW #134 (0x85100086), přeinstalujte ovladače zařízení, abyste opravili případné problémy s nekompatibilitou. Přečtěte si našeho průvodce Jak odinstalovat a znovu nainstalovat ovladače ve Windows 10 zde.
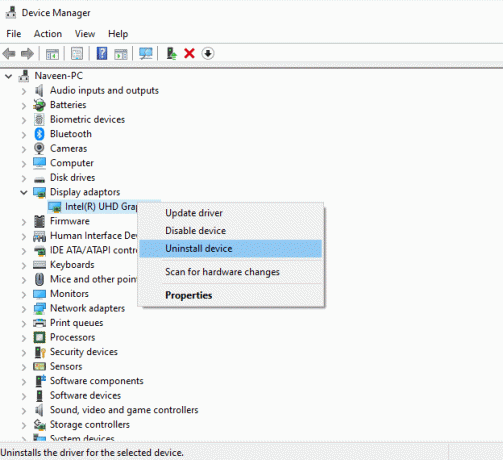
Metoda 12: Vrátit zpět ovladače GPU
Někdy může aktuální verze ovladačů GPU způsobit konflikty při spouštění hry. A v tomto případě musíte obnovit předchozí verze nainstalovaných ovladačů pomocí procesu zvaného vrácení ovladačů. Ovladače počítače můžete snadno vrátit do předchozího stavu podle našeho průvodce Jak vrátit zpět ovladače v systému Windows 10.
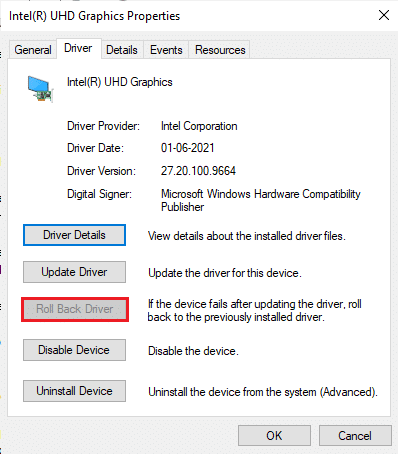
Přečtěte si také: 33 nejlepších děsivých her Roblox, které si můžete zahrát s přáteli
Metoda 13: Povolte WOW nebo Přidat nové pravidlo v bráně Windows Defender Firewall
Budete také čelit chybě WOW #134 Fatal Condition kvůli příliš ochranné antivirové sadě ve vašem počítači s Windows 10. Zabraňuje spojení mezi spouštěčem hry a serverem. Podobně může konflikty způsobovat také vestavěná brána firewall systému Windows. Můžete to tedy zkusit vyřešit pomocí některé z následujících možností:
Možnost I: Whitelist World of Warcraft
Chcete-li povolit World of Warcraft ve vaší bráně Windows Defender Firewall, postupujte podle našeho průvodce na Povolte nebo zablokujte aplikace prostřednictvím brány Windows Firewall.

Možnost II: Vytvořte nové pravidlo v bráně firewall
1. Udeř klíč Windows a typ Windows Defender Firewall s pokročilým zabezpečením. Poté klikněte na OTEVŘENO.
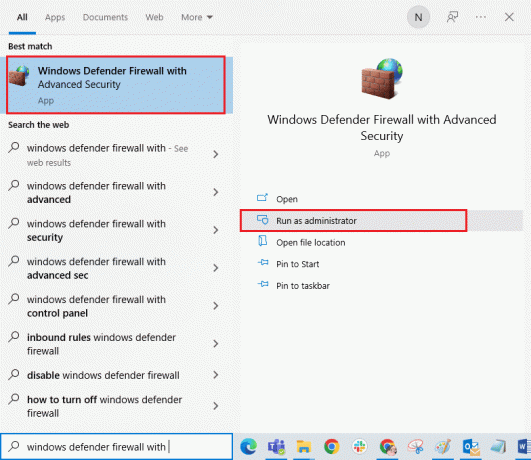
2. V levém podokně klikněte na Příchozí pravidla jak je znázorněno.
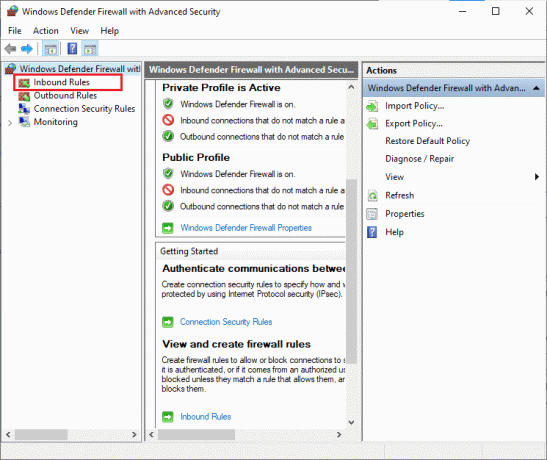
3. Poté v pravém podokně klikněte na Nové pravidlo… jak je znázorněno.
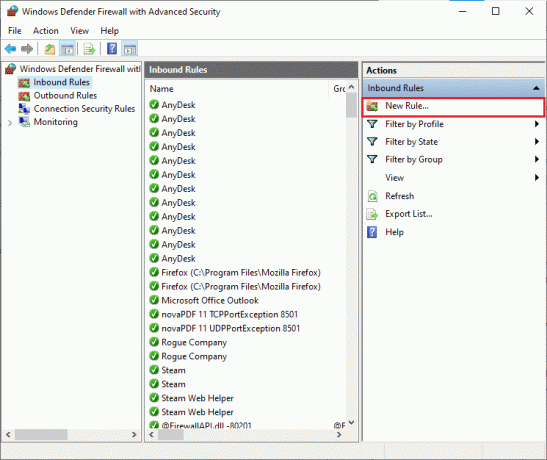
4. Vybrat Program možnost pod Jaký typ pravidla byste chtěli vytvořit? menu a klikněte na Další > jak je znázorněno.
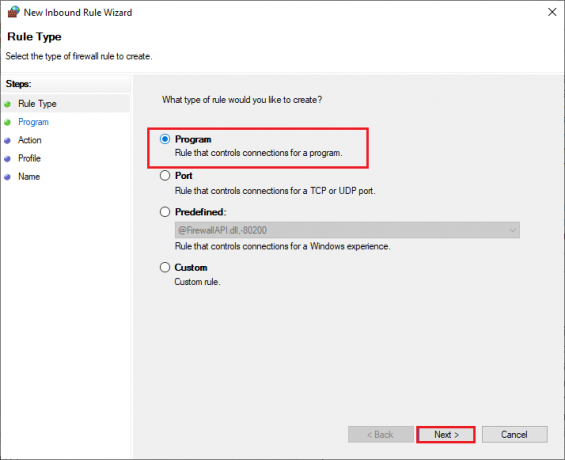
5. Poté klikněte na Procházet… tlačítko odpovídající Tato cesta programu: jak je znázorněno.

6. Navigovat do C:\Program Files (x86)\World of Warcraft cestu a poklepejte na WOW instalační soubor. Poté klikněte na OTEVŘENO knoflík.
7. Klikněte na Další > v Průvodce novým příchozím pravidlem okno.

8. Nyní označte možnost s názvem Povolit připojení a klikněte na Další > jak je znázorněno.
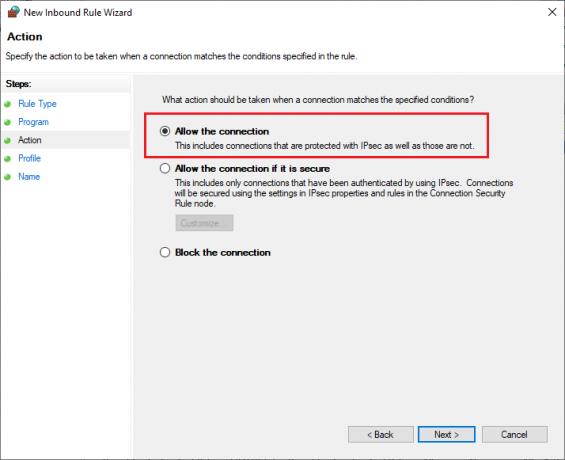
9. Ujistěte se, že jste zaškrtli následující políčka a klikněte na Další > jak je znázorněno.
- Doména
- soukromé
- Veřejnost
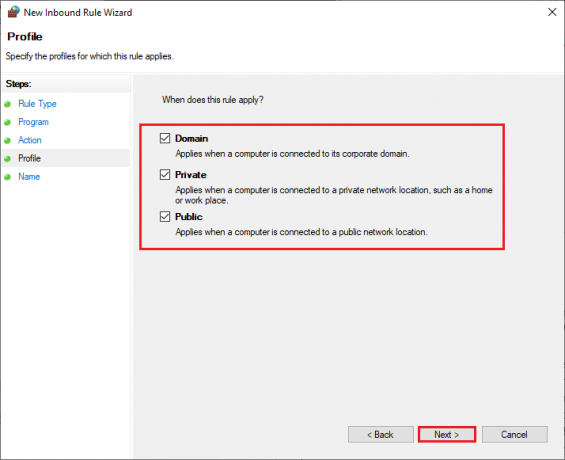
10. Nakonec přidejte a název např. PÁNI na vaše nové pravidlo a klikněte na Dokončit.
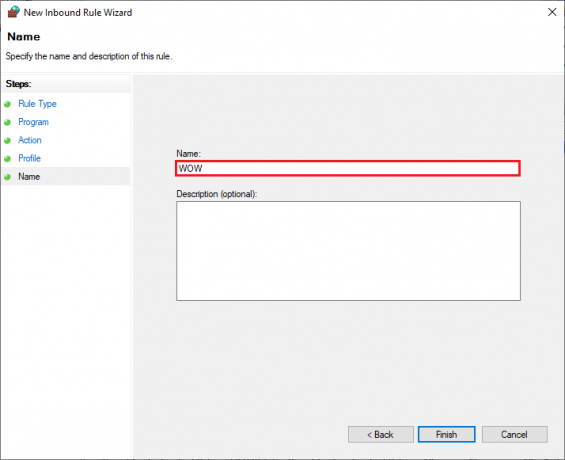
Přečtěte si také: Oprava Skyrim se nespustí ve Windows 10
Metoda 14: Přeinstalujte World of Warcraft
Špatně nakonfigurované soubory ve World of Warcraft povedou k chybě WOW #134. V tomto případě tedy nemáte jinou možnost, než hru přeinstalovat následovně:
1. Udeř klíč Windows a typ Aplikace a funkce. Poté klikněte na OTEVŘENO.

2. Vyhledávání Svět války v seznamu a klikněte na něj. Poté vyberte Odinstalovat volba.
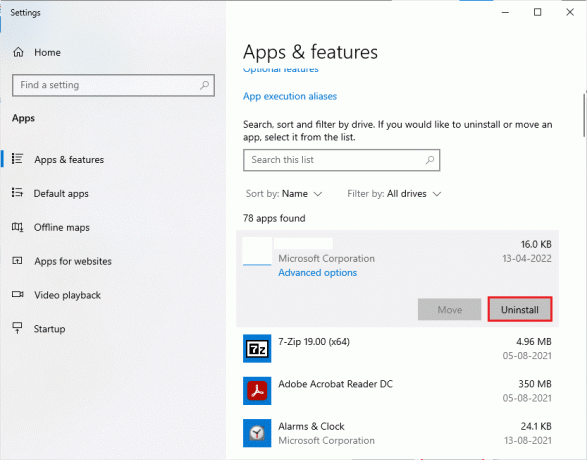
3. Pokud budete vyzváni, klikněte znovu na Odinstalovat.
4. Jakmile je hra zcela odinstalována z počítače, stiskněte a podržte Klávesy Windows + E společně otevřít Průzkumník souborů.
5. Nyní přejděte na následující cesty jednu po druhé a Vymazat všechny související složky PÁNI.
- C:\Windows\Temp
- C:\Program Files\gametitle
- C:\Program Files (x86)\gametitle
- C:\Program Files\Common Files\Blizzard Entertainment
- C:\Users\Public\Games\gametitle
- C:\Users\Public\Public Documents\Blizzard Entertainment\gametitle
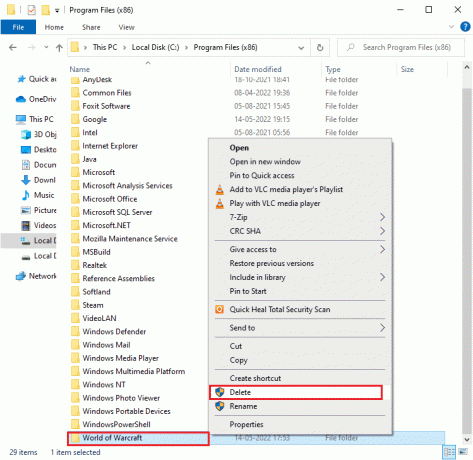
6. Dvojklik Odpadkový koš z plochy a trvale Vymazat všechny soubory/složky odtud.
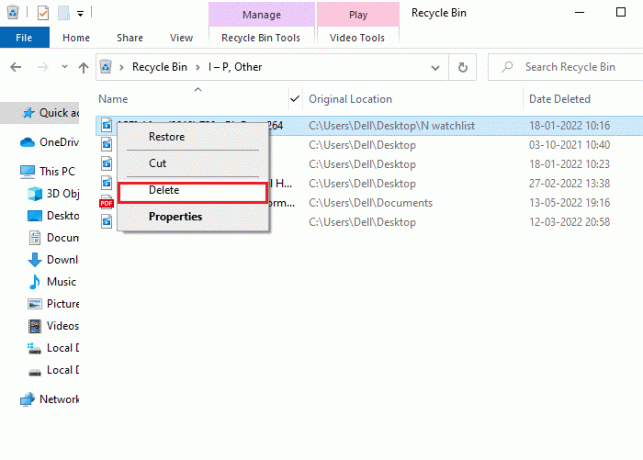
7. Pak navštivte Oficiální stránky Blizzardu ke stažení Svět války pro Windows PC.
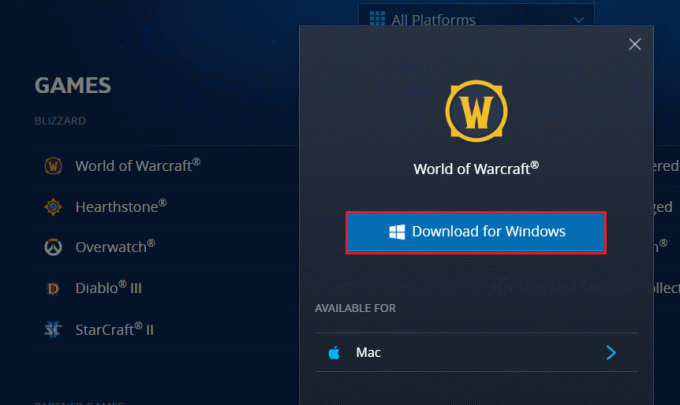
8. Navigovat do Moje stahování v Průzkumník souborů a dvakrát klikněte na instalační soubor ke spuštění aplikace.
9. Následuj pokyny na obrazovce nainstalovat hru do počítače se systémem Windows 10 a pokračovat ve hře!
Doporučeno:
- 9 nejlepších video zvonek kompatibilních s Google Home
- Jak opravit Nelze stáhnout soubory oprav FFXIV
- Opravte černou obrazovku Minecraftu ve Windows 10
- Oprava ARK neustále padá ve Windows 10
Doufáme, že vám tento průvodce pomohl a mohl opravitChyba WOW #134 Fatální stav ve vašem zařízení. Dejte nám vědět, která metoda se vám osvědčila nejlépe. Dotazy nebo návrhy zanechte v sekci komentářů níže.



