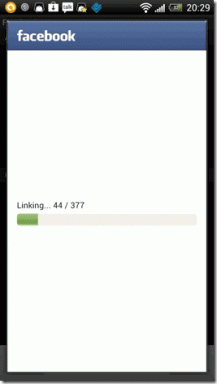Oprava Windows Update Taking Forever ve Windows 10
Různé / / May 19, 2022
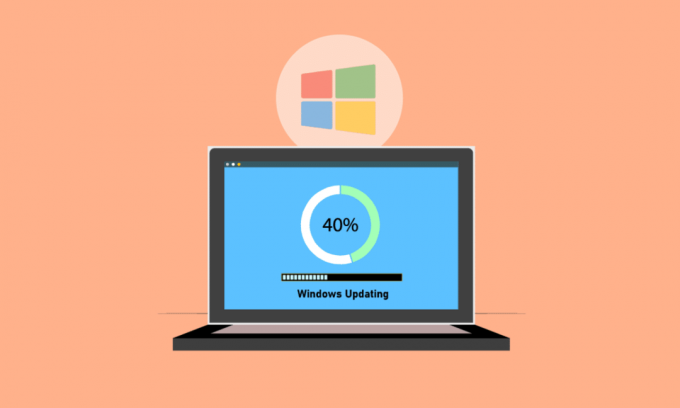
Společnost Microsoft pravidelně vydává balíčky aktualizací, aby opravila problémy a přidala nové funkce. Zatímco aktualizace mohou pomoci zlepšit stabilitu a rychlost systému, aktualizace systému Windows trvající věčnost může být frustrující. Doba potřebná k dokončení aktualizace závisí na řadě faktorů, včetně stáří vašeho počítače a rychlosti vašeho internetového připojení. I když někteří uživatelé mohou potřebovat jen několik hodin, mnoho uživatelů potřebuje více než 24 hodin, přestože mají slušné internetové připojení a špičkovou pracovní stanici. I po 24 hodinách se může aktualizace zdát uzamčená na 90 procent nebo 80 procent a na 3–4 hodiny se může zobrazit obrazovka načítání, aniž by došlo k jakémukoli pokroku. Pokračujte ve čtení článku a opravte problém s příliš dlouhou aktualizací systému Windows 10.
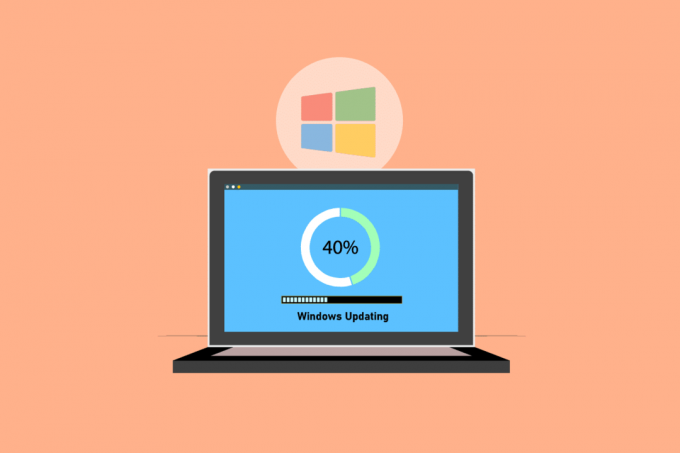
Obsah
- Jak opravit Windows Update Taking Forever ve Windows 10
- Metoda 1: Optimalizace sítě
- Metoda 2: Restartujte počítač
- Metoda 3: Proveďte tvrdý restart
- Metoda 4: Naplánujte aktualizace pro období nízkého provozu
- Metoda 5: Proveďte čisté spuštění
- Metoda 6: Resetujte součásti Windows Update
- Metoda 7: Spusťte Poradce při potížích se službou Windows Update
- Metoda 8: Zakažte spouštěcí aplikace třetích stran
- Metoda 9: Restartujte službu Windows Update
- Metoda 10: Uvolněte místo na pevném disku
- Metoda 11: Spusťte nástroj Vyčištění disku
- Metoda 12: Defragmentujte a optimalizujte disky
- Metoda 13: Aktualizujte ovladače zařízení
- Metoda 14: Opravte poškozené soubory
- Metoda 15: Proveďte obnovení systému
- Metoda 16: Aktualizujte BIOS
Jak opravit Windows Update Taking Forever ve Windows 10
V tomto článku jsme diskutovali o několika metodách, které vám pomohou opravit Windows Update, který trvá navždy Windows 10. Tato příručka vám pomůže opravit totéž bez jakéhokoli shonu. Takže pokračujte ve čtení!
Poznámka: Ujistěte se, že je v počítači dostatek místa pro instalaci aktualizace. Pokud v počítači není dostatek místa, může se služba Windows Update v určitém procentu zaseknout.
Metoda 1: Optimalizace sítě
A rychlejší připojení je někdy vše, co je potřeba. Upgradujte na a optické připojení nebo dokoupit kapacita od vašeho poskytovatele internetu. Použijte software pro správu šířky pásma, abyste zaručili, že dostatek síťových zdrojů bude zachován pro upgrady Windows 10, spíše než prasata šířky pásma, jako je Skype nebo YouTube.

Metoda 2: Restartujte počítač
Než budete postupovat podle pokynů, mějte na paměti, že tato operace může probíhat oběma směry. U některých zákazníků restartování systému Windows vyřešilo problém s aktualizací Windows Update, u jiných se však systém Windows vrátil do předchozího stavu. Pokud se tedy aktualizace zastavila na více než 20 hodin a zdá se, že se zasekla, restartujte počítač na vlastní nebezpečí. Riskujete, že ztratíte veškerý svůj pokrok. Možná budete muset restartovat aktualizaci a počkat dalších 20 hodin.
Pokud jste připraveni riskovat nebo jste si jisti, že se aktualizace zasekla (tj. indikátor načítání byl viditelný po dobu 4–5 hodin), restartujte počítač.
1. zmáčkni klíč Windows.
2. Klikněte na Ikona napájení.
3. Poté vyberte Restartujte volba.

The instalace bude pokračovat normálně, když bude stroj restartován. Pokud se instalace Windows Update zablokuje, nemáte jinou možnost, než provést tvrdý restart.
Přečtěte si také: Opravit chybu aktivace systému Windows 10 0x80072ee7
Metoda 3: Proveďte tvrdý restart
Můžete tvrdě restartovat, pokud máte pocit, že se aktualizace zasekla a chcete zkusit něco nového. Může vám pomoci opakování Windows Update po tvrdém restartu.
Poznámka: Pokud budete postupovat podle níže uvedených postupů, ztratíte veškerý průběh aktualizace. Budete muset znovu spustit proces Windows Update, což bude trvat mnoho hodin. Takže, pokud jste připraveni čekat nebo jste si jisti, že se služba Windows Update zasekla, zkuste to.
Kroky pro provedení tvrdého restartu jsou následující:
1. Podržte tlačítko Napájení dokud se počítač nevypne. To lze provést pomocí obrazovky Windows Update (kde se aktualizace zasekla).

2. Nechejte počítač vypnutý 45 sekund.
3. Odstranit napájecí kabel.

4. Odstranit baterie minimálně také z vašeho notebooku 15 sekund.
5. zmáčkni Napájení knoflík. Čekat na 5 minut.
6. V případě stolního počítače vyměňte baterii a připojte ji zdroj energie.
7. Nyní začněte PC.
Můžete se setkat s Obrazovka Rozšířené možnosti spouštění místo standardní přihlašovací obrazovky po restartu. The Obrazovka Nastavení spouštění se také může za určitých okolností objevit. Pokud se zobrazí jedna z těchto obrazovek, vyberte Nouzový režim se sítí a zkuste znovu aktualizovat systém Windows.
Metoda 4: Naplánujte aktualizace pro období nízkého provozu
Masivní aktualizace s dlouhými instalace trvání jsou někdy nevyhnutelné. Místo toho, abyste je instalovali během dne, udělejte to po hodinách, kdy se vaše počítače a firemní síť nepoužívají. Chcete-li naplánovat aktualizace ve Windows 10, postupujte takto.
1. zmáčkni Klávesy Windows + I současně otevřít Nastavení systému Windows.
2. Klikněte na Aktualizace a zabezpečení.

3. Poté vyberte Rozšířené možnosti.
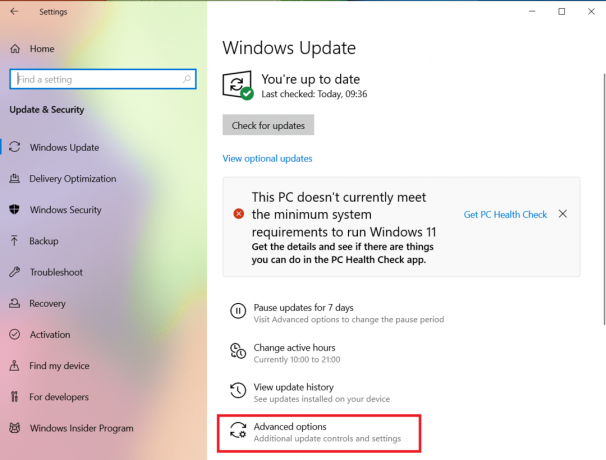
4. Dále klikněte na možnost rozevíracího seznamu v Pozastavit aktualizace volba.
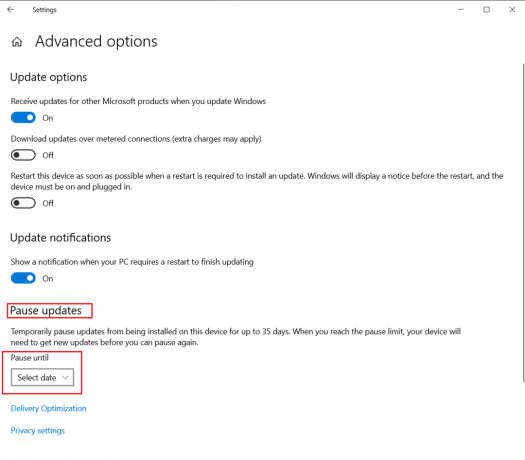
5. Nyní, vyberte datum naplánovat aktualizace.

Přečtěte si také: Opravit chybu aktivace systému Windows 10 0x80072ee7
Metoda 5: Proveďte čisté spuštění
Při instalaci aktualizací systému Windows vám čisté spuštění může pomoci předejít problémům se softwarem. I když to nevyřeší problém s aktualizací Windows 10, který trvá příliš dlouho, eliminuje to možnost, že by do aktualizace zasahoval program třetí strany. Přečtěte si našeho průvodce Jak provést čisté spuštění v systému Windows 10 oprava Windows Update trvá věčně.

Metoda 6: Resetujte součásti Windows Update
Problém s aktualizací Windows 10, který trvá příliš dlouho, může nastat, pokud součásti Windows Update nefungují správně. Pokud nic jiného nefunguje, zkuste ručně resetovat součásti Windows Update a přeinstalovat Windows Update. Přečtěte si našeho průvodce Jak resetovat součásti Windows Update v systému Windows 10 udělat to tak.

Přečtěte si také:Jak opravit chybu 0x80070002 Windows 10
Metoda 7: Spusťte Poradce při potížích se službou Windows Update
Nástroj Update Troubleshooter je vestavěný program Windows, který vám může pomoci při řešení typických potíží se stahováním a instalací. Tento program může být schopen opravit problém s aktualizací systému Windows 10, který trvá příliš dlouho, a zkrátit dobu stahování a instalace, pokud vadné softwarové součásti vytvářejí s aktualizací Windows věčné problémy. Přečtěte si našeho průvodce Jak spustit Poradce při potížích se službou Windows Update udělat to tak.

Metoda 8: Zakažte spouštěcí aplikace třetích stran
Některý software třetích stran může narušovat proces Windows Update a způsobovat zpoždění. Před zahájením upgradu byste také měli zakázat všechny programy třetích stran, které mohou způsobovat problémy.
1. zmáčkni Klávesy Ctrl + Shift + Esc společně spustit Správce úloh.
2. Vybrat Spuštění volba.

3. Klepněte pravým tlačítkem myši na aplikace třetí strany chcete deaktivovat.

4. Klikněte na Zakázat.

Přečtěte si také:Opravit chybu Windows Update 0x80070005
Metoda 9: Restartujte službu Windows Update
Když služba Windows Update nefunguje správně, může dojít k chybám. Chcete-li zkontrolovat, zda to pomůže vašemu problému, zkuste restartovat službu Windows Update:
1. Udeř Windows + Rklíče současně otevřít Běh dialogové okno.
2. Typ services.msc a stiskněte tlačítko Zadejte klíč spustit Služby okno.

3. Restartujte Windows Update kliknutím na něj pravým tlačítkem a kliknutím na Restartujte.

4. Chcete-li otestovat, zda je problém vyřešen, restartujte počítač.
Přečtěte si také:Oprava Služba Active Directory Domain Services je momentálně nedostupná
Metoda 10: Uvolněte místo na pevném disku
Aktualizace systému Windows mohou zabírat spoustu místa na pevném disku. Instalace aktualizací systému Windows může být obtížná, pokud v počítači není dostatek volného místa.
1. zmáčkni klíč Windows a typ Kontrolní panela poté klikněte na OTEVŘENO.

2. Nastavte Zobrazit podle: na Kategorie a vyberte Odinstalujte program.

3. Odinstalujte software, který nepoužíváte, kliknutím pravým tlačítkem a výběrem Odinstalovat.
Poznámka: Odstraňte programy, které již nepoužíváte. Neodstraňujte žádné programy, které neznáte. Může to být zásadní pro provoz vašeho počítače.

Metoda 11: Spusťte nástroj Vyčištění disku
Nejpravděpodobnější odpovědí na problém s aktualizací Windows 10, který trvá příliš dlouho, je uvolnění místa na pevném disku. Zde je návod, jak uvolnit místo na pevném disku pro aktualizační soubory:
1. Udeř klíč Windows a typ Vyčištění diskua poté klikněte na OTEVŘENO.

2. Vybrat Řídit chcete vyčistit.
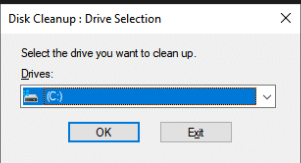
3. Chcete-li se zbavit určitých formátů souborů, zkontrolujte krabice. Poté klikněte na Vyčistěte systémové soubory.

4. Klikněte na OK.

To vám může pomoci při odstraňování dočasných a nechtěných souborů z pevného disku, což umožňuje rychlejší aktualizaci počítače.
Metoda 12: Defragmentujte a optimalizujte disky
Aktualizace systému Windows 10 zabírají hodně místa na pevném disku, takže budete muset na pevném disku uvolnit místo, abyste je mohli nainstalovat rychleji. To zahrnuje odstranění zastaralých dat a odinstalování zastaralých aplikací. Měli byste také defragmentovat pevný disk, což je postup, který uspořádá data na pevném disku tak, aby mohl rychleji generovat, otevírat a ukládat soubory.
1. zmáčkni klíč Windows a typ Vyčištění diskua poté klikněte na OTEVŘENO.

2. Vyberte jednotku, kterou chcete optimalizovat, a klikněte na ni Optimalizovat.

Zkontrolujte, zda je věčné trvání aktualizace systému Windows opraveno.
Přečtěte si také: Opravte kód chyby 0x80070490 v systému Windows 10
Metoda 13: Aktualizujte ovladače zařízení
Je důležité mít na svém počítači vždy ty nejaktuálnější správné ovladače, aby fungoval bez problémů. Přečtěte si našeho průvodce Jak aktualizovat ovladače zařízení v systému Windows 10 udělat to tak.

Metoda 14: Opravte poškozené soubory
Pokud dokončení služby Windows Update trvá dlouho, může to být způsobeno poruchou poškození. V tomto případě by spuštění kontroly systémových souborů mohlo pomoci vyřešit problém s aktualizací Windows Update. Přečtěte si našeho průvodce jak opravit systémové soubory na počítači se systémem Windows 10.
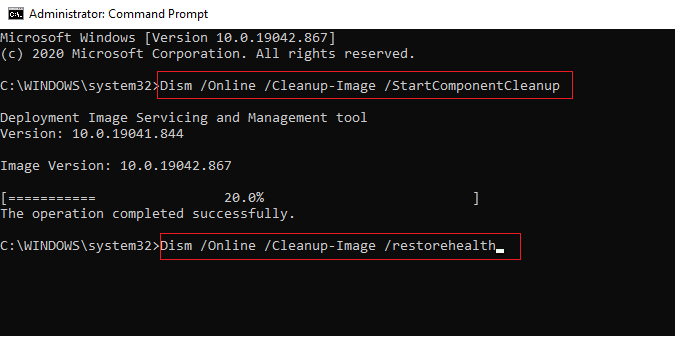
Metoda 15: Proveďte obnovení systému
Obnovení systému je důležité pro řešení potíží se systémem Windows již mnoho let. Přečtěte si našeho průvodce Jak vytvořit bod obnovení systému ve Windows 10 oprava Windows Update trvá věčně.
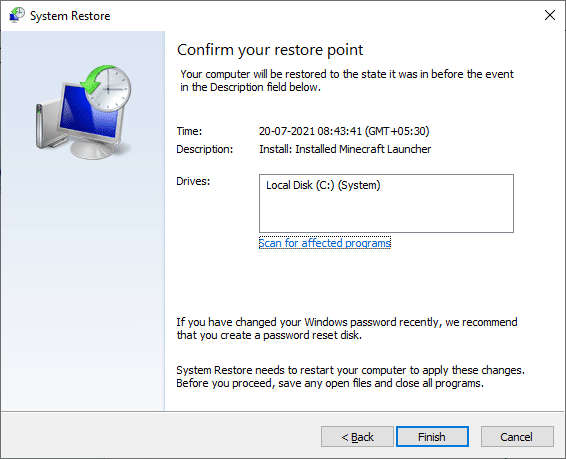
Přečtěte si také:Oprava chyby aktualizace systému Windows 10 0x80072ee7
Metoda 16: Aktualizujte BIOS
Ačkoli zastaralý BIOS není nejrozšířenějším zdrojem problému s aktualizací Windows Update, je to možné. Pokud jedna nebo více úprav, které se Windows pokouší provést, souvisí s tím, jak Windows interaguje s vaší základní deskou nebo jiným vestavěným hardwarem, může být vyžadována aktualizace systému BIOS. Přečtěte si našeho průvodce Co je BIOS a jak aktualizovat BIOS.

Doporučeno:
- Jak opravit Zoom Error Code 1001 v systému Windows 10
- Jak aktivovat Windows 10 bez klíče
- Opravte kód chyby Windows Update 0x80070017
- Oprava zařízení vyžaduje další instalaci na Windows 10
Doufáme, že vám tyto informace pomohly a že jste dokázali vyřešit problém, jak problém vyřešit Windows Update trvá věčnost. Dejte nám prosím vědět, která strategie pro vás fungovala nejlépe. Máte-li jakékoli dotazy nebo připomínky, použijte prosím níže uvedený formulář.