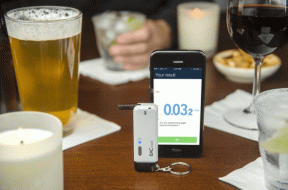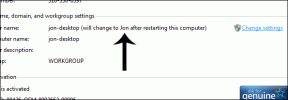Oprava Netflix Audio Video Out of Sync na Windows 10 PC
Různé / / May 19, 2022

Co takhle slyšet vaši oblíbenou postavu říkat: „Jdu svižně,“ když leží na pohovce? Není to znepokojující, že zvuk a video nejsou synchronizovány na vaší oblíbené platformě, Netflix? Pokud při sledování Netflixu na Windows 10 čelíte jakýmkoli problémům se zvukem, nebojte se! Přinášíme vám perfektního průvodce, který opraví problém se synchronizací zvuku Netflix na počítači s Windows 10. Takže pokračujte ve čtení!

Obsah
- Jak opravit Netflix Audio Video Out of Sync na Windows 10 PC
- Základní metody odstraňování problémů.
- Metoda 1: Odstraňování problémů s periferními připojeními.
- Metoda 2: Upravte základní nastavení Netflix
- Metoda 3: Aktualizujte systém Windows.
- Metoda 4: Použijte Premium VPN
- Metoda 5: Aktualizujte ovladače grafiky a zvuku
- Metoda 6: Zakažte funkci automatického přehrávání.
- Metoda 7: Zakažte rychlé spuštění
- Metoda 8: Zakažte exkluzivní režim.
- Metoda 9: Změňte možnosti výkonu
- Jak opravit audio a video mimo synchronizaci ve webové verzi Netflix
- Metoda 1: Restartujte Google Chrome
- Metoda 2: Zakažte rozšíření Ad-block
- Metoda 3: Zakažte rozšíření Netflix Party Extension
- Metoda 4: Vymažte mezipaměť prohlížeče
- Metoda 5: Aktualizujte Google Chrome
- Metoda 6: Zakažte hardwarovou akceleraci (pokud je to možné)
- Metoda 7: Kontaktujte centrum nápovědy Netflix.
Jak opravit Netflix Audio Video Out of Sync na Windows 10 PC
Než budeme pokračovat, pojďme nejprve pochopit možné příčiny, kvůli kterým se zvuk nemusel synchronizovat s videem v žádném filmu nebo televizní show Netflix.
- Nevhodný Netflixnastavení: Netflix mohl být nakonfigurován s nesprávným nastavením a nemusí být podporován zařízením, jako je HD Streaming nebo použití stereo zvuku.
- Nestabilní připojení k internetu: Vzhledem k tomu, že Netflix je online platforma, která vyžaduje stabilní připojení k internetu, může se stát, že se zvuk nebude synchronizovat, pokud používáte nestabilní připojení k internetu.
- Problémy s webovým prohlížečem: Pokud ke sledování filmu nebo televizního pořadu Netflix používáte webový prohlížeč, můžete zaznamenat chybu počítače Netflix se synchronizovaným zvukem, pokud se vyskytne problém nebo problematické nastavení ve webovém prohlížeči.
- Funkce automatického přehrávání povolena: Pokud je na vašem počítači povolena funkce automatického přehrávání, možná nebudete moci sledovat film na Netflixu bez chyby synchronizace zvuku.
- Funkce rychlého spuštění povolena: Pokud je na vašem počítači povolena funkce rychlého spuštění, která umožňuje rychlé spuštění počítače; můžete mít na Netflixu chybu synchronizace zvuku.
- Výchozí zvuk není nakonfigurován: Výchozí zvuk zvuku je třeba nakonfigurovat na vašem počítači, abyste mohli sledovat pořady na Netflixu bez přerušení a chyby synchronizace zvuku.
- Problém s nastavením výkonu: Nastavení výkonu na vašem počítači musí být nastaveno tak, aby umožnilo systému Windows rozhodnout o funkcích, které opraví problém se synchronizací zvuku na vašem počítači.
Postupujte podle níže uvedených metod a opravte problém se zvukem Netflix se synchronizovaným PC v aplikaci nebo webové verzi Netflix.
Základní metody odstraňování problémů
1. Restartujte PC: Můžete zkusit restartovat streamovací zařízení, jako je Windows 10, jak je znázorněno.

2. Zkontrolujte rychlost internetu: Otevři Web Speedtest ve výchozím webovém prohlížeči na vašem PC a klikněte na JÍT možnost zkontrolovat rychlost připojení k internetu. Pokud je rychlost minimální, můžete zkusit změnit datový tarif vašeho internetového připojení nebo přejít k jiným metodám.
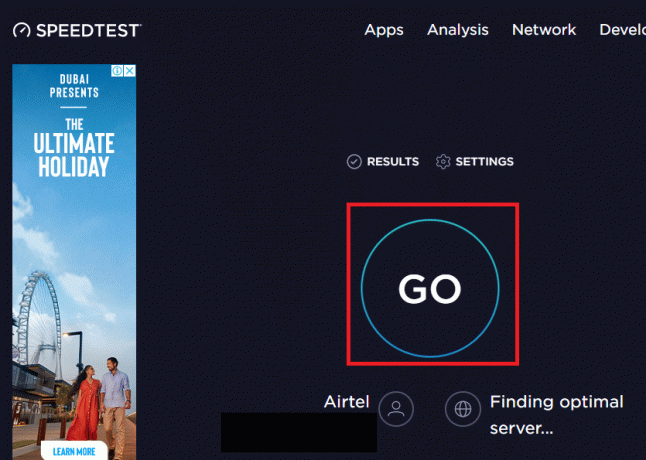
3. Zkuste jiné síťové připojení: Pokud jako službu připojení k internetu používáte nestabilní Wi-Fi, můžete místo toho zkusit přejít na ethernetový kabel. Chcete-li chybu vyřešit, můžete se připojit k silnějšímu internetovému připojení nebo zapnout mobilní data na smartphonu.

Přečtěte si také:Opravte kód chyby Netflix UI3012
Metoda 1: Odstraňování problémů s periferními připojeními
K problému s chybou synchronizace zvuku Netflix mohlo dojít, pokud periferní zařízení nejsou správně připojena ke streamovacím zařízením při používání platformy. Níže vysvětlené metody vám pomohou vyřešit problémy s výstupními audio zařízeními připojenými k vašim streamovacím zařízením.
- Připojte sluchátka: Pokud používáte vestavěné reproduktory v počítači, nemusí být možné synchronizovat zvukový výstup s videem. Chcete-li tento problém vyřešit, zkuste zapojit sluchátka do počítače a zkuste streamovat pořad na Netflixu pomocí sluchátek.
- Správně připojte reproduktory k přijímači: Pokud používáte nějaké další reproduktory jako periferní výstup z vašeho streamovacího zařízení a připojení k portu pomocí kabelu, musíte zajistit, aby byl reproduktor správně připojen k přístroj. Zkuste reproduktor odpojit a znovu připojit k zařízení nebo zkuste připojit reproduktor k jinému portu na vašem zařízení.
- Znovu připojte reproduktory Bluetooth: Pokud k příjmu zvukového výstupu používáte reproduktor Bluetooth, musíte se ujistit, že Bluetooth reproduktor je v dosahu a blízko streamovacího zařízení.
- Připojte správně HDMI nebo optické konektory: Kabely HDMI nebo optické kabely nemusí být správně připojeny k vašemu streamovacímu zařízení a zvuk ve filmu Netflix nemusí být synchronizován se zobrazeným videem.
- Reverzní HDMI nebo optický kabel: Můžete zkusit obrátit kabel HDMI, který jste propojili mezi dvěma zařízeními, výměnou konců obou zařízení.

Metoda 2: Upravte základní nastavení Netflix
Základní metody popsané níže můžete použít k vyřešení problému se zvukem Netflix se synchronizovaným PC na samotné platformě.
1. Sledovat film normální rychlostí: Pokud sledujete film nebo televizní pořad jinou rychlostí, než je normální rychlost, například 2x, musíte pro vyřešení problému nastavit rychlost na Normální.
1. Otevři Netflix aplikace a Hrát si film.

2. Klikněte na PřehráváníRychlost volba.
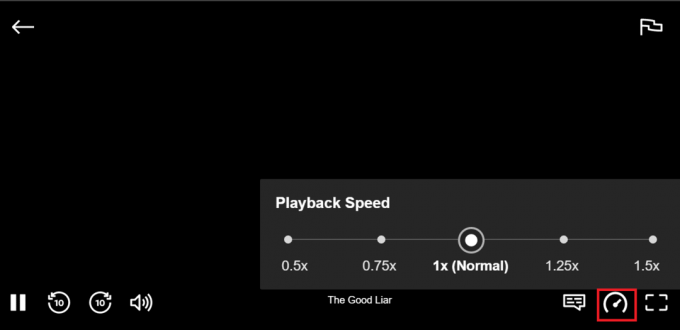
3. Vyberte možnost 1x (normální) pro nastavení normální rychlosti filmu.
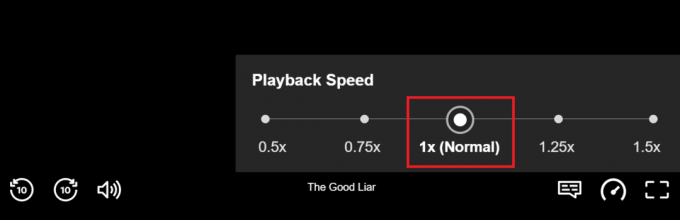
2. Zkontrolujte další funkce: Pokud zvuk není synchronizován s filmem, musíte zkontrolovat, zda ostatní funkce, jako je pozastavení, vpřed, převinutí vzad nebo přehrávání, na vašem filmu efektivně fungují. Přetočením nebo přetočením filmu o několik sekund vpřed můžete problém se synchronizací vyřešit.
1. Spusťte Netflix aplikaci a přehrajte film.
2. Klikněte na vpřed, vzad, nebo hrát si tlačítky na obrazovce zkontrolujte, zda jsou funkce účinné.
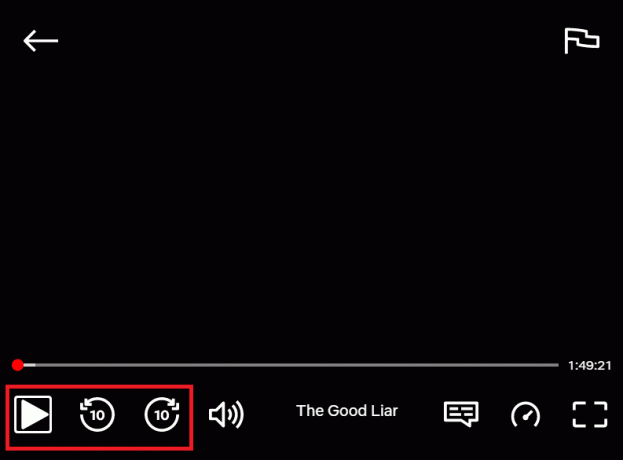
3. Zakázat HD streamování a změnit na nižší rozlišení: Pokud sledujete film v kvalitě obrazu HD, můžete zaznamenat zpoždění zvuku, protože vyžaduje více dat; můžete zkusit vypnout HD streamování u filmu, abyste problém vyřešili. Můžete zkusit změnit rozlišení filmu nebo televizního pořadu, který sledujete na Netflixu, abyste problém vyřešili změnou rozlišení na nižší.
1. Otevři Netflix aplikaci, přesuňte kurzor nad svou Profila vyberte Účet v Profil a další Jídelní lístek.
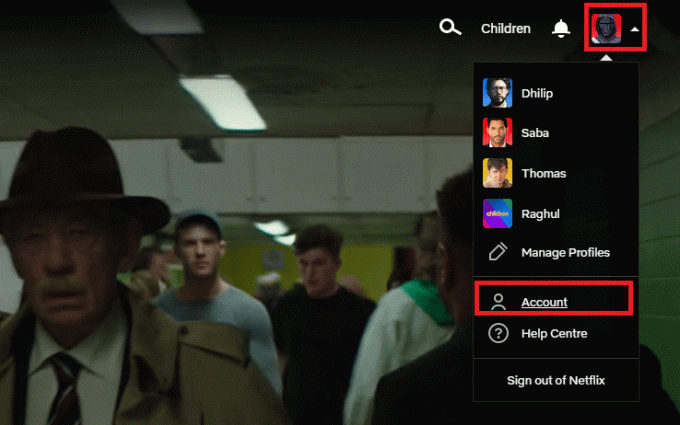
2. Přesuňte se do Profil a rodičovská kontrola sekce a vyberte svůj Profil v seznamu.

3. Otevři Nastavení přehrávání a vyberte Změna možnost v seznamu.
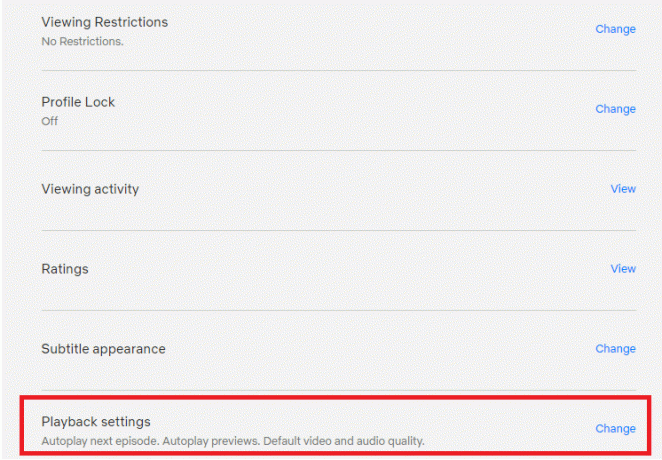
4. V Využití dat na obrazovku sekce, vyberte možnost Střední v seznamu a klikněte na Uložit tlačítko pro uložení změn.

5. Zavřete stránku a znovu spusťte Netflix na svém zařízení, abyste zjistili, zda je problém odstraněn.
4. Změna zvuku z angličtiny na angličtinu 5.1: Pokud jste vybrali zvuk jako anglický, zkuste jej vybrat jako anglický 5.1 a naopak, abyste problém se synchronizací vyřešili.
1. Otevři Netflix aplikaci a přehrajte si jakýkoli anglický film na platformě na svém streamovacím zařízení.

2. Změňte jazyk z angličtiny v Zvuk sekce.
Přečtěte si také:Jak změnit heslo na Netflix
Metoda 3: Aktualizujte systém Windows
Pokud na svém PC používáte zastaralý Windows, možná nebudete moci používat Netflix na svém PC a můžete mít problém se zpožděním zvuku. Chcete-li problém vyřešit, musíte aktualizovat Windows na vašem PC a pak můžete sledovat filmy na Netflixu bez problémů.

Metoda 4: Použijte Premium VPN
Pokud ke sledování obsahu, který je ve vaší zemi omezený, používáte bezplatnou VPN, mohou se v tomto případě vyskytnout problémy se zvukem. Musíte použít prémiovou VPN jako např NordVPN opravit problém se zvukem a videem Netflix se synchronizovaným počítačem.
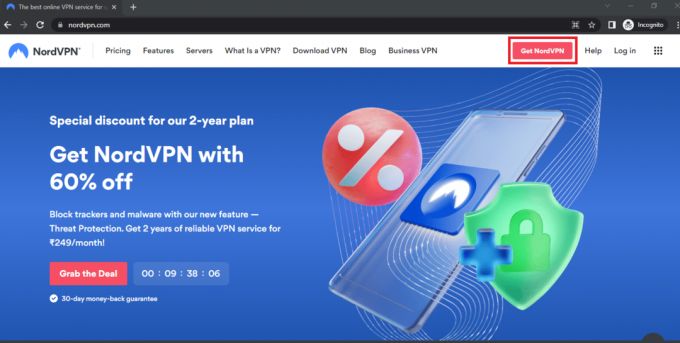
Přečtěte si také:Jak streamovat Netflix v HD nebo Ultra HD
Metoda 5: Aktualizujte ovladače grafiky a zvuku
Vzhledem k tomu, že Netflix je platforma, která má tolik vizuálního obsahu, použití zastaralého grafického ovladače vám nemusí pomoci při sledování filmu bez problémů. Musíš aktualizujte ovladač grafiky na vašem počítači, abyste tento problém vyřešili a mohli sledovat obsah bez chyb synchronizace. Zvukový ovladač pro výchozí zvukové výstupní zařízení je třeba aktualizovat, aby byl schopen poskytovat dobrý zvukový výstup. K tomu můžete použít zde uvedený odkaz aktualizujte ovladač zvuku na vašem PC.

Metoda 6: Zakažte funkci automatického přehrávání
Chcete-li opravit chybu synchronizace zvuku, musíte deaktivovat funkci automatického přehrávání v části Hardware a zvuk. Můžete použít odkaz uvedený v této sekci deaktivovat funkci automatického přehrávání.
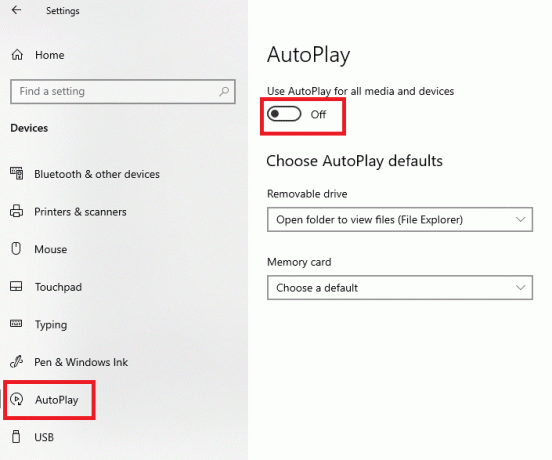
Přečtěte si také:Jak používat Netflix Party ke sledování filmů s přáteli
Metoda 7: Zakažte rychlé spuštění
Pokud je na vašem počítači povoleno nastavení Rychlé spuštění, možná nebudete moci sledovat film bez přerušení zvuku. Chcete-li problém vyřešit, musíte zakázat možnost Rychlé spuštění na vašem PC.
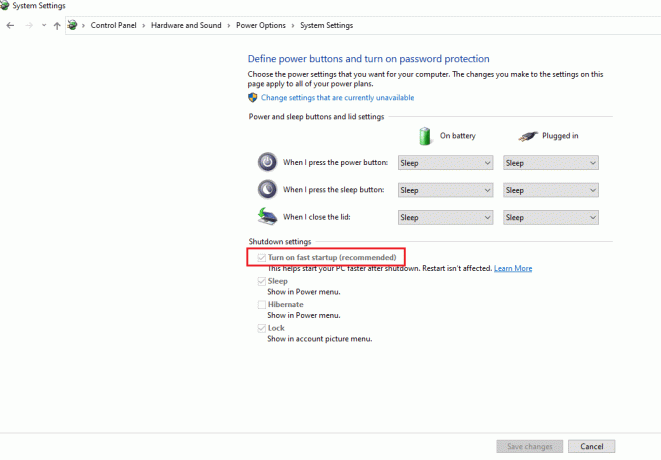
Metoda 8: Zakažte exkluzivní režim
Pokud nejste schopni vyřešit problémy se zvukovým zařízením, můžete to zkusit změna výchozího formátu výstupního audio zařízení pomocí uvedeného odkazu. Kromě toho můžete zrušit výběr této možnosti Povolit aplikacím převzít výhradní kontrolu nad tímto zařízením v sekci Exkluzivní režim, klikněte na tlačítka Aplikovat, a pak dál OK pro uložení změn.
Poznámka: Tato možnost vám umožní poskytnout aplikacím oprávnění převzít kontrolu výhradně nad tímto zvukovým zařízením.
1. Klepněte pravým tlačítkem myši na Řečníci ikonu v pravém dolním rohu obrazovky a vyberte Zvuky volba.

2. Poté přepněte na Přehrávání tab
3. Poté vyberte zvukové zařízení (např. Řečníci) a klikněte na Vlastnosti knoflík.

4. Přepněte na Pokročilý a zrušte zaškrtnutí Povolit aplikacím převzít výhradní kontrolu nad tímto zařízením.

Přečtěte si také:Jak opravit chybový kód Netflix M7111-1101
Metoda 9: Změňte možnosti výkonu
Pomocí této metody můžete systému Windows umožnit provádět změny vzhledu a výkonu vašeho počítače. To opraví všechny závady na vašem počítači a musíte být schopni vyřešit problém se synchronizací zvuku na Netflixu.
1. Udeř klíč Windows, typ Pohledpokročilé systémové nastavenía klikněte na OTEVŘENO.
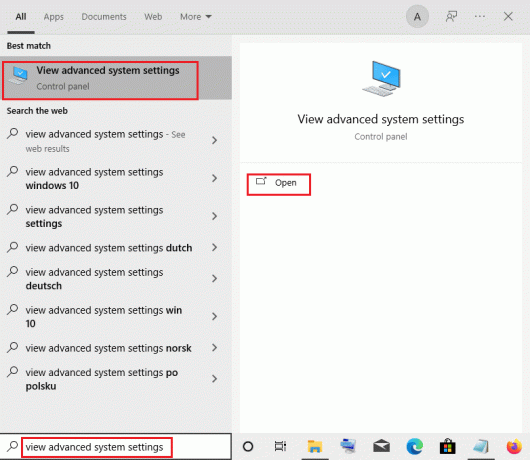
2. V Systémové vlastnosti, klikněte na Pokročilý a klikněte na Nastavení… tlačítko v Výkon sekce.
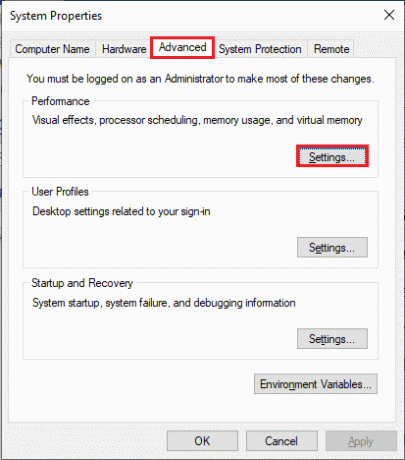
3. Poté klikněte na Vizuální efekty kartu a vyberte možnost Nechte Windows vybrat, co je pro můj počítač nejlepší.
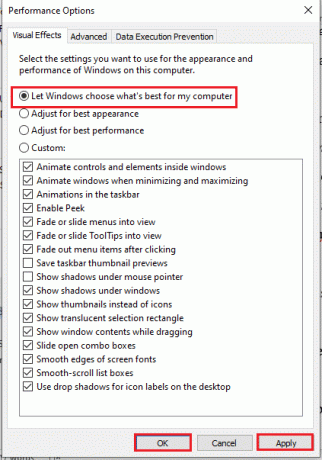
4. Klikněte na Aplikovat tlačítko a poté zapněte OK pro uložení změn do vašeho PC.
Jak opravit audio a video mimo synchronizaci ve webové verzi Netflix
Tato část poskytne způsoby, jak vyřešit problém se synchronizací zvuku Netflix ve webovém prohlížeči na vašem PC. Metody vysvětlené v této části zabírají Google Chrome jako výchozí webový prohlížeč, který se může na vašem PC lišit.
Metoda 1: Restartujte Google Chrome
Pokud se problém týká webového prohlížeče, můžete zkusit problém vyřešit restartováním webového prohlížeče v počítači.
1. zmáčkni Klávesy Ctrl + Shift + Esc společně otevřít Správce úloh.
2. V okně Správce úloh vyberte Google Chrome v Aplikace sekce v Procesy a klikněte na Ukončit úlohu zavřete aplikaci Google Chrome.
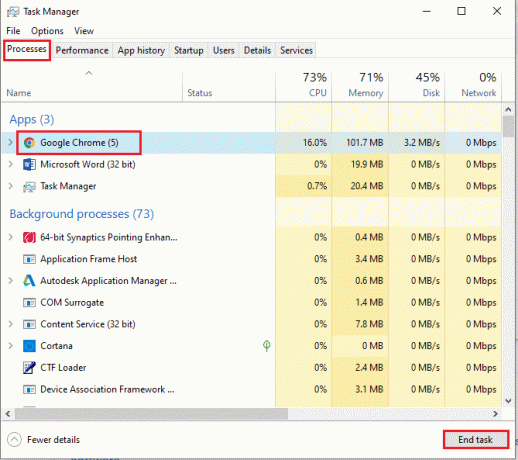
3. Vyhledejte Google Chrome na vyhledávacím panelu a kliknutím na výsledek aplikace spusťte Google Chrome aplikaci a poté otevřete Netflix strana.

Přečtěte si také:Jak změnit kvalitu videa Netflix na vašem počítači
Metoda 2: Zakažte rozšíření Ad-block
Pokud v prohlížeči Google Chrome používáte nějaké reklamní bloky, musíte je deaktivovat, abyste opravili nesynchronizované audio video Netflix v systému Windows 10.
1. Spusťte Google Chrome prohlížeč z Windows Search.
2. Klikněte na tři vertikální tečky v pravém horním rohu webové stránky, přesuňte kurzor Více nástrojůa vyberte možnost Rozšíření v přilehlém menu.
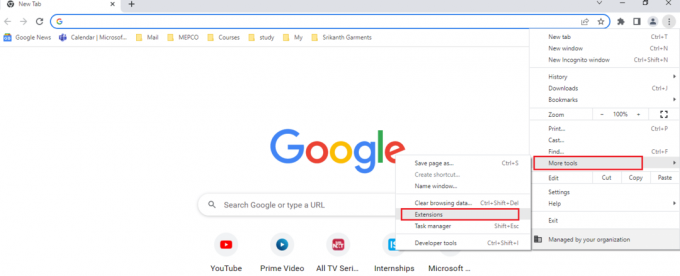
3. Na Rozšíření stránku, vypněte blokovače reklam a deaktivujte všechna rozšíření blokování reklam na stránce.
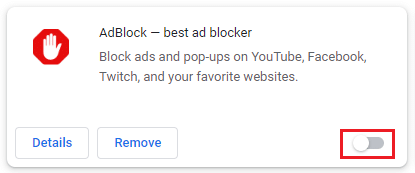
Metoda 3: Zakažte rozšíření Netflix Party Extension
Pokud používáte jakékoli rozšíření třetí strany pro používání Netflix Party v prohlížeči Google Chrome, musíte je deaktivovat, abyste opravili nesynchronizované audio video Netflix v systému Windows 10.
1. Otevři Google Chrome prohlížeč.
2. Klikněte na tři vertikální tečky v pravém horním rohu webové stránky, přesuňte kurzor Více nástrojůa vyberte možnost Rozšíření v přilehlém menu.
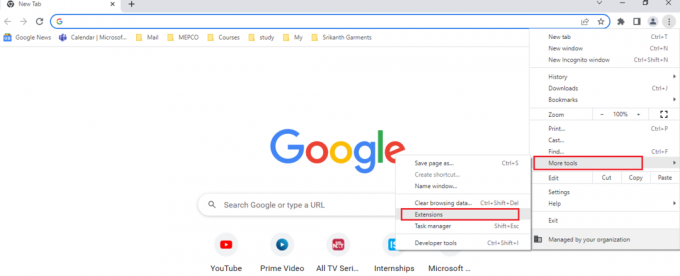
3. Na stránce Rozšíření přepněte vypnuto a Netflix Party je nyní Teleparty rozšíření, abyste jej na stránce zakázali.
Metoda 4: Vymažte mezipaměť prohlížeče
Soubory mezipaměti vám pomohou rychleji načítat často navštěvované stránky; mohou však zpomalit rychlost a mohlo dojít k problému se synchronizací. Přečtěte si odkaz na článek vymazat soubory mezipaměti v prohlížeči Google Chrome, abyste problém vyřešili.
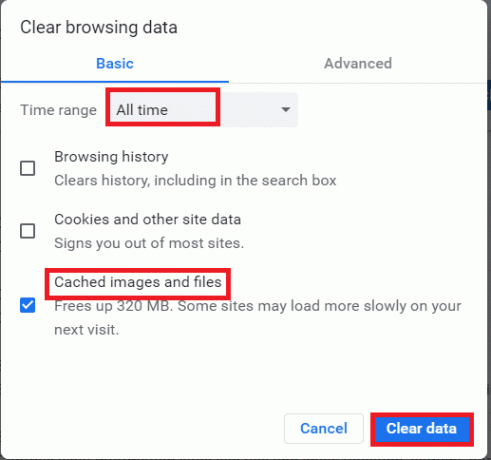
Přečtěte si také: Jak sdílet obrazovku Netflix na Discordu
Metoda 5: Aktualizujte Google Chrome
Pokud používáte zastaralou verzi aplikace Google Chrome, možná nebudete moci používat Netflix bez jakéhokoli zpoždění zvuku. Chcete-li vyřešit problém se zvukem Netflix, který není synchronizovaný v systému Windows 10, musíte aktualizovat aplikaci Google Chrome.
1. Spusťte Google Chrome prohlížeč.
2. Klikněte na tři vertikální tečky v pravém horním rohu prohlížeče Google Chrome a klikněte na možnost Nastavení v zobrazeném seznamu.
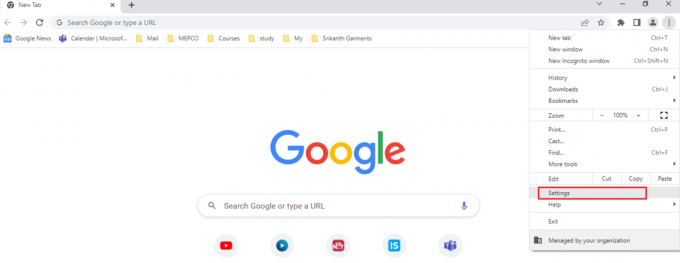
3. Klikněte na O prohlížeči Chrome v levém podokně okna a můžete vidět Aktuální zpráva na okně.
Poznámka: Pokud je k dispozici aktualizace, prohlížeč se automaticky aktualizuje a po aktualizaci vás požádá o její opětovné spuštění.
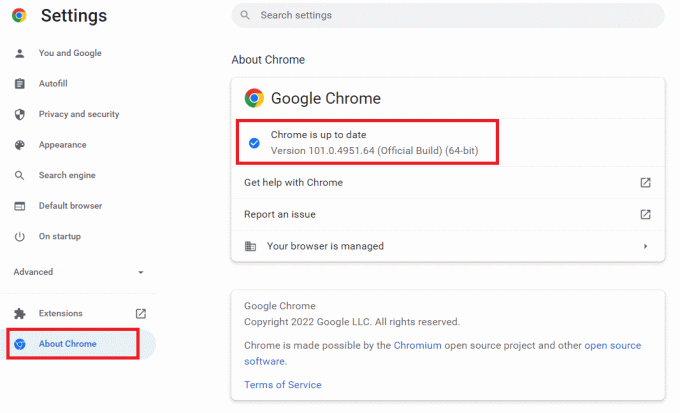
Metoda 6: Zakažte hardwarovou akceleraci (pokud je to možné)
Funkce hardwarové akcelerace přiřadí grafickému procesoru vizuální a textové vykreslování; můžete zkusit problém vyřešit deaktivací funkce v prohlížeči Google Chrome.
1. OTEVŘENO Google Chrome webový prohlížeč.
2. Klikněte na tři vertikální tečky v pravém horním rohu prohlížeče Google Chrome a klikněte na možnost Nastavení v zobrazeném seznamu.
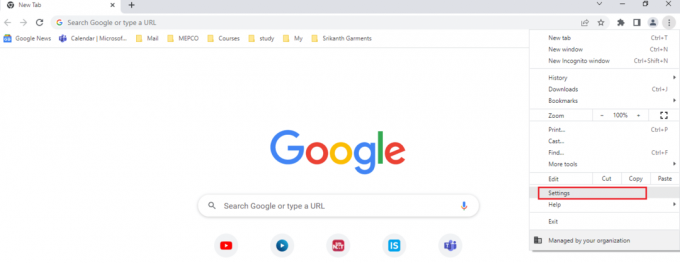
3. Rozbalte Pokročilý a klikněte na Systém záložka v levém podokně okna; a vypněte Použijte hardwarovou akceleraci, je-li k dispozici nastavení a poté klikněte na Znovu spustit tlačítko pro ukončení procesu.
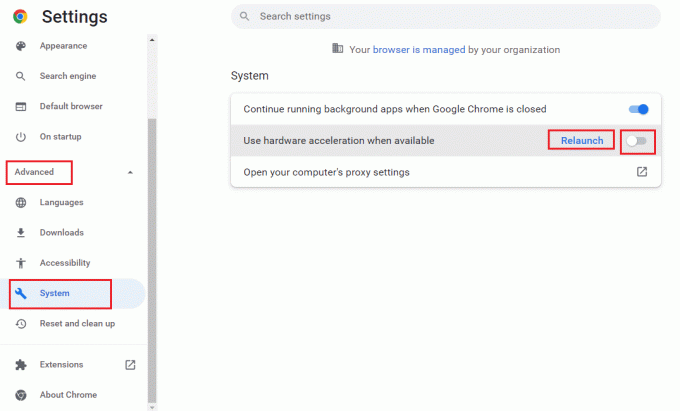
Přečtěte si také:Jak se dívat na nepraktické žolíky na Netflixu
Metoda 7: Kontaktujte centrum nápovědy Netflix
Pokud můžete sledovat jakýkoli jiný film bez problému se synchronizací, problém může být v konkrétním filmu, který sledujete. Zkuste nahlásit konkrétní film nebo televizní pořad s problémem se synchronizací Netflixu podle následujících kroků.
1. Spusťte Google Chrome prohlížeč.
2. OTEVŘENO Netflix, klikněte na Profila vyberte Centrum nápovědy.
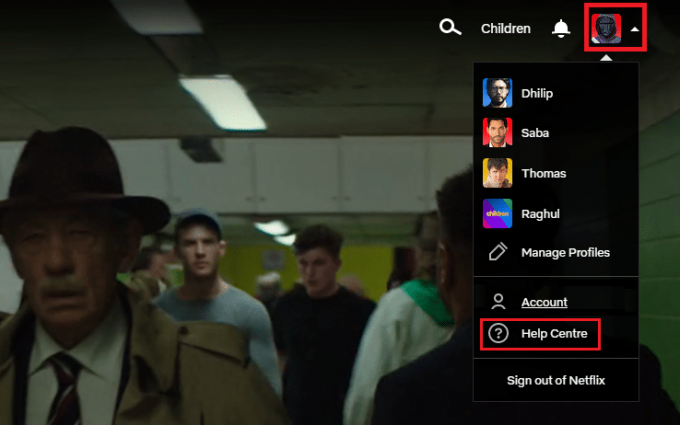
3. Svůj problém můžete vyhledat na Centrum nápovědy služby Netflix strana.

Doporučeno:
- Oprava Windows Update Taking Forever ve Windows 10
- Oprava Netflix Audio Out of Sync v televizi
- Opravte nesynchronizovaný zvuk a obraz Netflix na Androidu
- Oprava obrazu v obraze na YouTube nefunguje
V článku je vysvětleno, jak to opravit Audio video Netflix není synchronizované na Windows 10 PC. Pokud jste zjistili, že tento článek je užitečný, laskavě zanechte své návrhy a zpětnou vazbu v sekci komentářů níže.