Nejlepší 4 způsoby, jak opravit nefunkčnost dynamického zámku ve Windows 11
Různé / / May 19, 2022
Windows 11 nabízí širokou škálu funkcí zabezpečení, které vám pomohou chránit váš počítač. The Dynamický zámek je jednou z takových funkcí, která automaticky uzamkne váš počítač, když se od něj vzdálíte. Pokud však dynamický zámek ve Windows nefunguje, možná budete chtít okamžitě opravit základní problém.

Projděte si níže uvedené tipy pro odstraňování problémů, které vám pomohou vyřešit problém s nefunkčním dynamickým zámkem. Takže, začněme.
1. Zkontrolujte nastavení dynamického zámku
První věc, kterou musíte udělat, je zkontrolovat možnosti přihlášení v počítači a ujistit se, že je povolen dynamický zámek. Zde je návod, jak to udělat.
Krok 1: Klepněte pravým tlačítkem myši na nabídku Start a ze seznamu vyberte položku Nastavení.

Krok 2: Pomocí levého panelu se přepněte na kartu Účty.

Krok 3: Klikněte na „Možnosti přihlášení“ v pravém podokně.

Krok 4: Přejděte dolů na Další nastavení a kliknutím na Dynamický zámek jej rozbalte.

Krok 5: Zaškrtněte políčko „Povolit systému Windows automaticky uzamknout zařízení, když jste pryč“.

Přeneste zařízení Bluetooth z dosahu počítače a zkontrolujte, zda funguje dynamický zámek.
2. Zrušte spárování a spárování vašeho zařízení Bluetooth
Problémy s připojením Bluetooth vašeho zařízení mohou také bránit správnému fungování dynamického zámku. Obvykle můžete tyto problémy s připojením vyřešit pomocí zrušení párování vašeho zařízení a znovu to spárovat. Zde je návod.
Krok 1: Otevřete nabídku Start a kliknutím na ikonu ozubeného kola spusťte aplikaci Nastavení.

Krok 2: Přejděte na kartu Bluetooth a zařízení na levé straně a klikněte na Zařízení.

Krok 3: Klikněte na tři tečky na pravé straně zařízení a vyberte Odebrat zařízení.
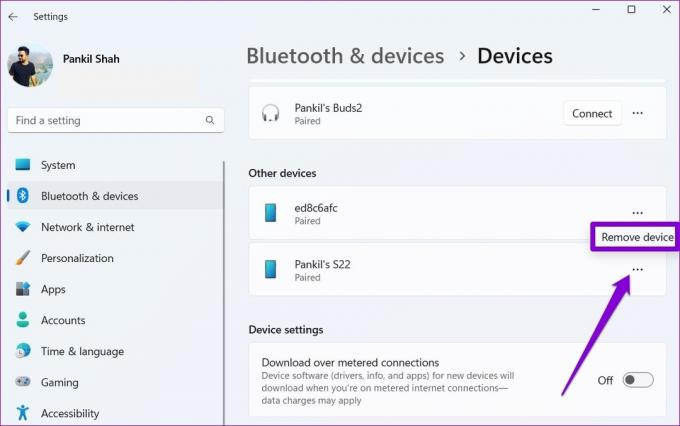
Krok 4: Poté, co systém Windows zařízení odebere, kliknutím na tlačítko Přidat zařízení jej znovu spárujte.
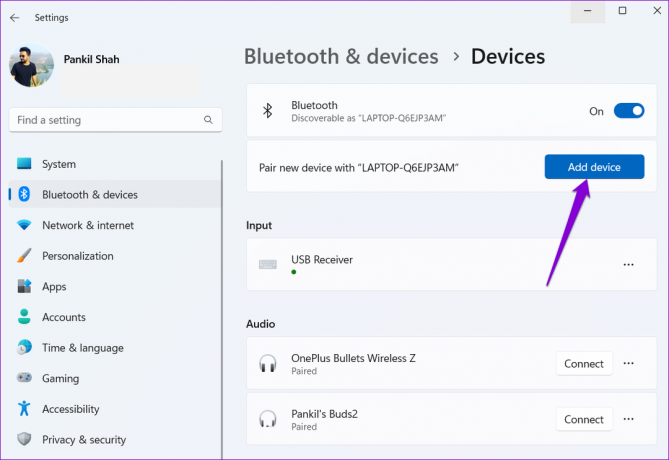
Po spárování zařízení zkontrolujte, zda funguje dynamický zámek.
3. Aktualizujte nebo přeinstalujte ovladače Bluetooth
Ovladače Bluetooth na vašem PC usnadňují připojení mezi Windows a vašimi bezdrátovými zařízeními. Jakékoli problémy s těmito ovladači mohou zničit připojení Bluetooth vašeho počítače a vést k takovým problémům. Chcete-li to překonat, můžete zkusit aktualizovat svůj Ovladač Bluetooth počítače podle níže uvedených kroků.
Krok 1: Klikněte na ikonu hledání na hlavním panelu, zadejte správce zařízenía vyberte první výsledek, který se zobrazí.
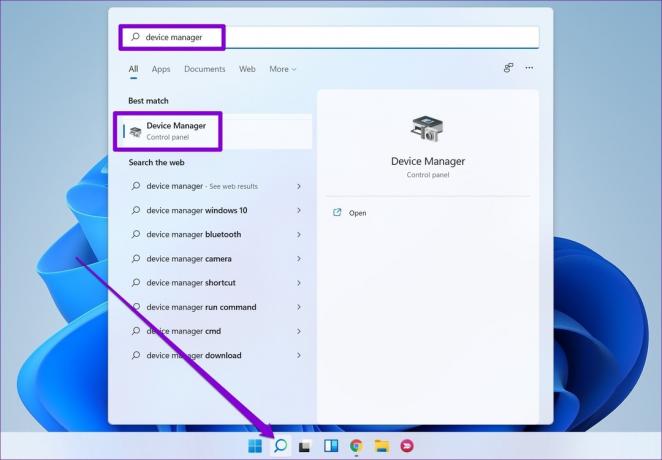
Krok 2: Dvojitým kliknutím na Bluetooth jej rozbalíte. Klepněte pravým tlačítkem myši na problémové zařízení a ze seznamu vyberte Aktualizovat ovladač.

Odtud postupujte podle pokynů na obrazovce a dokončete aktualizaci ovladače.
Pokud problém přetrvává, můžete zkusit odinstalovat problematický ovladač Bluetooth pomocí výše uvedených kroků. Po odstranění restartujte počítač, aby systém Windows mohl znovu nainstalovat tento ovladač.
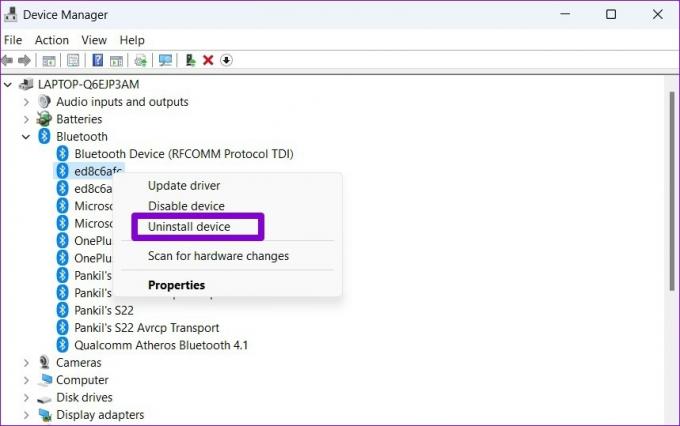
Poté zkontrolujte, zda to pomáhá při zprovoznění funkce Dynamic Lock.
4. Vylaďte editor registru nebo změňte zásady skupiny
Pokud dynamický zámek stále nefunguje správně nebo pokud je možnost zašedlá, je pravděpodobné, že je tato funkce na vašem počítači deaktivována. Zde je návod, jak jej povolit pomocí Editoru registru.
Než budete pokračovat, věnujte tomu trochu času zálohujte si aktuální nastavení registru za prvé.
Krok 1: Stisknutím klávesy Windows + S otevřete Windows Search. Typ editor registru v poli a klikněte na Spustit jako správce.

Krok 2: Po zobrazení výzvy Řízení uživatelských účtů vyberte Ano.

Krok 3: V okně Editor registru vložte následující cestu do adresního řádku nahoře a stiskněte Enter. Tím se dostanete na klíč Winlogon.
HKEY_CURRENT_USER\Software\Microsoft\Windows NT\CurrentVersion\Winlogon
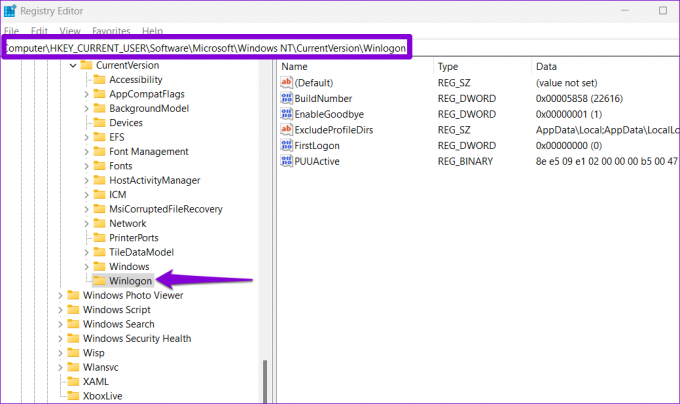
Krok 4: Dvakrát klikněte na položku EnableGoodbye vpravo a nastavte její hodnotu na hodnotu 1. Poté pokračujte klepnutím na tlačítko OK.

Restartujte počítač, abyste použili změny, a zkontrolujte, zda můžete použít dynamický zámek.
Případně můžete také povolit dynamický zámek z Editor zásad skupiny pokud váš počítač používá verzi Pro, Enterprise nebo Education systému Windows 11. Zde je návod.
Krok 1: Stisknutím klávesy Windows + R otevřete dialogové okno Spustit. Vepište gpedit.msc v poli Otevřít a stiskněte klávesu Enter.
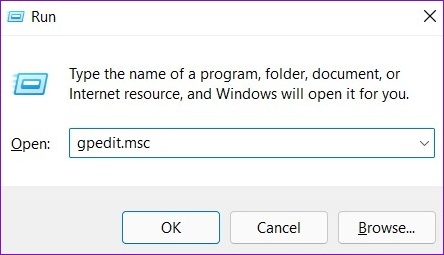
Krok 2: V okně Editor místních zásad skupiny přejděte pomocí levého podokna do složky Windows Hello pro firmy. Zde je cesta adresy:
Konfigurace počítače\Šablony pro správu\Součásti systému Windows\Windows Hello pro firmy
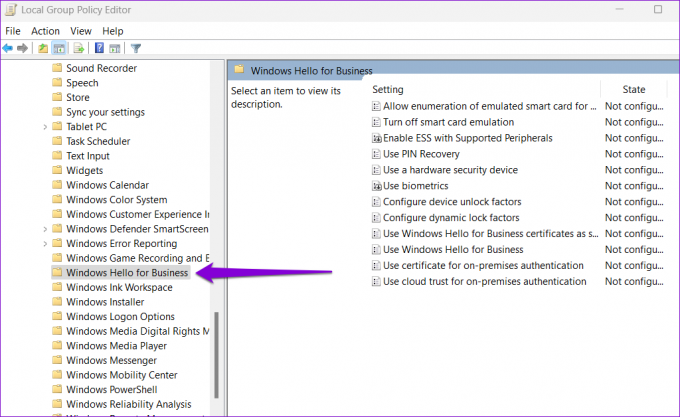
Krok 3: Dvakrát klikněte na zásadu „Konfigurovat faktory dynamického uzamčení“ v pravém podokně.

Krok 4: Vyberte možnost Povoleno a klikněte na Použít.

A je to. Poté restartujte počítač a zkuste dynamický zámek znovu.
Bezpečnost zaručena
Dynamický zámek je mimořádně užitečná funkce, pokud pracujete ve veřejném prostoru a máte ve zvyku nechávat svůj počítač bez dozoru. Takové problémy s dynamickým zámkem by vás však neměly nutit k ručnímu zamykání počítače pokaždé, když se od něj vzdálíte. Vyzkoušejte výše uvedené tipy a dejte nám vědět, který vám pomůže opravit dynamický zámek ve Windows 11.
Naposledy aktualizováno 18. května 2022
Výše uvedený článek může obsahovat přidružené odkazy, které pomáhají podporovat Guiding Tech. Nemá to však vliv na naši redakční integritu. Obsah zůstává nezaujatý a autentický.
VĚDĚL JSI
Váš prohlížeč sleduje operační systém vašeho systému, IP adresu, prohlížeč a také pluginy a doplňky prohlížeče.

Napsáno
Pankil je povoláním stavební inženýr, který svou cestu spisovatele začal na EOTO.tech. Nedávno se připojil k Guiding Tech jako spisovatel na volné noze, aby pokryl návody, vysvětlující informace, nákupní průvodce, tipy a triky pro Android, iOS, Windows a web.



