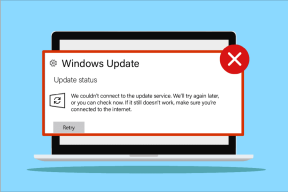Opravit chybějící ovládací panel NVIDIA ve Windows 10
Různé / / May 19, 2022

Ať už jde o vášnivého hráče nebo běžného uživatele počítače, grafická karta NVIDIA vždy zaujímá zvláštní místo. Tato aplikace GPU byla vyvinuta a spuštěna společností NVIDIA, předním výrobcem technologických produktů na světě. Obecně platí, že k vašemu systému je přidána GPU NVIDIA, abyste zažili vysoký výkon a výkonnou grafiku. Zde vám aplikace NVIDIA Control Panel umožňuje ovládat a přistupovat k nastavení, vlastnostem a fungování grafické karty. Co se ale stane, když z ničeho nic nemůžete otevřít nebo dokonce najít aplikaci ovládacího panelu NVIDIA? Nechává vás to znepokojovat. Vyhrňte si rukávy všichni, kdo se potýkají s tímto problémem! Tento článek vás provede opravou problému s chybějícím systémem Windows 10 na ovládacím panelu NVIDIA. Pokračujte tedy ve čtení a opravte chybějící problém s nastavením zobrazení ovládacího panelu NVIDIA.

Obsah
- Jak opravit chybějící ovládací panel NVIDIA ve Windows 10
- Metoda 1: Vrácení služby Windows Update
- Metoda 2: Odkryjte ovládací panel NVIDIA
- Metoda 3: Restartujte služby NVIDIA
- Metoda 4: Aktualizujte ovladač grafické karty NVIDIA
- Metoda 5: Ručně otevřete ovládací panel NVIDIA
- Metoda 6: Nepřetaktujte GPU
- Metoda 7: Upravte nastavení kompatibility
- Metoda 8: Přeinstalujte ovladač grafiky NVIDIA
- Tip pro profesionály: Jak nainstalovat aplikaci Ovládací panely NVIDIA
Jak opravit chybějící ovládací panel NVIDIA ve Windows 10
Mohou být uvedeny různé důvody pro chybějící aplikaci Ovládací panely NVIDIA ve Windows 10. Všimněte si však, že tyto důvody nejsou přímou příčinou problému, což znamená, že jsou sestaveny pouze možné výsledky nebo scénáře, které vedly k tomuto problému.
- Přítomnost zastaralého, poškozeného nebo nekompatibilního ovladače způsobuje chyby ve vaší grafické kartě.
- Nedávná aktualizace Windows 10 nemusí být kompatibilní s ovladačem NVIDIA. Proto jej musíte vrátit zpět na předchozí verzi.
- Když dojde k poškození souborů v aplikaci Ovládací panel NVIDIA, dojde k jejímu poškození.
- Jiné běžné chyby a chyby mohou způsobit potíže s tímto konkrétním problémem.
Než budete pokračovat dále, ujistěte se, že máte v počítači nainstalován čip NVIDIA. Provedením níže uvedených kroků zkontrolujte přítomnost aplikace NVIDIA Control Panel Windows 10 prostřednictvím služby správce úloh.
1. zmáčkni Klávesy Ctrl + Shift + Esc společně otevřít Správce úloh.
2. Na Správce úloh okno, přepněte na Výkon karta a vyberte GPU 0 nebo GPU 1 na levém panelu.
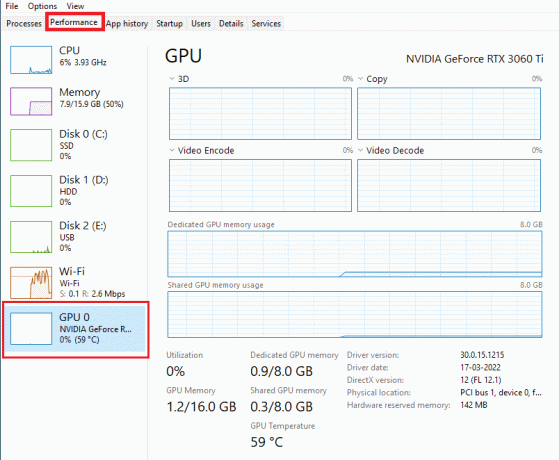
3. V pravém podokně GPU viz název modelu grafické karty v pravém horním rohu stránky. Pokud začíná NVIDIA, měl by být na vašem počítači k dispozici ovládací panel NVIDIA.
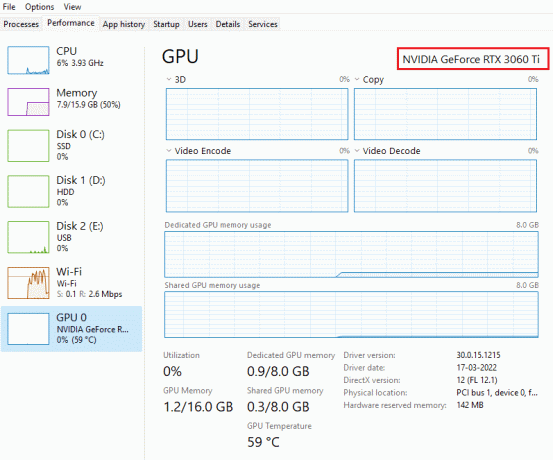
Pokud vás po kontrole ovladač NVIDIA zdobí svou přítomností a chybí pouze ovládací panel NVIDIA, můžete tento problém vyřešit pomocí níže uvedených metod odstraňování problémů.
Metoda 1: Vrácení služby Windows Update
Oko k aktualizaci operačního systému Windows 10 je vděčné úsilí. Někdy je však možné, že váš grafický ovladač nemusí být kompatibilní s nejnovější verzí nebo upgradovanou verzí systému Windows. Vraťte tedy nejnovější aktualizaci systému Windows ze systému, abyste vyřešili problém s chybějícím systémem Windows 10 na ovládacím panelu NVIDIA.
1. zmáčkni Klávesy Windows + I obědvat Nastavení.
2. Vybrat Aktualizace a zabezpečení.

3. Vybrat Zotavení z levého panelu.
4. Klikněte na Začít knoflík.

5. Následuj instrukce na obrazovce a váš Windows se vrátí na předchozí verzi.
Metoda 2: Odkryjte ovládací panel NVIDIA
Někdy nevědomky, když skryjete ovládací panel NVIDIA, zmizí. Zřídka je také možné, že váš Windows 10 nebo aplikace třetí strany ikonu skryjí. Může to tedy vypadat, že chybí. Proveďte kroky uvedené níže a zrušte skrytí ovládacího panelu NVIDIA.
1. lis klíč Windows, typ kontrolní panel a klikněte na OTEVŘENO.

2. Tady, nastav Zobrazit podle tak jako Velké ikonya poté vyberte Ovládací panel NVIDIA ze seznamu položek.
3. Vybrat plocha počítače menu v horní části.
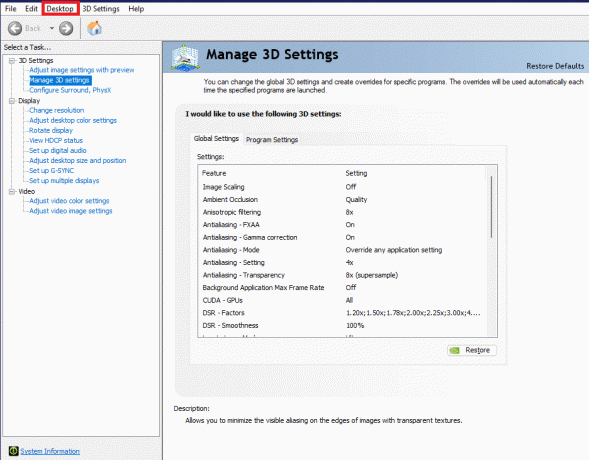
4. V nabídce Plocha se ujistěte Přidat kontextovou nabídku plochy a Zobrazit ikonu na panelu oznámení možnosti jsou povoleny. Pokud ne, zaškrtněte a označte.
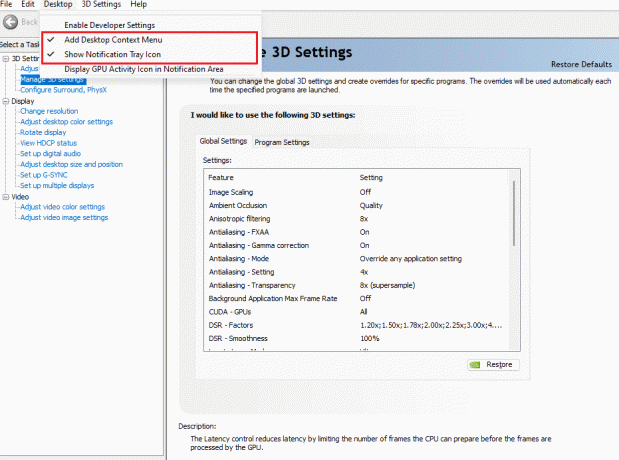
5. Nakonec uzavřeme tle Ovládací panel NVIDIA aplikaci a zkuste ji otevřít přes plochu nebo systémovou lištu.
Přečtěte si také:Oprava ovládacího panelu NVIDIA se neotevírá
Metoda 3: Restartujte služby NVIDIA
Různé služby běží neustále na pozadí, aby ostatní aplikace běžely hladce. Proto restartujte všechny služby související s NIVIDIA, aby se znovu objevil její ovládací panel. Zde je návod, jak to udělat a vyřešit chybějící problém s nastavením zobrazení ovládacího panelu NVIDIA.
1. zmáčkni Windows + Rklíče společně spustit Běh dialogové okno.

2. Typ services.msc a stiskněte Zadejte klíč otevřít Služby okno.

3. Na Služby windows, vyhledejte služby, které začínají jménem NVIDIA. Klikněte pravým tlačítkem na každou takovou službu a vyberte Restartujte z kontextové nabídky.

4. Pokud služba neběží, klikněte na ni ještě jednou pravým tlačítkem a klikněte na Start.

5. Opakovat kroky 3 a 4 pro restartování následujících služeb také:
- Kontejner NVIDIA LocalSystem
- Kontejner NVIDIA NetworkService
- Telemetrický kontejner NVIDIA
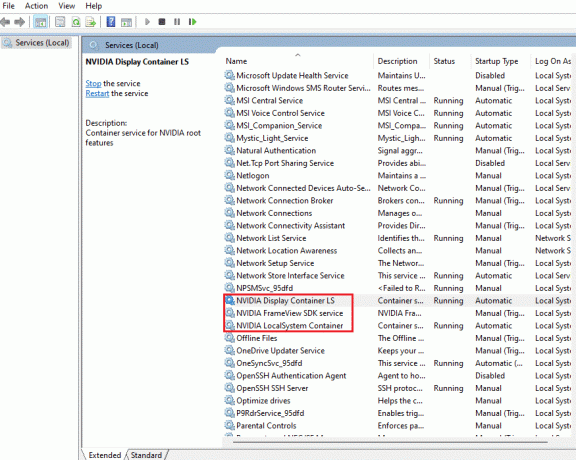
Zkontrolujte, zda tato metoda vrátí aplikaci Ovládací panely NVIDIA. Pokud ne, neztrácejte naději. Vyzkoušejte další řešení a opravte problém se systémem Windows 10 na ovládacím panelu NVIDIA.
Metoda 4: Aktualizujte ovladač grafické karty NVIDIA
Ovladač grafiky je základním prvkem každé online hry nebo samotného počítače. Výrobci GPU často vydávají aktualizace a funkce. Také, abyste se vyhnuli jakýmkoli technickým problémům, jako je blikání obrazovky, nesprávná funkce zobrazení, zapínání/vypínání obrazovky atd. dále, je nutné aktualizovat grafický ovladač, protože jsou odpovědné za efektivitu a výkon počítač. Aktualizujte tedy ovladač grafiky a zjistěte, zda tato aktualizace funguje. Přečtěte si našeho průvodce 4 způsoby aktualizace ovladačů grafiky v systému Windows 10.
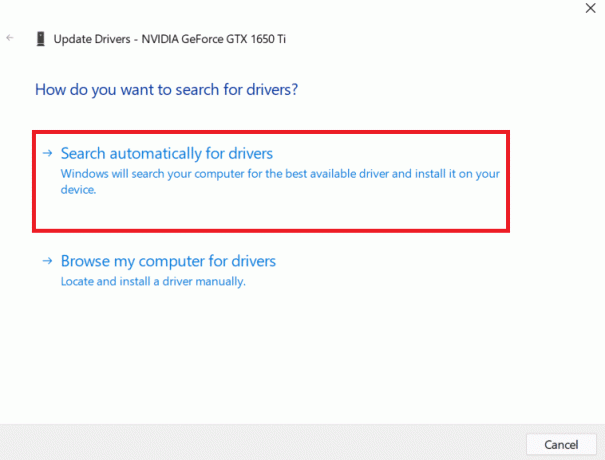
Přečtěte si také:Jak zakázat nebo odinstalovat NVIDIA GeForce Experience
Metoda 5: Ručně otevřete ovládací panel NVIDIA
Zobrazení ovládacího panelu NVIDIA můžete vynutit jeho ručním spuštěním. Chcete-li tak učinit, postupujte podle níže uvedených kroků.
1. zmáčkni Windows + Eklíče současně spustit Průzkumník souborů.
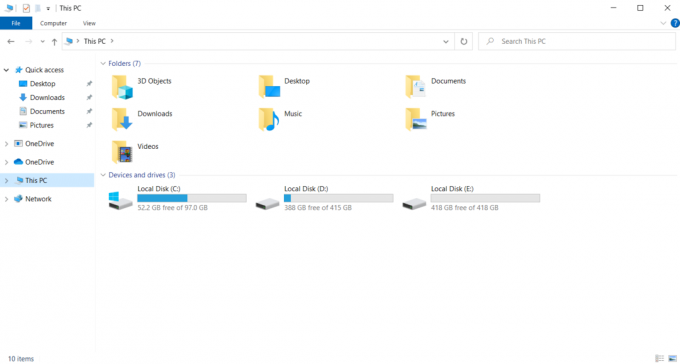
2. Přejděte do následujícího umístění cesta.
C:\Program Files\NVIDIA Corporation
Poznámka: Umístění se může lišit podle vaší instalace.

3. Dvakrát klikněte a otevřete soubor Klient ovládacího panelu složka. Najděte a klikněte pravým tlačítkem myši na nvcplui.exe soubor. Poté vyberte Spustit jako administrátor z kontextové nabídky.
Zkontrolujte, zda není znovu nalezen ovládací panel NVIDIA bez Windows 10.
Metoda 6: Nepřetaktujte GPU
Přetaktování GPU odstraňuje omezení grafické karty a umožňuje jí pracovat nad bezpečnostním limitem. Tento proces tedy může někdy způsobit chybu. Proto je nutné nepřekročit limit. Je to proto, že v budoucnu může omezení zastavit fungování vaší grafické karty. A toto přetaktované GPU by mohlo být důvodem chybějícího ovládacího panelu NVIDIA. Ačkoli přímá příčina nebyla nalezena, mnoho uživatelů odhalilo, že snížení přetaktování GPU umožnilo, aby byl ovládací panel NVIDIA znovu viditelný.
Přečtěte si také:Co je NVIDIA Virtual Audio Device Wave Extensible?
Metoda 7: Upravte nastavení kompatibility
Pokud se chyba často opakuje i po jejím odstranění, podpora NVIDIA nám poskytla trvalé řešení. Chcete-li upravit nastavení kompatibility a opravit chybějící problém v nastavení zobrazení ovládacího panelu NVIDIA, postupujte podle níže uvedených kroků.
1. zmáčkni Windows + Eklíče společně otevřít Průzkumník souborů.
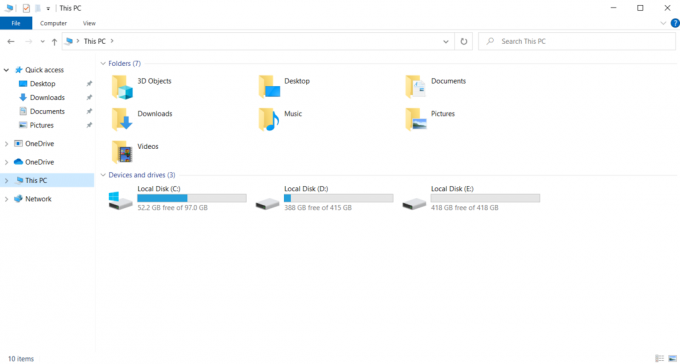
2. Přejděte do následujícího umístění.
C:\Program Files\NVIDIA Corporation\Display. NvContainer

3. Na Zobrazit. NvContainer složku, vyhledejte soubor Zobrazit. NvContainer. Klikněte na něj pravým tlačítkem a vyberte kopírovat z kontextové nabídky.
4. lis Windows + Rklíče společně spustit Běh dialogové okno.

5. Typ shell: spuštění a udeřit Zadejte klíč spustit Spuštění složka.

6. Ve složce stiskněte Ctrl+ Vklíče současně vložit zkopírovanou složku.
7. Poté klikněte pravým tlačítkem na zkopírovaný soubor Zobrazit. NvContainer složku a vyberte Vlastnosti z kontextové nabídky.
8. Na Vlastnosti okno, přejděte na Kompatibilita tab. Nyní zkontrolujte Spusťte tento program jako správce krabice pod Nastavení sekce. Vybrat Aplikovat a poté klikněte OK pro uložení provedených změn.

Zkontrolujte, zda jsou opravena nastavení zobrazení ovládacího panelu NVIDIA, která ve vašem Windows 10 chybí.
Metoda 8: Přeinstalujte ovladač grafiky NVIDIA
Žádné z výše uvedených řešení nefungovalo? Neboj se. Máte poslední metodu, kterou musíte vyřešit. Je to pokusit se přeinstalovat aplikaci NVIDIA Control Panel. Zde je návod, jak aplikaci odinstalovat a znovu nainstalovat.
1. Udeř klíč Windows, typ správce zařízenía klikněte na OTEVŘENO.
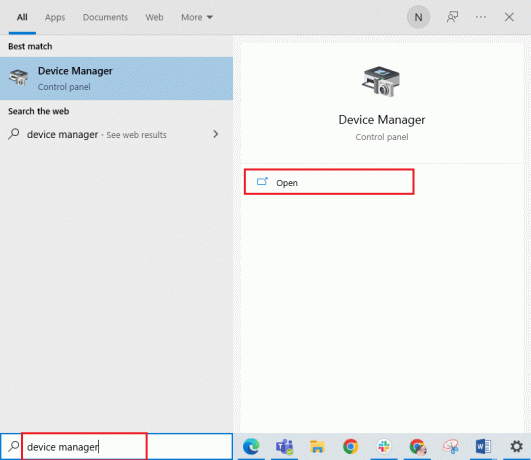
2. Dvakrát klikněte na Adaptéry displeje pro rozšíření ovladače.

3. Zde klikněte pravým tlačítkem na Grafický ovladač nebo adaptér NVIDIA a vyberte Odinstalovatpřístroj v kontextovém menu.

4. Podle pokynů na obrazovce odinstalujte ovladač a restartujte PC.
5. Přejít na NVIDIAstránka ke stažení ovladačů a naplňte Podrobnosti o modelu adaptéru NVIDIA a vyberte Vyhledávání.
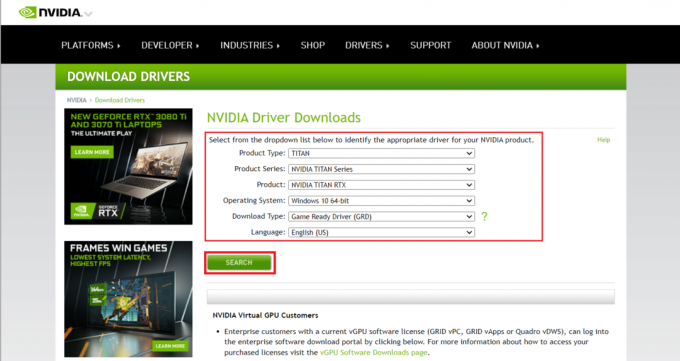
6. Na nové stránce klikněte Stažení ke stažení průvodce instalací.
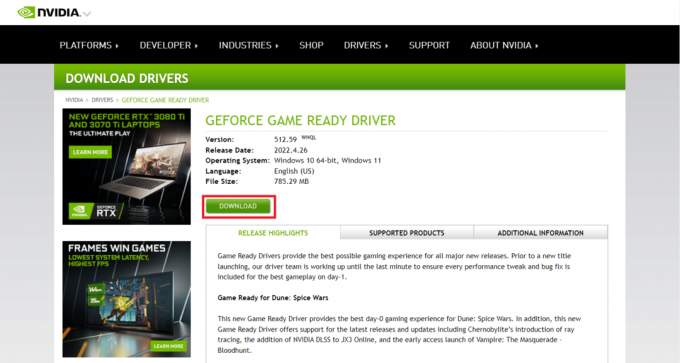
7. Po stažení spusťte soubor instalační soubor a nainstalujte ovladač do systému.
8. Konečně, restartujte počítač a zjistěte, zda na ploše nebo na systémové liště najdete ovládací panel NVIDIA.
Přečtěte si také:Jak zakázat nebo odinstalovat NVIDIA GeForce Experience
Tip pro profesionály: Jak nainstalovat aplikaci Ovládací panely NVIDIA
Chcete-li nainstalovat aplikaci NVIDIA Control App z obchodu Microsoft Store, proveďte následující kroky:
1. Přejít na Ovládací panel NVIDIAstránka obchodu Microsoft.
Poznámka: Ujistěte se, že jsou splněny všechny systémové požadavky.
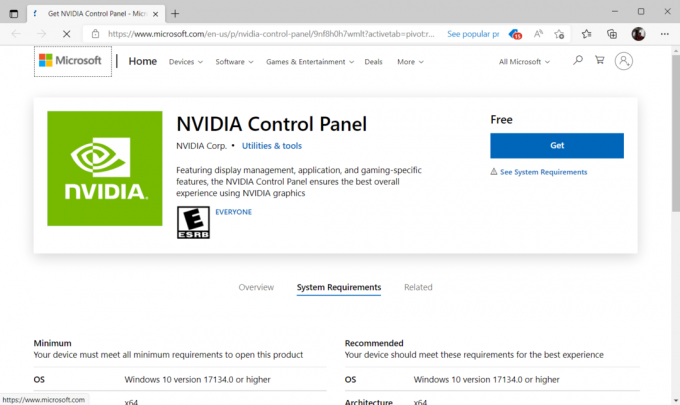
2. Vybrat Dostat tlačítko pro instalaci aplikace.

Zkontrolujte, zda v ovládacím panelu NVIDIA chybí problém se systémem Windows 10 stále existuje.
Doporučeno:
- Jak zjistit, zda je váš telefon odposlouchán
- Oprava vysokého využití CPU kontejneru NVIDIA ve Windows 10
- Jak opravit chybu WOW # 134 Fatal Condition
- Oprava steam_api64.dll chybějící ve Windows 10
Doufáme, že vám tento návod pomohl a že jste jej dokázali opravit Ve Windows 10 chybí ovládací panel NVIDIA. Dejte nám vědět, která metoda fungovala nejlépe. Neváhejte nás kontaktovat v případě jakýchkoli dotazů nebo návrhů prostřednictvím sekce komentářů uvedené níže. Také nám dejte vědět, co se chcete dále naučit.