Jak změnit výchozí systémové písmo v systému Windows 11
Různé / / May 21, 2022
Windows 11 nabízí řadu funkcí přizpůsobení, které vám umožní přizpůsobit vzhled a dojem vašeho počítače. To znamená, že jednou z nejzásadnějších věcí, kterou změníte na počítači se systémem Windows 11, je výchozí systémové písmo.
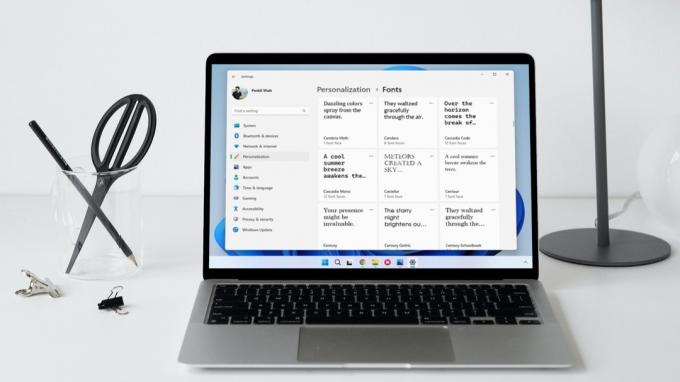
Zatímco Windows 11 umožňuje přizpůsobit různé prvky uživatelského rozhraní přímo z aplikace Nastavení, změna výchozího systémového písma vyžaduje upravit nastavení registru. Tento příspěvek bude sdílet kroky ke změně výchozího typu a velikosti písma v systému Windows 11.
Jak změnit výchozí písmo v systému Windows 11
Windows 11 je dodáván s předinstalovaným širokou škálou písem. To znamená, že musíte znát název písma, které chcete použít. Zde je návod, jak zobrazit dostupná písma v systému Windows 11.
Krok 1: Klepněte pravým tlačítkem myši na nabídku Start a ze seznamu vyberte položku Nastavení.

Krok 2: Přejděte na kartu Přizpůsobení a klikněte na Písma.

Krok 3: V části Dostupná písma uvidíte seznam písem nainstalovaných v počítači.

Volitelně můžete nainstalovat nová písma přetažením souborů TTF do okna Nastavení nebo si je stáhnout z obchodu Microsoft Store.

Krok 4: Poznamenejte si název písma, které chcete použít.

Jakmile budete mít název písma, zde je návod, jak vytvořit soubor registru a nastavit jej jako výchozí systémové písmo v systému Windows 11.
Protože registr Windows nese důležitá nastavení pro systém a jeho aplikaci, je důležité, abyste vy zálohovat soubory registru nebo vytvořit bod obnovení před provedením níže uvedených kroků.
Krok 1: Stisknutím klávesy Windows + S otevřete nabídku vyhledávání. Vepište poznámkový bloka stiskněte Enter.

Krok 2: Vložte následující kód do okna textového editoru.
Editor registru Windows verze 5.00 [HKEY_LOCAL_MACHINE\SOFTWARE\Microsoft\Windows NT\CurrentVersion\Fonts] "Segoe UI (TrueType)"="" "Segoe UI Bold (TrueType)"="" "Segoe UI Bold Italic (TrueType)"="" "Segoe UI Italic (TrueType)"="" "Segoe UI Light (TrueType)"="" "Segoe UI Semibold (TrueType)"="" "Segoe UI Symbol (TrueType)"="" [HKEY_LOCAL_MACHINE\SOFTWARE\Microsoft\Windows NT\CurrentVersion\FontSubstitutes] "Segoe UI"="FONT-NAME"
Nahraďte FONT-NAME ve výše uvedeném kódu skutečným názvem fontu uvedeného dříve. Zde je příklad, jak by to vypadalo:
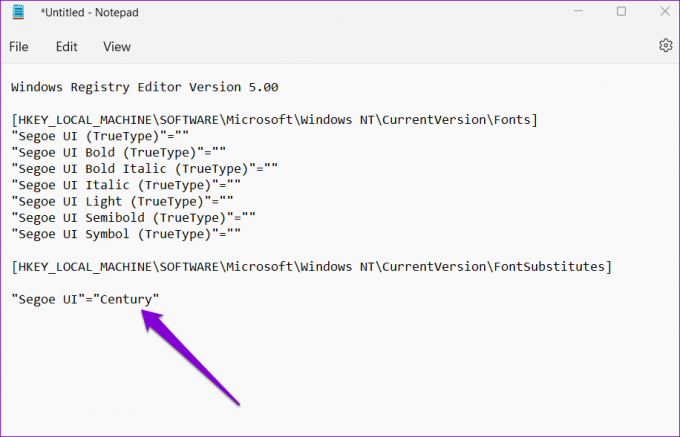
Krok 3: Klikněte na nabídku Soubor v horní části a vyberte Uložit jako.
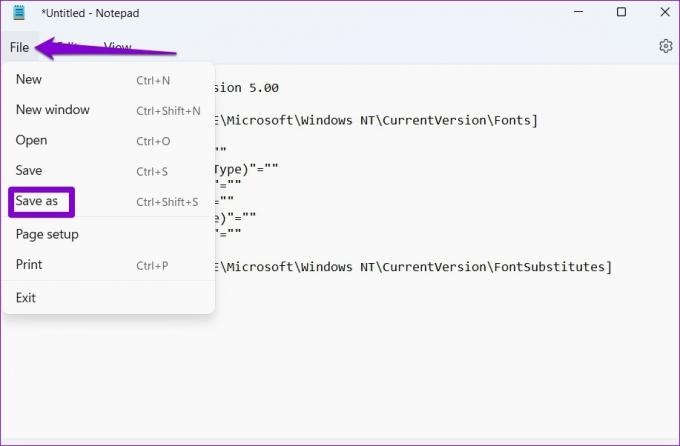
Krok 4: V okně Uložit jako pomocí rozevírací nabídky vedle Uložit jako typ vyberte Všechny soubory.
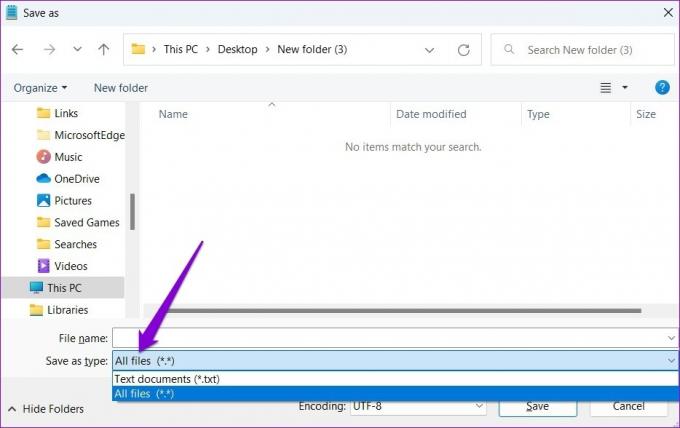
Krok 5: Do pole Název souboru zadejte vhodný název souboru a za ním příponu „.reg“. Pokud chcete soubor pojmenovat například Custom Font, zadejte do pole File name ‘Custom Font.reg’. Poté stiskněte Uložit.
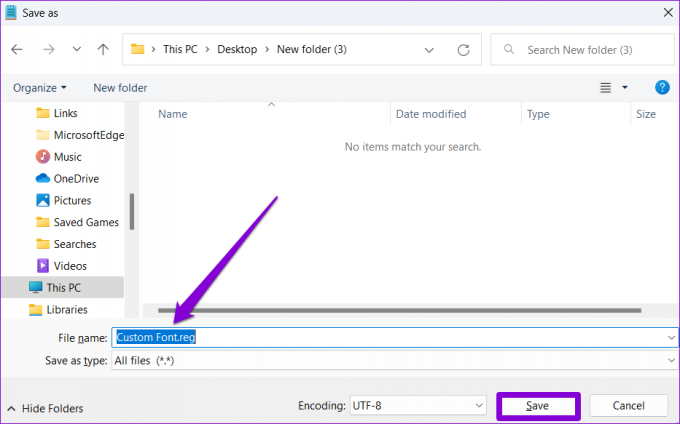
Krok 6: Přejděte na nově vytvořený soubor registru na vašem PC, klikněte na něj pravým tlačítkem a vyberte Otevřít.
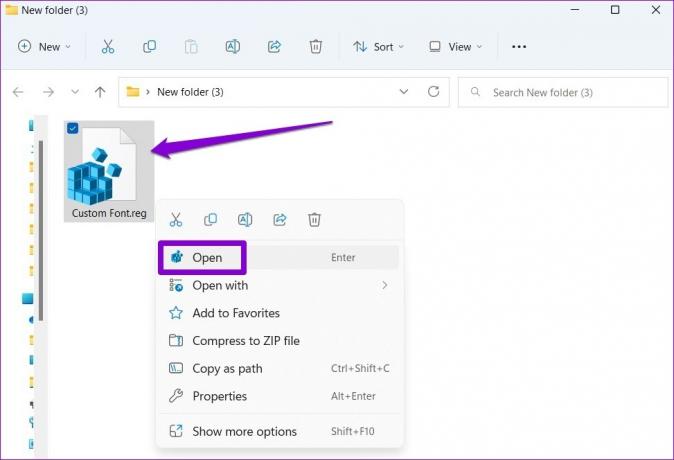
Krok 7: Po zobrazení výzvy Editoru registru klikněte na Ano.

Poté restartujte počítač a systém Windows změní výchozí systémová písma.
Jak změnit velikost písma v systému Windows 11
I když je změna výchozího systémového písma mírně komplikovaná, Windows naštěstí umožňuje zvětšit nebo zmenšit velikost písma přímo z aplikace Nastavení. Zde je návod, jak na to.
Krok 1: Otevřete nabídku Start a kliknutím na ikonu ozubeného kola spusťte aplikaci Nastavení.

Krok 2: Přejděte na kartu Usnadnění na levé straně a klikněte na Velikost textu.
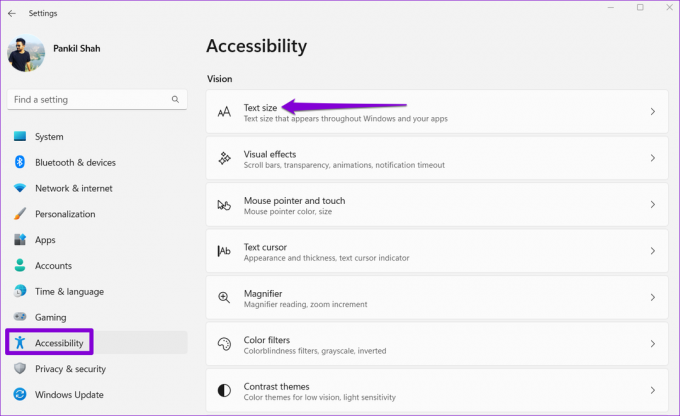
Krok 3: Pomocí posuvníku vedle položky Velikost textu zvětšete nebo zmenšete velikost. Náhled změn můžete zobrazit v okně Náhled velikosti textu.
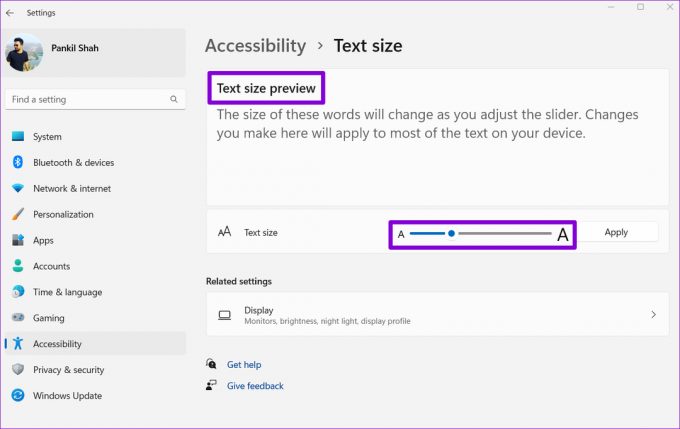
Krok 4: Po změně velikosti textu klikněte na Použít.

A to je asi tak všechno. Windows změní velikost písma téměř okamžitě.

Jak obnovit výchozí systémové písmo v systému Windows 11
Pokud se někdy budete chtít vrátit k výchozímu systémovému písmu — Segoe UI Variable — můžete tak učinit vytvořením nového souboru registru. Zde je návod.
Krok 1: Stisknutím klávesy Windows + R otevřete dialogové okno Spustit. Vepište poznámkový blok v poli Otevřít a stiskněte klávesu Enter.
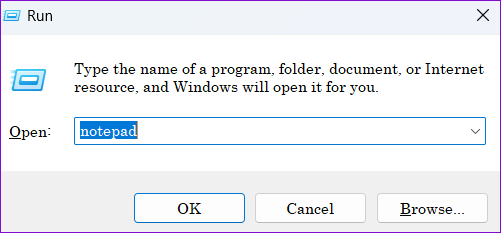
Krok 2: V okně textového editoru vložte následující příkaz.
Editor registru Windows verze 5.00 [HKEY_LOCAL_MACHINE\SOFTWARE\Microsoft\Windows NT\CurrentVersion\Fonts] "Segoe UI (TrueType)"="segoeui.ttf" "Segoe UI Black (TrueType)"="seguibl.ttf" "Segoe UI Black Italic (TrueType)"="seguibli.ttf" "Segoe UI Bold (TrueType)"="segoeuib.ttf" "Segoe UI Bold Italic (TrueType)"="segoeuiz.ttf" "Segoe UI Emoji (TrueType)"="seguiemj.ttf" "Segoe UI Historic (TrueType)"="seguihis.ttf" "Segoe UI Italic (TrueType)"="segoeuii.ttf" "Segoe UI Light (TrueType)"="segoeuil.ttf" "Segoe UI Light Italic (TrueType)"="seguili.ttf" "Segoe UI Semibold (TrueType)"="seguisb.ttf" "Segoe UI Semibold Italic (TrueType)"="seguisbi.ttf" "Segoe UI Semilight (TrueType)"="segoeuisl.ttf" "Segoe UI Semilight Italic (TrueType)"="seguisli.ttf" "Segoe UI Symbol (TrueType)"="seguisym.ttf" "Segoe MDL2 Assets (TrueType)"="segmdl2.ttf" "Segoe Print (TrueType)"="segoepr.ttf" "Segoe Print Bold (TrueType)"="segoeprb.ttf" "Segoe Script (TrueType)"="segoesc.ttf" "Segoe Script Bold (TrueType)"="segoescb.ttf" [HKEY_LOCAL_MACHINE\SOFTWARE\Microsoft\Windows NT\CurrentVersion\FontSubstitutes] "Segoe UI"=-

Krok 3: Klikněte na nabídku Soubor v horní části a vyberte Uložit jako.
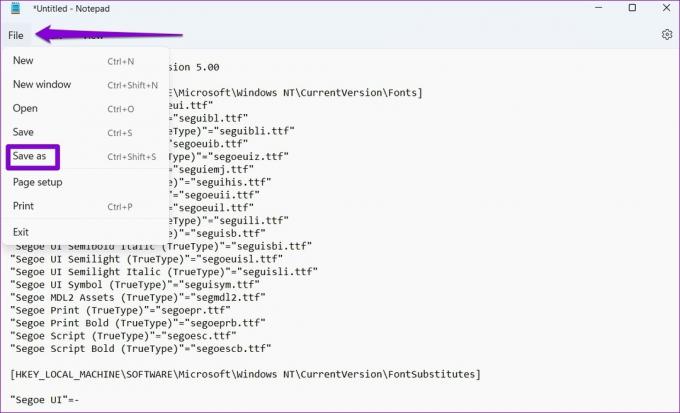
Krok 4: Pomocí rozevírací nabídky vedle položky Uložit jako typ vyberte Všechny soubory a zadejte vhodný název souboru následovaný příponou .REG. Poté stiskněte Uložit.

Krok 5: Vyhledejte a poklepejte na nově vytvořený soubor registru v počítači. Po zobrazení výzvy Editoru registru klikněte na Ano.

Restartujte počítač a systém Windows se přepne zpět na výchozí písmo systému.
Přizpůsobte si Windows
Změna písem je elegantní způsob, jak osvěžit vzhled vašeho počítače. Není to však jediný způsob, jak si přizpůsobit počítač se systémem Windows 11. Můžete si také vyzkoušet různá témata, změnit ikony aplikací, přizpůsobit kurzory myši, a další věci.
Naposledy aktualizováno 20. května 2022
Výše uvedený článek může obsahovat přidružené odkazy, které pomáhají podporovat Guiding Tech. Nemá to však vliv na naši redakční integritu. Obsah zůstává nezaujatý a autentický.

Napsáno
Pankil je povoláním stavební inženýr, který svou cestu spisovatele začal na EOTO.tech. Nedávno se připojil k Guiding Tech jako spisovatel na volné noze, aby pokryl návody, vysvětlující informace, nákupní průvodce, tipy a triky pro Android, iOS, Windows a web.



