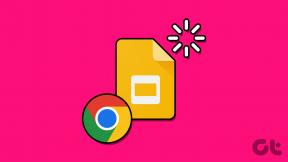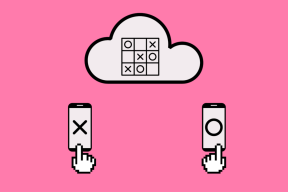Jak používat offline mapy v systému Windows 11
Různé / / May 23, 2022
Windows 11 nabízí aplikaci Mapy, která vám umožní najít a navigovat vaše oblíbená místa. Zatímco používání aplikace Mapy s aktivním připojením k internetu poskytuje nejlepší zážitek, Windows 11 vám umožňuje stahovat a používat mapy offline.

Pokud cestujete do míst, kde připojení k internetu nemusí být spolehlivé, se mohou hodit offline mapy. V tomto příspěvku se podělíme o to, jak stahovat a používat offline mapy ve Windows 11.
Jak stáhnout mapy pro použití offline
Chcete-li v systému Windows používat offline mapy, musíte si nejprve stáhnout mapu země nebo oblasti. Můžete to udělat snadno prostřednictvím Aplikace Nastavení ve Windows. Zde je návod.
Krok 1: Klepněte pravým tlačítkem myši na tlačítko Start a ze seznamu vyberte Nastavení.

Krok 2: Přejděte na kartu Aplikace na levé straně a klikněte na Offline mapy.

Krok 3: Klikněte na tlačítko Stáhnout mapy nahoře.
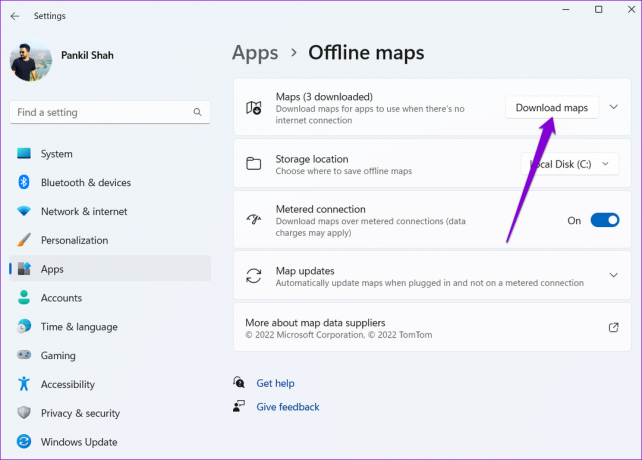
Krok 4: Na následující stránce uvidíte seznam kontinentů. Kliknutím na kontinent zobrazíte seznam dostupných map.

Krok 5: Zobrazí se seznam zemí, pro které je k dispozici offline mapa s její velikostí ke stažení. Mapu stáhnete kliknutím na tlačítko Stáhnout vedle názvu země.
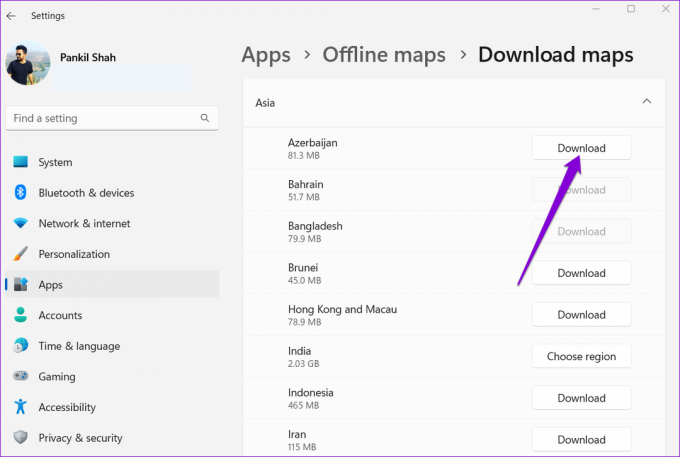
U některých zemí se místo tlačítka Stáhnout zobrazí tlačítko Vybrat oblast. V takovém případě získáte možnost stáhnout si mapu konkrétního regionu v dané zemi namísto celé země.

Systém Windows uloží všechny offline mapy na primární jednotku, kde jsou systémové soubory. Vždy však můžete změnit výchozí umístění stahování přístupem do rozevírací nabídky vedle umístění úložiště.
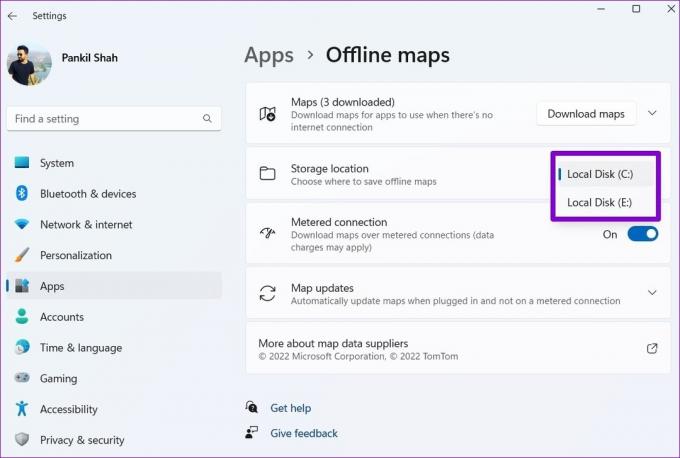
Jak najít místa v okolí a navigovat pomocí offline map
Po stažení mapy země nebo regionu ji můžete používat bez aktivního připojení k internetu. Zde je návod.
Najděte místa v okolí v offline mapách
Krok 1: Stisknutím klávesy Windows + S otevřete nabídku vyhledávání. Vepište mapy do vyhledávacího pole a vyberte první výsledek, který se zobrazí.
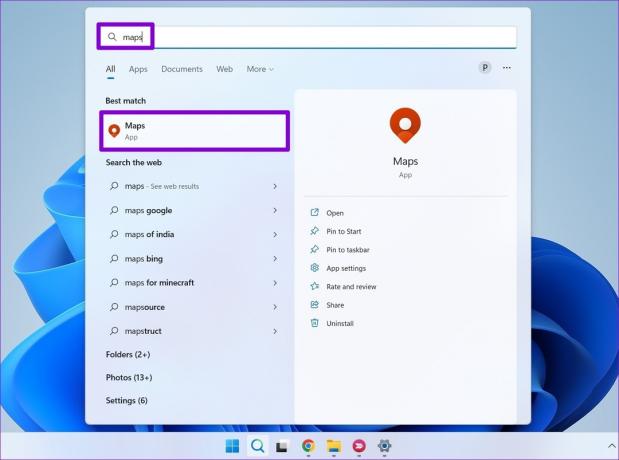
Krok 2: V aplikaci Mapy použijte vyhledávací nástroj v levém horním rohu k vyhledání města nebo místa na stažené mapě.

Krok 3: Poté, co místo najdete, můžete jej přiblížit a oddálit a zobrazit tak okolní místa nebo města.

Krok 4: Kliknutím na ně zobrazíte kontaktní informace na oblíbená místa, jako jsou vysoké školy, restaurace a nákupní centra, a poté pomocí tlačítka Směr přejděte na dané místo.

Vyhledejte trasu v offline mapách
Kromě lokalizace míst v okolí můžete také přepnout na kartu Trasy v levém horním rohu a navigovat na konkrétní místo. Zadejte výchozí bod a cíl do dostupných textových polí a klikněte na Získat trasu.

Aplikace Mapy přitom zobrazí několik možností trasy. Kliknutím na ten, který chcete použít, zobrazíte pokyny krok za krokem a kliknutím na tlačítko Přejít spustíte navigaci.

Takto bude vypadat navigační rozhraní, když budete offline.

Omezení offline map
Offline mapy mají samozřejmě svá omezení. Pokud například nejste připojeni k internetu, nemůžete získat přístup k zobrazení Ariel nebo načíst informace o veřejné dopravě. Mapy dále nebudou při navigaci zobrazovat relevantní dopravní informace. Odhadovaný čas příjezdu (ETA) zobrazený na mapě tedy nemusí být tak přesný.
Pokud se pokusíte získat přístup k funkci, která není dostupná offline, Mapy zobrazí vyskakovací okno s nápisem „K tomu potřebujete připojení k internetu“.

Jak aktualizovat nebo smazat offline mapy
Aplikace nastavení v systému Windows vám umožňuje aktualizovat nebo odstraňovat offline mapy podle vašich potřeb. Zde je návod, jak k těmto možnostem přistupovat.
Aktualizujte offline mapy
Offline mapy můžete aktualizovat ručně nebo je nakonfigurovat tak, aby se aktualizovaly automaticky pomocí Wi-Fi. Zde je návod.
Krok 1: Otevřete nabídku Hledat, zadejte spravovat aktualizace map a vyberte první výsledek, který se objeví.

Krok 2: Kliknutím na Aktualizace mapy ji rozbalíte.

Krok 3: Chcete-li povolit automatické aktualizace offline map, zaškrtněte políčko s nápisem „Aktualizovat automaticky po připojení a na Wi-Fi“.

Případně můžete pomocí tlačítka Zkontrolovat nyní načíst aktualizace ručně.

Smazat offline mapy
Offline mapy jsou velké a zabírají místo na disku počítače. Staženou mapu můžete smazat uvolnit úložný prostor. Zde je návod.
Krok 1: Otevřete nabídku Hledat, zadejte smazat stažené mapya stiskněte Enter.

Krok 2: Klikněte na ikonu koše vedle mapy, kterou chcete odstranit.
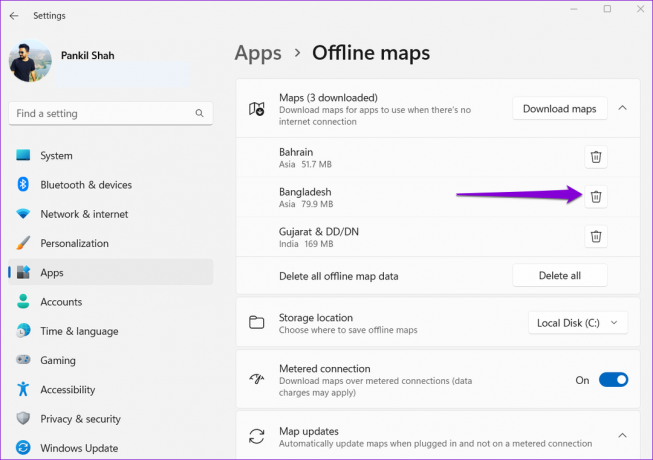
Případně můžete také použít tlačítko Smazat vše k odstranění všech offline map najednou.

Navigace bez internetu
I přes svá omezení jsou offline mapy extrémně užitečné. Navíc je celkový proces stahování a používání offline map ve Windows docela jednoduchý. Pokud však dáváte přednost navigaci pomocí telefonu, můžete vždy použít funkce offline map v Mapách Google.
Naposledy aktualizováno 23. května 2022
Výše uvedený článek může obsahovat přidružené odkazy, které pomáhají podporovat Guiding Tech. Nemá to však vliv na naši redakční integritu. Obsah zůstává nezaujatý a autentický.

Napsáno
Pankil je povoláním stavební inženýr, který svou cestu spisovatele začal na EOTO.tech. Nedávno se připojil k Guiding Tech jako spisovatel na volné noze, aby pokryl návody, vysvětlující informace, nákupní průvodce, tipy a triky pro Android, iOS, Windows a web.