Oprava nefunkčnosti celé obrazovky ve Windows 10
Různé / / May 23, 2022
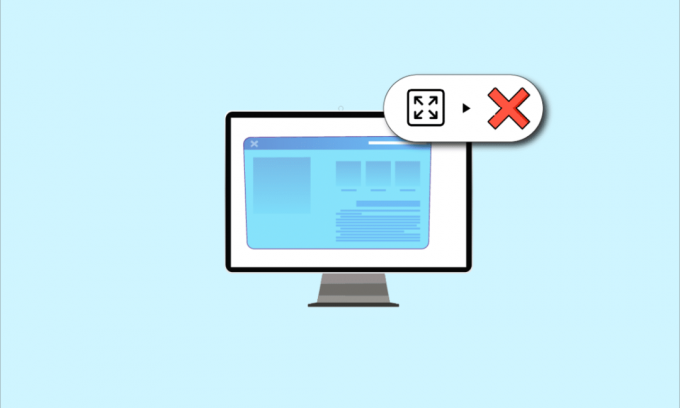
Pokud se pokoušíte zobrazit aplikaci nebo hru a čelíte problému, že monitor nezobrazuje celou obrazovku v systému Windows 10, musíte si přečíst článek. Tento článek obsahuje způsoby, jak vyřešit problém s nefunkčním systémem Windows 10 na celou obrazovku a může vám pomoci obnovit systém Windows 10 na celou obrazovku. Zkuste implementovat metody popsané v článku, abyste problém vyřešili a snadno používali režim celé obrazovky.
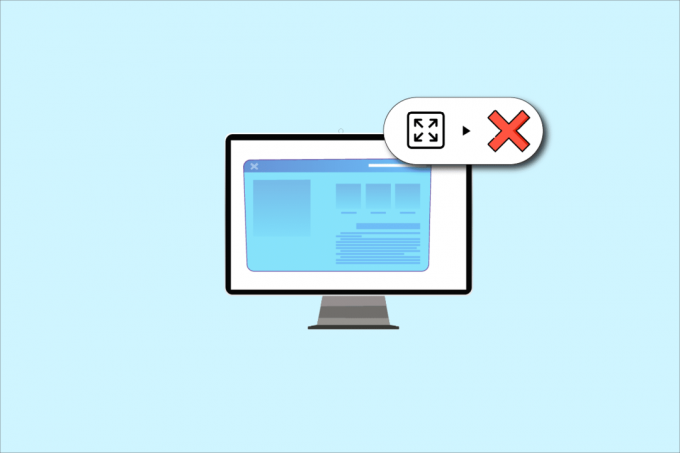
Obsah
- Jak opravit nefunkčnost celé obrazovky ve Windows 10
- Základní metody odstraňování problémů
- Metoda 1: Upravte herní nastavení
- Metoda 2: Upravte nastavení grafického ovládacího panelu Intel
- Metoda 3: Změňte klíče registru
- Metoda 4: Zakažte Teamviewer
- Metoda 5: Upravte nastavení AMD Catalyst Control Center
- Metoda 6: Zakažte optimalizaci na celou obrazovku
Jak opravit nefunkčnost celé obrazovky ve Windows 10
Možné důvody, proč nefunguje celá obrazovka Windows 10 problém jsou uvedeny níže.
- Nesprávné klíče registru v Editoru registru- Pokud je hodnota nastavená v Editoru registru nastavena na nesprávnou hodnotu, pravděpodobně nebudete moci použít režim celé obrazovky.
- Nesprávné nastavení grafiky - Pokud jsou nastavení grafiky na vašem PC nakonfigurována špatně, je možné, že nebudete moci používat režim celé obrazovky. Nastavení je třeba správně nakonfigurovat na všech grafických kartách, jako je software Intel, NVIDIA a AMD Radeon.
- Problémy s grafickou kartou - Pokud je grafická karta v počítači poškozená, možná nebudete moci používat režim celé obrazovky, pokud je poškozený ovladač.
- Nesprávné nastavení ovládacího panelu NVIDIA- Pokud ovládací panel NVIDIA nemá správně nakonfigurovaná nastavení, možná nebudete moci na svém počítači používat režim celé obrazovky.
Základní metody odstraňování problémů
Níže jsou popsány základní metody odstraňování problémů, jak vyřešit problém s nefunkčností celé obrazovky ve Windows 10. Vyzkoušejte nejprve základní metody k vyřešení problému a poté pokračujte dalšími metodami.
1. Zvětšit zobrazení na 100 %
Chcete-li aplikaci používat v režimu celé obrazovky, musíte v aplikaci Nastavení nastavit zobrazení na 100 % a rozlišení na celou obrazovku. Chcete-li změnit zobrazení na 100 % a opravit, že monitor nezobrazuje celou obrazovku v systému Windows 10, postupujte podle těchto kroků.
1. zmáčkni Klávesy Windows + I společně spustit Nastavení.
2. Klikněte na Systém.

3. Soubor Změňte velikost textu, aplikací a dalších položek na 100%.
Poznámka: Vždy se doporučuje nastavit měřítko na doporučené nastavení aby váš systém správně reagoval.

2. Zapněte v aplikaci celou obrazovku
Můžete zkusit aktivovat režim celé obrazovky ve hře kliknutím na tlačítko celé obrazovky.
1. Udeř klíč Windows, typ Kolekce solitaire a klikněte na OTEVŘENO ke spuštění aplikace.
Poznámka: Pro účely vysvětlení slouží aplikace Solitaire Collection.

2. Poté klikněte na celá obrazovka tlačítko v pravém horním rohu Kolekce solitaire aplikaci pro vstup do režimu celé obrazovky na vašem PC.

3. Aktualizujte ovladač grafiky
Chcete-li používat aplikace a hry v režimu celé obrazovky, musíte na svém počítači aktualizovat ovladač grafiky. Přečtěte si článek aktualizujte grafický ovladač v počítači problém vyřešit.

4. Přeinstalujte ovladač grafiky
Chcete-li vyřešit problémy s režimem celé obrazovky, můžete zkusit odinstalovat a znovu nainstalovat grafický ovladač na vašem počítači. Přečtěte si kroky v metodách k odinstalujte a znovu nainstalujte grafický ovladač na vašem PC pomocí zde uvedeného odkazu.

Přečtěte si také:Oprava zobrazování hlavního panelu na celé obrazovce ve Windows 10
5. Upravte nastavení kompatibility
Někdy, pokud používáte hry nebo aplikace na počítači, který není kompatibilní s verzí systému Windows na vašem počítači, můžete zkusit problém vyřešit spuštěním her v kompatibilním režimu. Přečtěte si kroky uvedené v metodě k spustit hry v režimu kompatibility.
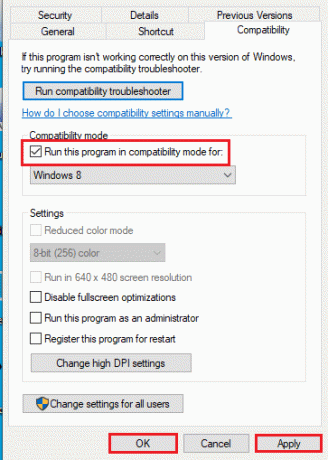
6. Zakázat antivirový software
Antivirový software vás občas mohl narušit při používání aplikací a her v režimu celé obrazovky. Přečtěte si článek, abyste věděli jak dočasně zakázat antivirus v systému Windows 10.
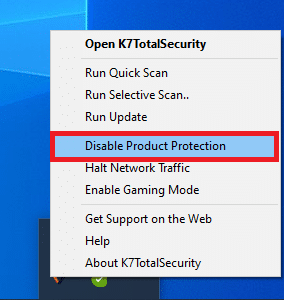
7. Spusťte hru v režimu okna
Můžete zkusit spustit hru v režimu okna a opravit tak, že na vašem PC nefunguje celá obrazovka. Postupujte podle uvedených kroků.
1. Hledat Kolekce solitaire na vyhledávací liště a kliknutím na výsledek aplikace spusťte aplikaci.

2. Klikněte na Minimalizovat tlačítko v pravém horním rohu aplikace a přetažením za rohy aplikace změňte velikost hry.
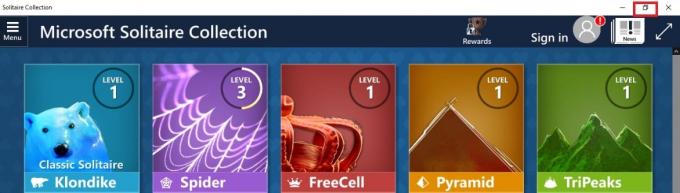
8. Změnit hlavní obrazovku
Pokud na svém počítači používáte k používání aplikací více displejů, můžete zkusit změnit hlavní obrazovku, abyste problém vyřešili v režimu celé obrazovky. Přečtěte si metodu přepněte hlavní monitor na vašem PC pomocí zde uvedeného odkazu.

9. Obnovte hlavní panel na výchozí nastavení
Můžete zkusit upravit nastavení na hlavním panelu v aplikaci nastavení a vyřešit problémy s režimem celé obrazovky. Postupujte podle kroků uvedených v metodě k obnovit nastavení hlavního panelu na vašem PC.
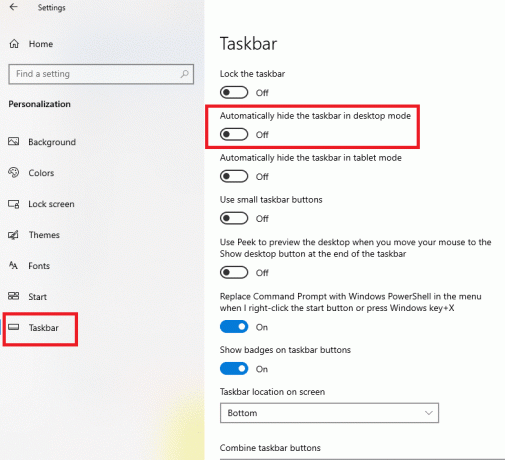
Přečtěte si také:Jak přejít na celou obrazovku v prohlížeči Google Chrome
Zde jsou pokročilé metody odstraňování problémů, jak problém vyřešit.
Metoda 1: Upravte herní nastavení
Můžete zkusit upravit nastavení v počítači, abyste vyřešili problém s nefunkčním systémem Windows 10 na celé obrazovce.
Možnost I: Zakázat herní režim
Zkuste v aplikaci Nastavení deaktivovat herní režim, abyste mohli hry zobrazit v režimu celé obrazovky.
1. Udeř Klávesy Windows + I společně otevřít Nastavení.
2. Klikněte na Hraní nastavení.
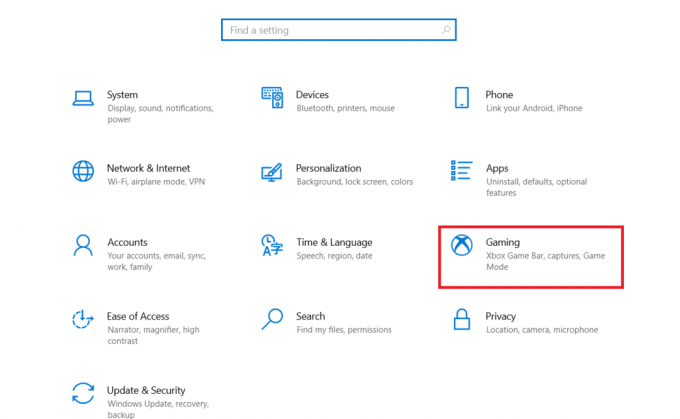
3. Klikněte na Herní mód v levém podokně okna a otočte přepínačem vypnuto v Herní mód nastavení.
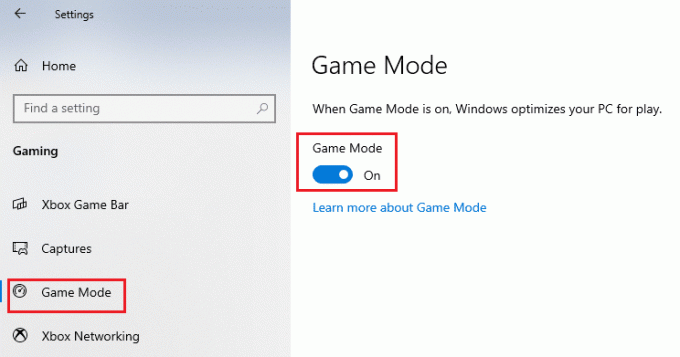
Možnost II: Povolte možnost DirectPlay
Možnost DirectPlay vám umožňuje být připojeni přes internetovou síť a hrát hry a povolením tohoto nastavení můžete vyřešit problémy s režimem celé obrazovky.
1. zmáčkni klíč Windows, zadejte Zapnout nebo vypnout funkce Windows a klikněte na OTEVŘENO.
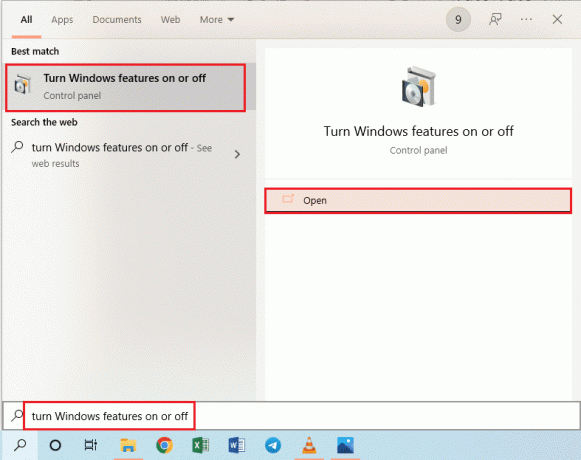
2. V Funkce Windows okno, rozbalte možnost Starší komponenty, vybrat DirectPlay a klikněte na OK knoflík.
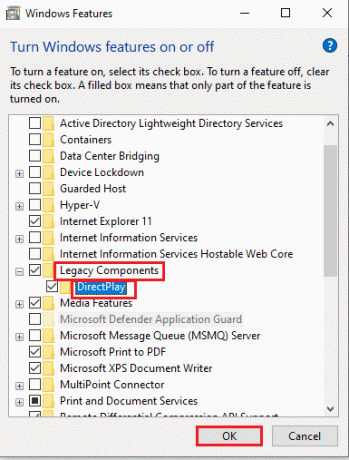
3. Poté, co funkce systému Windows dokončí vyhledávání požadovaných souborů, zobrazí se obrazovka se stavem dokončení.
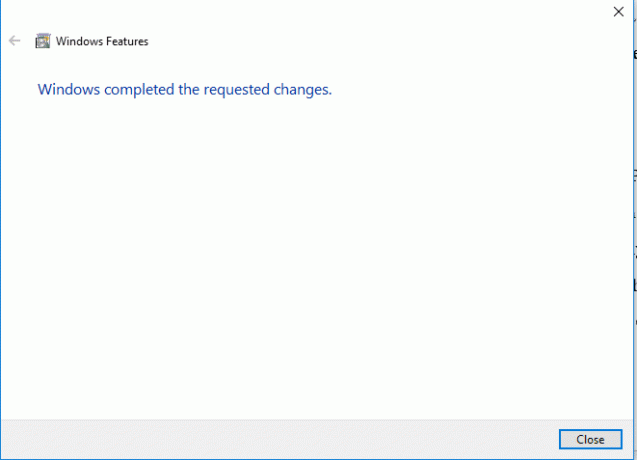
Metoda 2: Upravte nastavení grafického ovládacího panelu Intel
Pokud nastavení v grafickém ovládacím panelu Intel opraví problém s nefunkčním zobrazením na celou obrazovku Windows 10.
1. zmáčkni klávesy Windows + D současně zobrazit plocha počítače na vašem PC.
2. Klikněte pravým tlačítkem na prázdné místo a klikněte na možnost Vlastnosti grafiky… v zobrazené nabídce.

3. V Ovládací panel Intel® HD Graphics okno, klikněte na Zobrazit tlačítko v nabídce.

4. Vybrat Měřítko Celá obrazovka možnost v Měřítko sekce a klikněte na Aplikovat knoflík.

5. Klikněte na Ano v potvrzovacím okně upravte nastavení grafiky Intel.

Přečtěte si také:Oprava služby Intel RST nefunguje ve Windows 10
Metoda 3: Změňte klíče registru
Pokud jsou klíče v Editoru registru nesprávně nakonfigurovány, musíte změnit vstupní klíče, abyste vyřešili problém s nefunkčním systémem Windows 10 na celé obrazovce.
1. Udeř klíč Windows, typ Editor registru a klikněte na OTEVŘENO.
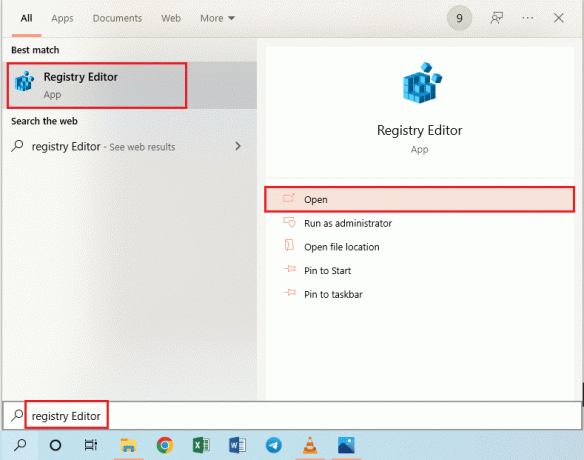
2. Přejděte na Konfigurace složky v Editoru registru podle uvedeného cesta.
Počítač\HKEY_LOCAL_MACHINE\SYSTEM\ControlSet001\Control\GraphicsDrivers\Configuration

3. Klepněte pravým tlačítkem myši na Konfigurace složku v levém podokně okna a klikněte na Nalézt… možnost v nabídce pro otevření Nalézt okno.
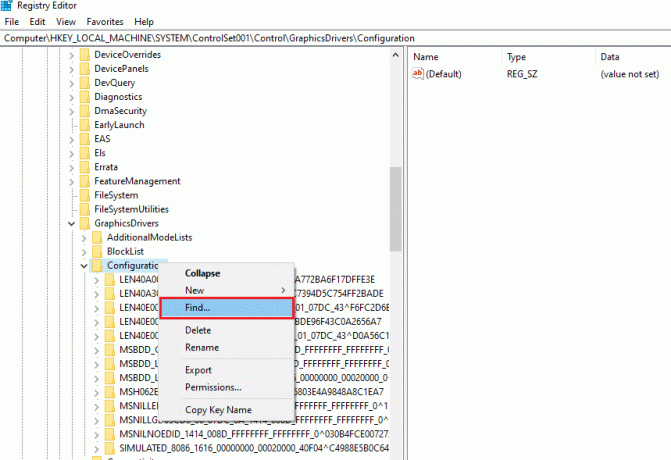
4. Zadejte termín škálování v Najít co: vyberte všechny možnosti v Podívat se na a klikněte na Najdi další tlačítko na okně.

5. Dvakrát klikněte na Měřítko zadejte do zobrazeného seznamu a upravte klíč.
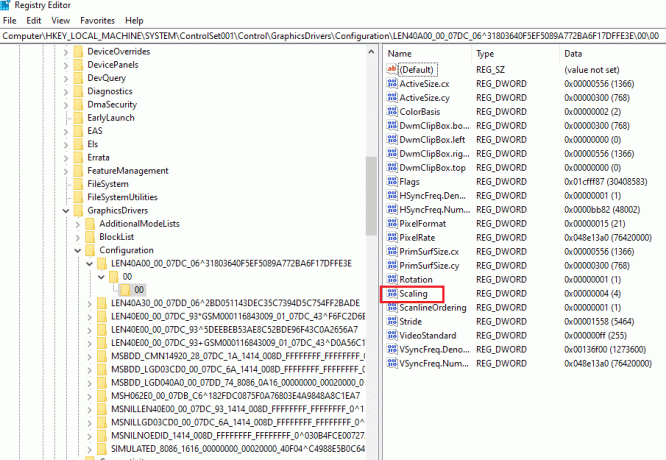
6. V UPRAVIT hodnotu DWORD (32 bitů). okno, zadejte hodnotu 3 v liště Údaj hodnoty a klikněte na OK tlačítko pro úpravu hodnoty klíče.
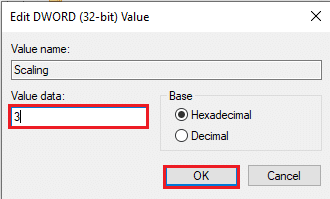
Zkontrolujte, zda problém na monitoru nezobrazuje celou obrazovku v systému Windows 10 přetrvává nebo ne.
Metoda 4: Zakažte Teamviewer
Teamviewer je aplikace, která se používá pro přístup k vzdáleným zařízením a je třeba zakázat Teamviewer, abyste opravili nefunkčnost celé obrazovky ve Windows 10. Aplikace vzdálené pomoci vám umožňuje vzdáleně ovládat jakýkoli jiný počítač a je oblíbenou aplikací.
1. zmáčkni klíč Windows, typ Správce úloh a klikněte na OTEVŘENO.

2. Vybrat Teamviewer aplikace v Aplikace sekce v Procesy a klikněte na Ukončit úlohu tlačítko pro deaktivaci aplikace Teamviewer.
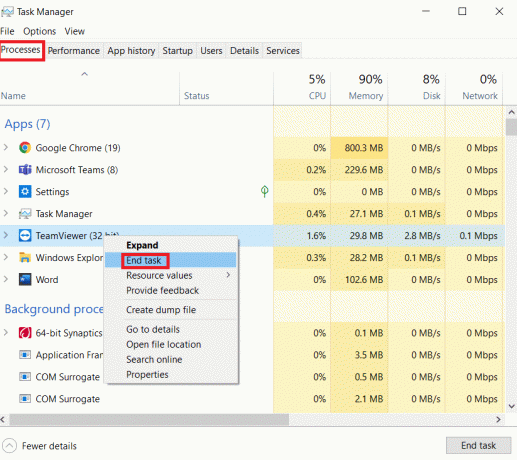
Metoda 5: Upravte nastavení AMD Catalyst Control Center
Pokud používáte AMD Radeon Software jako grafickou kartu, možná budete muset upravit nastavení v Catalyst Control Center, abyste vyřešili problém s nefunkčním zobrazením celé obrazovky ve Windows 10.
1. zmáčkni klávesy Windows + D současně jít do plocha počítače.
2. Klikněte pravým tlačítkem na prázdné místo a vyberte AMD Catalyst Control Center volba.

3. Přejděte na Moje VGA displeje sekce v řídicím centru.

4. V Model s velkou obrazovkou sekce, klikněte na Trojúhelník a poté klikněte na Vlastnosti volba.
5. Vyberte v nabídce nižší rozlišení a klikněte na Uložit tlačítko pro uložení změn v řídicím centru.
6. Nyní se vraťte k Moje VGA displeje okno a klikněte na malý trojúhelník notebooku tlačítko v levém dolním rohu okna.
7. Klikněte na Celá obrazovka možnost v dostupném seznamu a klikněte na Uložit tlačítko pro uložení změn.
Přečtěte si také:Opravit chybějící řídicí centrum AMD Catalyst
Metoda 6: Zakažte optimalizaci na celou obrazovku
Pokud se problém týká konkrétní hry, můžete zkusit deaktivovat optimalizaci na celou obrazovku, abyste vyřešili problém s nefunkčním zobrazením celé obrazovky ve Windows 10 a vstoupit do režimu celé obrazovky ručně.
1. Klepněte pravým tlačítkem myši na spustitelný soubor hry.
2. Vybrat Vlastnosti možnost v kontextové nabídce.
3. Přejděte na Kompatibilita kartu, zkontrolujte Zakázat optimalizace na celou obrazovku možnost pod Nastavení sekce.

4. Nakonec klikněte na Aplikovat > OK zakázat optimalizaci na celou obrazovku.
Doporučeno:
- Top 10 nejlepších osvětlení vánočních stromků ovládaných aplikací
- Jak nastavit animovanou tapetu v systému Windows 10
- Jak přejít na celou obrazovku ve Windows 10
- Automaticky opravit ztmavení obrazovky Windows 10
Článek popisuje způsoby, jak problém vyřešit celá obrazovka nefunguje ve Windows 10. Pokud se potýkáte s problémem, že monitor nezobrazuje Windows 10 na celou obrazovku, v tomto článku najdete způsoby, jak obnovit Windows 10 na celou obrazovku. Žádáme vás, abyste upustili od svých návrhů a dotazů na téma diskutované v sekci komentářů níže.



