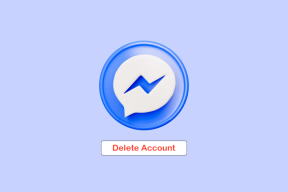8 nejlepších způsobů, jak opravit, že aplikace Outlook nereaguje při pokusu o tisk
Různé / / May 24, 2022
Jako každý jiný e-mailový klient nabízí Outlook možnost vytisknout dokument přímo z aplikace. Funkce tisku někdy selže a máte a poškozený Outlook. Zjistili jsme, že aplikace Outlook neodpovídá při pokusu o tisk přílohy e-mailu. Pokud se potýkáte se stejným, zde jsou způsoby, jak problém vyřešit.

Namísto uložení přílohy e-mailu (a následného tisku) většina uživatelů upřednostňuje tisk stejné přílohy pouze z přijatého e-mailu. Funkce tisku ovlivňující aplikaci Outlook není ideální. Pojďme problém vyřešit jednou provždy.
1. Zkuste znovu použít aplikaci Outlook
Než vyzkoušíte jakékoli pokročilé triky pro odstraňování problémů, musíte aplikaci Outlook úplně zavřít a zkusit dokument vytisknout znovu.
Krok 1: Klepněte pravým tlačítkem myši na klávesu Windows a vyberte Správce úloh.

Krok 2: Vyberte Outlook ze seznamu a stiskněte tlačítko Ukončit úlohu ve spodní části.

Jakmile systém Windows zavře nefunkční aplikaci Outlook, znovu ji otevřete a zkuste přílohy vytisknout znovu.
2. Zkontrolujte výchozí tiskárnu
Pokoušíte se vytisknout přílohu na jiné tiskárně? Budete muset zkontrolovat, zda je preferovaná tiskárna nastavena jako výchozí na vašem počítači se systémem Windows.
Krok 1: Otevřít stisknutím kláves Windows+I kláves otevřete Nastavení.
Krok 2: Na levém postranním panelu vyberte Bluetooth a zařízení. V pravém podokně vyberte Tiskárny a skenery.

Krok 3: Najděte připojenou tiskárnu ze seznamu a klikněte na ni.

Krok 4: Z následující nabídky vyberte tlačítko Nastavit jako výchozí.

Otevřete Outlook a zkuste přílohu vytisknout znovu.
3. Resetovat hardwarové připojení
Před tiskem dokumentu z aplikace Outlook musíte znovu zkontrolovat fyzické připojení. Můžete také odpojit tiskárnu od počítače a znovu ji zapojit.
4. Uložit dokument a tisknout ze Správce souborů
Pokud vám aplikace Outlook stále dělá potíže s tiskem přílohy, můžete dokument uložit lokálně v počítači a vytisknout jej.
Krok 1: Otevřete aplikaci Outlook a najděte e-mail, který chcete vytisknout.
Krok 2: Vyberte šipku dolů vedle souboru PDF a v rozevírací nabídce klikněte na Uložit jako.

Krok 3: Po uložení dokumentu na požadované místo otevřete aplikaci Správce souborů a najděte dokument.
Krok 4: Otevřete dokument v prohlížeči Microsoft Edge (protože je to výchozí aplikace pro otevírání souborů PDF) a klikněte na ikonu tisku nahoře.

Krok 5: Vyberte výchozí tiskárnu a stiskněte tlačítko Tisk.
5. Spusťte Poradce při potížích s tiskárnou
Pokud je tisk nefunkční, musíte v počítači spustit poradce při potížích s tiskem.
Krok 1: Otevřete nabídku Nastavení systému Windows a na levém postranním panelu vyberte Systém.
Krok 2: Vyberte možnost Odstraňování problémů a otevřete Další nástroje pro odstraňování problémů.

Krok 3: Spusťte Poradce při potížích s tiskárnou a nechte systém Windows, aby problém okamžitě vyřešil.

Znovu otevřete aplikaci Outlook a zkuste vytisknout dokument.
6. Aktualizujte aplikaci Outlook
Když v počítači pracujete se zastaralou verzí softwaru Outlook, můžete čelit problémům s tiskem a dalšími funkcemi. Je čas aktualizovat Outlook na nejnovější verzi.
Krok 1: Otevřete Outlook a nahoře vyberte Soubor.

Krok 2: Na levém postranním panelu vyberte Účet Office.
Krok 3: Rozbalte nabídku Možnosti aktualizace.
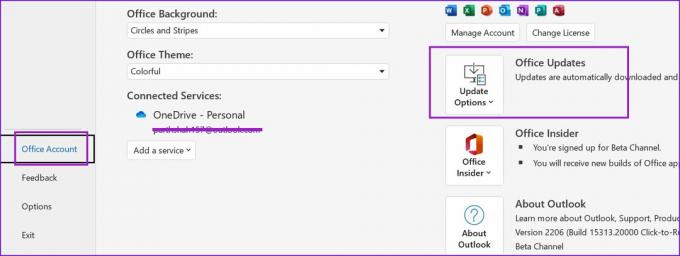
Krok 4: Vyberte Aktualizovat nyní a můžete začít.

7. Odinstalujte ovladače tiskárny
Občas zkorumpovaný resp zastaralé ovladače tiskárny může vést k takovým problémům. Můžete přeinstalovat ovladače tiskárny a zkusit štěstí znovu.
Krok 1: Klepněte pravým tlačítkem myši na klávesu Windows a otevřete nabídku Správce zařízení.
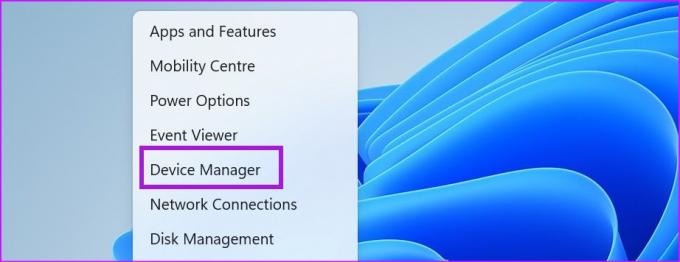
Krok 2: Přejděte dolů a rozbalte nabídku Tiskové fronty.
Krok 3: Klepněte pravým tlačítkem myši na tiskárnu a v místní nabídce vyberte příkaz Odinstalovat zařízení.

Potvrďte své rozhodnutí a restartujte počítač.
8. Použijte Outlook Web
Pokud vám žádný z triků nepomůže, můžete Outlook pro Windows zahodit a pro tisk příloh zvolit webovou verzi.
Krok 1: Navštivte Outlook na webu a přihlaste se pomocí podrobností o svém účtu.
Krok 2: Otevřete e-mail a zobrazte náhled dokumentu.

Krok 3: V horní části vyberte Tisk a prohlížeč otevře další kartu s náhledem dokumentu.

Vyberte výchozí tiskárnu a vytiskněte soubor.
Tisk e-mailových příloh na cestách
Zatímco Microsoft pracuje na zcela nové aplikaci Outlook pro Windows, vývoj aplikací není zdaleka u konce. Můžete použít výše uvedené kroky a opravit, že aplikace Outlook nereaguje při pokusu o problém s tiskem.
Naposledy aktualizováno 24. května 2022
Výše uvedený článek může obsahovat přidružené odkazy, které pomáhají podporovat Guiding Tech. Nemá to však vliv na naši redakční integritu. Obsah zůstává nezaujatý a autentický.

Napsáno
Parth dříve pracoval ve společnosti EOTO.tech, kde pokrýval technologické novinky. V současné době je na volné noze ve společnosti Guiding Tech a píše o porovnávání aplikací, návodech, softwarových tipech a tricích a ponoří se hluboko do platforem iOS, Android, macOS a Windows.