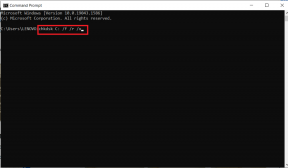Jak povolit nastavení podsvícení klávesnice Dell
Různé / / May 24, 2022

Pokud si chcete koupit nový notebook, měli byste věnovat velkou pozornost jeho specifikacím, výkonu a uživatelským recenzím. Lidé také hledají nastavení podsvícení klávesnice u různých notebooků, zejména Dell, pro práci v tmavém prostředí. Podsvícení klávesnice je užitečné, když pracujeme v tmavé místnosti nebo za špatných světelných podmínek. Podsvícení se však po několika sekundách nečinnosti vypne, což vede k tomu, že hledáte tlačítko pro psaní. Pokud hledáte způsob, jak zajistit, aby podsvícení klávesnice vašeho notebooku Dell bylo vždy zapnuté, nebo upravit jeho časový limit, pak je pro vás tento článek ideální.

Obsah
- Jak povolit a upravit nastavení podsvícení klávesnice Dell
- Metoda 1: Použijte klávesovou zkratku klávesnice
- Metoda 2: Použijte Windows Mobility Center
- Jak upravit nastavení časového limitu podsvícení klávesnice Dell.
- Krok I: Nainstalujte ovladač podsvícení
- Krok II: Upravte nastavení podsvícení
- Tip pro profesionály: Odstraňte problémy s klávesnicí, pokud funkce podsvícení nefunguje
Jak povolit a upravit Dell Nastavení podsvícení klávesnice
The tisk na klíčích je poloprůhledný, takže svítí, když se rozsvítí světlo pod klávesami. Můžete také upravit jas světla podle svého pohodlí. Ve většině klávesnic, bílá světla Jsou používány. I když několik herních klávesnic má různé barvy podsvícení.
Poznámka: Funkce podsvícení však neurčuje kvalitu klávesnice.
Úprava nastavení časového limitu podsvícení klávesnice Dell umožní, aby světlo zůstalo rozsvícené, i když neprobíhá žádná aktivita. Chcete-li nastavit podsvícení klávesnice Dell jako vždy zapnuté, postupujte podle některého z uvedených způsobů.
Metoda 1: Použijte klávesovou zkratku klávesnice
V závislosti na modelu notebooku se funkce podsvícení liší.
- Obecně můžete stisknout tlačítko klávesa F10 nebo klávesa F6 pro povolení nebo zakázání nastavení podsvícení klávesnice na přenosných počítačích Dell.
- Pokud si nejste jisti klávesovou zkratkou, zkontrolujte, zda má vaše klávesnice a funkční klávesa sikona osvětlení.
Poznámka: Pokud taková ikona neexistuje, existuje vysoká pravděpodobnost, že vaše klávesnice není podsvícená. Přečtěte si také některé užitečné Klávesové zkratky Windows 11 zde.
Metoda 2: Použijte Windows Mobility Center
Systém Windows umožňuje povolit a změnit nastavení podsvícení klávesnice Dell tak, aby bylo vždy zapnuto.
Poznámka: Tato metoda je použitelná pouze pro modely notebooků Dell, do kterých výrobci Dell nainstalovali potřebný nástroj.
1. lis Windows + Xklíče spustit Rychlý odkaz Jídelní lístek.
2. Vybrat Centrum mobility z kontextové nabídky, jak je znázorněno.
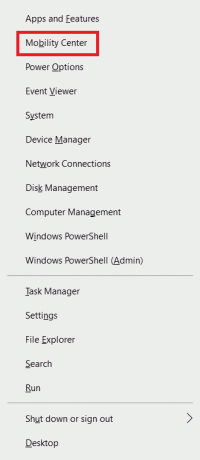
3. Posuňte posuvník dolů Jas klávesnice k že jo to povolit.
Přečtěte si také:Oprava zpoždění vstupu klávesnice ve Windows 10
Jak upravit nastavení časového limitu podsvícení klávesnice Dell
Společnost Dell umožňuje uživatelům změnit nastavení časového limitu podsvícení klávesnice Dell Aplikace Dell Feature Enhancement Pack.
Krok I: Nainstalujte ovladač podsvícení
Chcete-li stáhnout a nainstalovat sadu Dell Feature Enhancement Pack, postupujte podle uvedených kroků:
1. Přejít na Webová stránka ke stažení Dell ve vašem webovém prohlížeči.
2. Zadejte vašeServisní štítek nebo model společnosti Dell a udeřit Zadejte klíč.
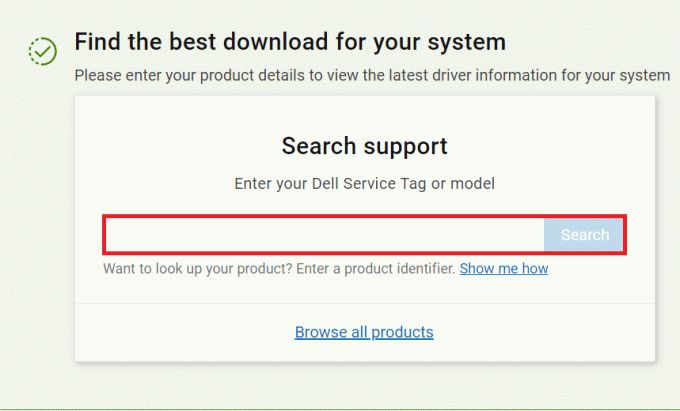
3. Přejít na Ovladače a soubory ke stažení menu a vyhledejte Dell Feature Enhancement Pack.
4. Stažení soubory a spusťte instalační soubor k instalaci balíčku.
5. Konečně, restartovatváš počítač.
Přečtěte si také:Jak vypnout Sticky Keys ve Windows 11
Krok II: Upravte nastavení podsvícení
Po instalaci uvedeného ovladače můžete upravit nastavení pomocí Ovládacích panelů následovně:
1. zmáčkni Oknaklíč, typ Kontrolní panela klikněte na OTEVŘENO, jak je znázorněno.

2. Soubor Zobrazit podle >Kategorie a vybrat si Hardware a zvuk.

3. Klikněte na Nastavení podsvícení klávesnice Dell, zobrazeno zvýrazněně.

4. V Vlastnosti klávesnice okno, přepněte na Podsvícení tab.
5. Zde vyberte požadované doba trvání v Vypněte podsvícení dle vašeho požadavku.
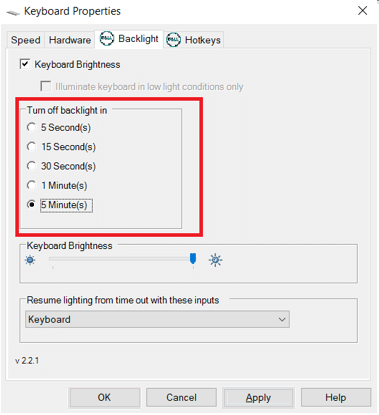
6. Klikněte na Aplikovat pro uložení změn a OK k východu.

Přečtěte si také:Jaká je klávesová zkratka pro přeškrtnutí?
Tip pro profesionály: Odstraňte problémy s klávesnicí, pokud funkce podsvícení nefunguje
Pokud funkce podsvícení klávesnice nefunguje, budete muset spustit výchozí řešení problémů poskytované systémem Windows.
1. lis Windows + Iklíče společně otevřít Nastavení.
2. Vybrat Aktualizace a zabezpečení z daných možností.

3. Jít do Odstraňte problémy kartu v levém podokně.
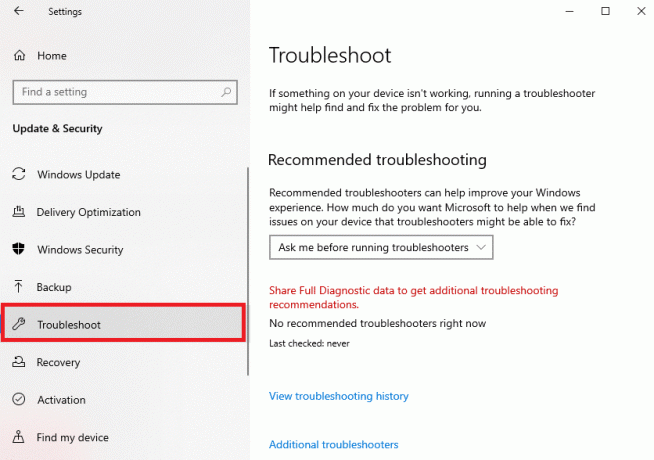
4. Vybrat Klávesnice pod Najděte a opravte další problémy kategorie.
5. Klikněte na Spusťte nástroj pro odstraňování problémů tlačítko, zobrazené zvýrazněně.
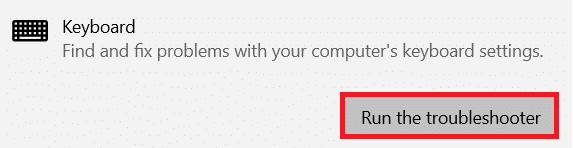
6A. Po dokončení skenování se zobrazí nástroj pro odstraňování problémů Doporučené opravy k nápravě problému. Klikněte na Použijte tuto opravu a postupujte podle pokynů na obrazovce, abyste to vyřešili.
6B. Pokud není nalezen žádný problém, zobrazí se Nebyly nutné žádné změny ani aktualizace zprávu, jak je znázorněno níže.

Přečtěte si také:Co jsou instalační informace InstallShield?
Často kladené otázky (FAQ)
Q1. Jak poznám, že moje klávesnice má funkci podsvícení?
Ans. Můžete to snadno zjistit vyhledáním ikony světla na klávesnici. Pokud existuje klíč s ikonou zářícího světla, pak můžete povolit nebo zakázat funkci podsvícení klávesnice pomocí této funkční klávesy. Bohužel, pokud není k dispozici, pak na vaší klávesnici není možnost podsvícení.
Q2. Má externí klávesnice možnost podsvícení?
Ans. AnoNěkteré modely externí klávesnice také nabízejí možnost podsvícení.
Q3. Je možné nainstalovat funkci podsvícení na mou klávesnici?
Ans. Ne, instalace funkce podsvícení na klávesnici není možná. Doporučuje se zakoupit notebook s možností podsvícení nebo externí podsvícenou klávesnici.
Doporučeno:
- Jak přeinstalovat ovladač zvuku ve Windows 11
- Jak získat černý kurzor ve Windows 11
- Jak vypnout adaptivní jas v systému Windows 11
- Jak povolit nebo zakázat Num Lock v systému Windows 10
Doufáme, že vám tento návod pomohl povolit a upravitnastavení podsvícení klávesnice u notebooků Dell. Dejte nám vědět své dotazy nebo návrhy v sekci komentářů.