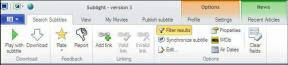Opravit chybový kód Destiny 2 Brokolice
Různé / / November 28, 2021
Destiny 2 je střílečka pro více hráčů, která je dnes mezi hráči velmi oblíbená. Bungie Inc vyvinula tuto hru a vydala ji v roce 2017. Nyní je k dispozici na počítačích se systémem Windows spolu s modely PlayStation 4/5 a Xbox – One/X/S. Vzhledem k tomu, že se jedná pouze o online hru, budete k jejímu hraní potřebovat stabilní a vysokorychlostní připojení k internetu na vašem zařízení. Mnoho uživatelů hlásilo některé problémy při hraní této hry na svých systémech Windows, zejména: kód chyby Brokolice a chybový kód Marionberry. Pokračujte ve čtení a dozvíte se více Brokolice s chybovým kódem Destiny 2 a způsoby, jak to opravit.
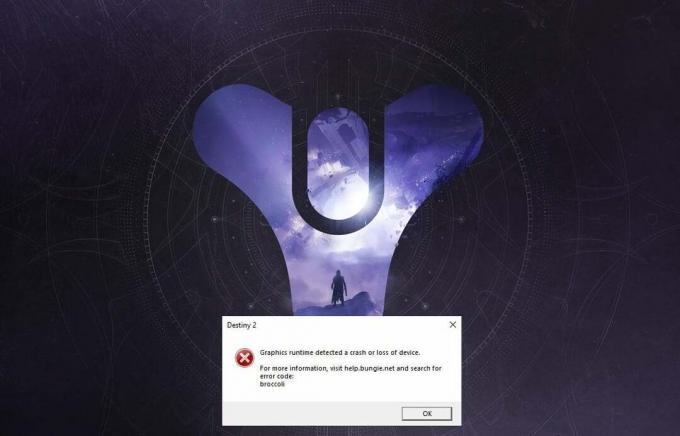
Obsah
- Jak opravit chybu Destiny 2 Error Code Broccoli v systému Windows 10
- Metoda 1: Spusťte hru v režimu okna (NVIDIA)
- Metoda 2: Aktualizujte systém Windows
- Metoda 3: Přeinstalujte ovladače grafické karty
- Metoda 4: Vypněte herní režim
- Metoda 5: Kontrola integrity souborů Destiny 2 (pro Steam)
- Metoda 6: Povolte nastavení více GPU (je-li k dispozici)
- Metoda 7: Změňte nastavení grafiky na Destiny 2
- Metoda 8: Změňte vlastnosti hry
- Metoda 9: Nastavte Destiny 2 jako vysokou prioritu
- Metoda 10: Přeinstalujte Destiny 2.
- Metoda 11: Spusťte nástroj Windows Memory Diagnostic
Jak opravit osud 2 Chybový kód Brokolice ve Windows 10
Zde jsou obecné důvody, proč k této chybě dochází při hraní Destiny 2:
- Přetaktovaný GPU: Všechny grafické procesorové jednotky jsou nastaveny tak, aby běžely určitou rychlostí nazývanou základní rychlost který je nastaven výrobcem zařízení. Na některých GPU mohou uživatelé zvýšit svůj výkon zvýšením rychlosti GPU na úroveň vyšší, než je základní rychlost. Přetaktování GPU však může způsobit chybu Brokolice.
- Závada na celé obrazovce: Pokud používáte GPU NVIDIA GeForce, je pravděpodobnější, že se setkáte s chybovým kódem Destiny 2 Brokolice.
- Zastaralá verze Windows: Pokud operační systém Windows pracuje na zastaralé verzi, pak systém neaktualizuje ovladače GPU na PC. Musíte se ujistit, že máte nainstalovanou nejnovější verzi systému Windows.
- Poškozené/zastaralé ovladače grafické karty: Chybový kód Destiny 2 Broccoli se může objevit, pokud jsou ovladače grafiky ve vašem PC zastaralé nebo poškozené. Destiny 2 vyžaduje kompatibilní grafickou kartu a aktualizované ovladače grafické karty, aby byl váš herní zážitek plynulý a bez chyb.
Chcete-li opravit chybový kód Broccoli Destiny 2, vyzkoušejte postupy napsané níže, jeden po druhém, abyste našli možné řešení pro váš systém Windows 10.
Metoda 1: Spusťte hru v režimu okna (NVIDIA)
Tato metoda je použitelná, pouze pokud používáte NVIDIA GeForce Experience hrát Destiny 2. Protože GeForce Experience může hru přepnout do režimu celé obrazovky, což vede k chybovému kódu Broccoli. Chcete-li místo toho vynutit spuštění hry v režimu okna, postupujte podle následujících kroků:
1. Spusťte NVIDIA GeForce Experience aplikace.
2. Přejít na Domov kartu a vyberte osud 2 ze seznamu her zobrazených na obrazovce.
3. Přejděte dolů a klikněte na Ikona nástroje pro spuštění nastavení.
4. Klikněte na Zobrazovací mód pod Vlastní nastavení a vyberte Okna z rozbalovací nabídky.
5. Nakonec klikněte na Aplikovat pro uložení změn.
6. Zahájení osud 2 a povolit Režim celé obrazovky místo toho odtud. Viz zvýrazněná část na obrázku níže.

Metoda 2: Aktualizujte systém Windows
Vývojáři pojmenovali chybový kód Broccoli, aby označili nesrovnalosti s ovladači grafické karty a OS Windows. Pokud aktualizace ovladačů grafické karty zpracovává služba Windows Update na vašem PC, je nutné zajistit, aby nebyly čekající žádné aktualizace Windows. Při aktualizaci systému Windows postupujte podle uvedených kroků:
1. Typ aktualizace v Windows vyhledávání krabice. Spusťte Nastavení služby Windows Update z výsledku vyhledávání, jak je uvedeno.

2. Klikněte na Kontrola aktualizací z pravého panelu, jak je znázorněno.

3 Počkejte pro Windows k vyhledání a instalaci všech čekajících aktualizací.
Poznámka: Během procesu aktualizace může být nutné restartovat počítač několikrát. Po každém restartu se vraťte do nastavení služby Windows Update a nainstalujte všechny dostupné aktualizace.
Po dokončení procesu spusťte Destiny 2 a zjistěte, zda se hra spustí bez chyby Brokolice. Pokud ne, mohou nastat problémy s ovladači grafické karty, které budou řešeny v následujících metodách.
Přečtěte si také: Zasekly se aktualizace systému Windows? Zde je několik věcí, které můžete vyzkoušet!
Metoda 3: Přeinstalujte ovladače grafické karty
Pokud pro vás výše uvedené metody nefungovaly, musíte aktualizovat ovladače grafické karty v počítači, abyste odstranili problém s poškozenými a/nebo zastaralými ovladači. To může případně vyřešit chybový kód Brokolice Destiny 2.
Níže jsou uvedeny dvě možnosti:
- aktualizujte ovladače grafické karty pomocí Správce zařízení.
- aktualizujte ovladače jejich ruční přeinstalací.
Možnost 1: Automaticky aktualizovat ovladače grafické karty
1. Typ Správce zařízení v Windows vyhledávání box a odtud spusťte aplikaci.

2. Klikněte na šipka dolů vedle Adaptéry displeje rozšířit to.
3. Klepněte pravým tlačítkem myši na ovladač grafické karty a vyberte Aktualizujte ovladač z rozevírací nabídky, jak je znázorněno níže.

4. V následujícím vyskakovacím okně klikněte na možnost s názvem Automaticky vyhledávat ovladače, jak je zvýrazněno níže.
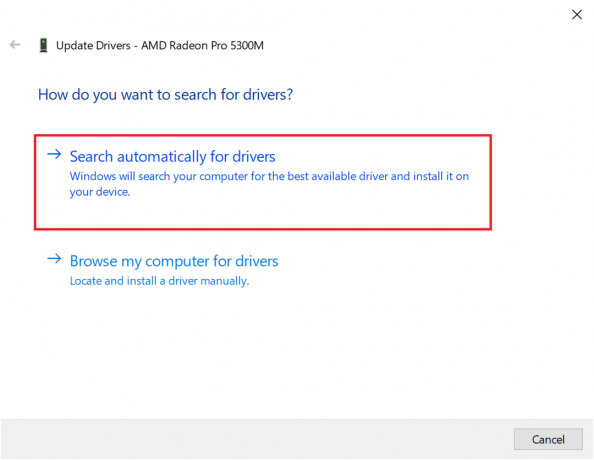
5. Počkejte aby váš počítač nainstaloval aktualizované ovladače, pokud jsou nějaké nalezeny.
6. Restartujte počítač a spusťte hru.
Pokud výše uvedená možnost nefungovala, je třeba ručně aktualizovat ovladače grafické karty jejich přeinstalováním do počítače. Chcete-li tak učinit, přečtěte si níže.
Možnost 2: Ruční aktualizace ovladačů přeinstalací
Tento proces byl vysvětlen uživatelům grafických karet AMD a grafických karet NVIDIA. Pokud používáte jinou grafickou kartu, ujistěte se, že jste ji přeinstalovali podle správných kroků.
Přeinstalujte grafické ovladače AMD
1. Stáhněte si nástroj AMD Cleanup Utility odtud.
2. Jakmile je soubor stažen, klikněte na něj pravým tlačítkem a vyberte Spustit jako administrátor.
3. Klikněte na Ano na Nástroj AMD Cleanup Utility vyskakovací okno pro vstup Windows Recovery Environment.
4. Jednou v Nouzový režim, postupujte podle pokynů na obrazovce a dokončete proces odinstalace.
5. Nástroj AMD Cleanup Utility zcela odstraní ovladače AMD, aniž by ve vašem systému zůstaly zbytky souborů. Samozřejmě, pokud existují nějaké poškozené soubory AMD, budou odstraněny také. Po dokončení procesu váš stroj provede restartovat automaticky. Klikněte zde přečíst více.
6. Navštivte oficiální stránky AMD a klikněte na Stáhnout teď možnost zobrazená ve spodní části obrazovky ke stažení nejnovějších ovladačů pro váš počítač.

7. V instalačním programu AMD Radeon Software Installer klikněte na Doporučená verze určit nejvhodnější ovladače pro hardware AMD na vašem PC. Nainstalujte jim.
8. Dokončete instalaci podle pokynů na obrazovce. jednou hotovo restartujte počítač a užijte si hraní Destiny 2.
Přeinstalujte grafické karty NVIDIA
1. Typ Přidat nebo odebrat programy v Windows vyhledávání a spusťte jej z výsledku vyhledávání, jak je znázorněno.

2. Klikněte na Programy a funkce pod Související nastavení z pravé strany obrazovky.

3. Klikněte na šipka dolů vedle Změňte svůj pohled ikona, jak je znázorněno.

4. Vybrat Podrobnosti ze seznamu zobrazíte aplikace spolu s názvem vydavatele, datem instalace a nainstalovanou verzí.

5. Vyberte všechny instance aplikací a programů publikovaných společností NVIDIA. Klepněte pravým tlačítkem myši na každý a vyberte Odinstalovat.
Poznámka: Případně můžete použít Odinstalační program ovladače zobrazení odinstalovat také NVIDIA GeForce.

6. Restartujtepočítač jednou hotovo.
7. Poté navštivte Oficiální stránky Nvidia a klikněte na Stažení stáhnout nejnovější GeForce Experience.

8. Klikněte na stažený soubor Běh instalační nástroj.
9. Další, přihlásit se do svého účtu Nvidia a klikněte na Řidiči tab. Nainstalujte všechny doporučené ovladače.
Přečtěte si také:Oprava nezjištěné grafické karty ve Windows 10
Metoda 4: Vypněte herní režim
Funkce herního režimu Windows 10 může zlepšit herní zážitek a výkon vašeho počítače. Nicméně mnoho uživatelů hlásilo, že deaktivace této funkce je potenciální opravou brokolice s chybovým kódem Destiny 2. Herní režim v systémech Windows 10 můžete vypnout takto:
1. Typ Nastavení herního režimu v Windows vyhledávání krabice. V pravém okně klikněte na Otevřít.

2. Přepněte na Herní režim je vypnutý Jak je ukázáno níže.

Metoda 5: Kontrola integrity souborů Destiny 2 (pro Steam)
Pokud ke hraní Destiny 2 používáte Steam, musíte ověřit integritu herních souborů, aby nainstalovaná verze hry odpovídala nejnovější verzi dostupné na serverech Steam. Přečtěte si našeho průvodce Jak ověřit integritu herních souborů na Steamu zde.
Metoda 6: Povolte nastavení více GPU (je-li k dispozici)
Tato metoda je použitelná, pokud používáte dvě grafické karty a čelíte chybě Destiny 2 Broccoli. Tato nastavení umožňují počítači kombinovat více grafických karet a využívat kombinovaný výkon grafického zpracování. Chcete-li aktivovat uvedená nastavení pro NVIDIA a AMD, postupujte podle uvedených kroků.
Pro NVIDIA
1. Klepněte pravým tlačítkem myši na plocha počítače a vyberte Ovládací panel NVIDIA.

2. Klikněte na Konfigurace SLI, Surround, PhysX, z levého podokna ovládacího panelu NVIDIA.
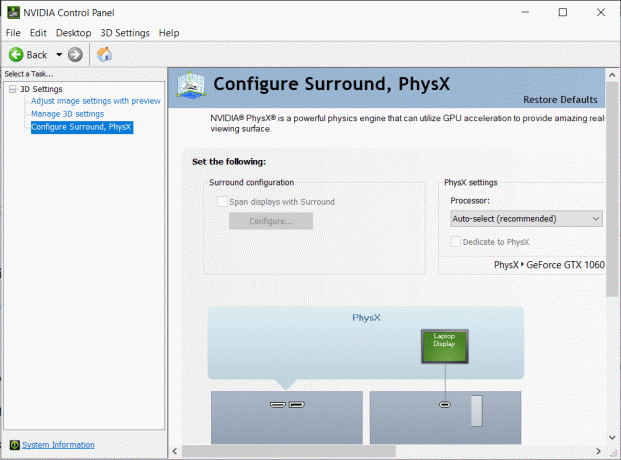
3. Klikněte na Maximalizujte 3D výkon pod Konfigurace SLI. Uložit změny.
Poznámka: Scalable Link Interface (SLI) je obchodní název pro nastavení NVIDIA pro více GPU.
4. Restartujteváš systém a spusťte hru a zkontrolujte, zda je problém vyřešen.
Pro AMD
1. Klikněte pravým tlačítkem na svůj plocha počítače a klikněte na Software AMD Radeon.
2. Klikněte na Ikona nastavení z pravého horního rohu okna AMD Software.
3. Dále přejděte na Grafika tab.
4. Přejděte dolů na Pokročilý sekce a zapněte AMD Crossfire pro povolení nastavení více GPU.
Poznámka: CrossFire je obchodní název pro nastavení AMD pro více GPU.
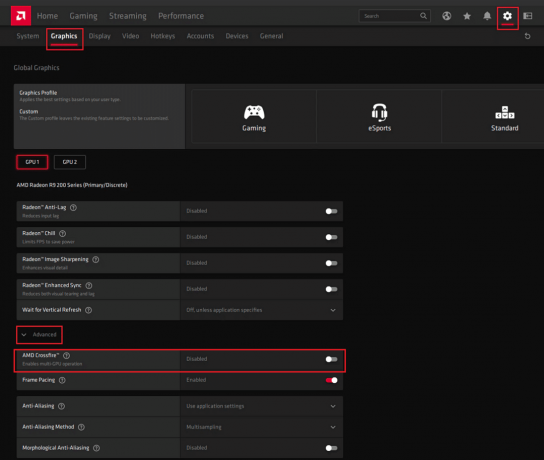
5. Restartujte ton PCa spusťte Destiny 2. Zkontrolujte, zda jste schopni opravit chybový kód Destiny 2 Broccoli.
Metoda 7: Změňte nastavení grafiky na Destiny 2
Kromě úprav grafických nastavení spojených s GPU můžete podobné úpravy provádět i ve hře samotné. To pomůže vyhnout se problémům vyplývajícím z nekonzistence grafiky, jako je chybový kód Destiny 2 Brokolice. Zde je návod, jak změnit nastavení grafiky v Destiny 2:
1. Zahájení osud 2 na vašem PC.
2. Klikněte na Otevřete Nastavení pro zobrazení dostupných nastavení.
3. Dále klikněte na Video z levého panelu.
4. Dále vyberte Vsync z Off na Na.

5. Pak, Povolit omezení snímkové frekvence a nastavte jej na 72 z rozevíracího seznamu, jak je znázorněno níže.

6. Uložit nastavení a spusťte hru.
Přečtěte si také: Oprava Unreal Engine Exiting kvůli ztrátě zařízení D3D
Metoda 8: Změňte vlastnosti hry
Můžete změnit nastavení pro spustitelný soubor hry, abyste potenciálně opravili chybový kód Brokolice. Postupujte podle uvedených kroků a proveďte totéž.
1. Spusťte Průzkumníka souborů a přejděte na C: > Programové soubory (x86).
Poznámka: Pokud jste hru nainstalovali jinam, přejděte do příslušného adresáře.
2. Otevři Složka Destiny 2. Klepněte pravým tlačítkem myši na .exe soubor hry a vyberte Vlastnosti.
Poznámka: Níže je uveden příklad použití Pára.

3. Dále přejděte na Bezpečnostní kartu v Vlastnosti okno. Klikněte na možnost s názvem Upravit.
4. Ujisti se že Plná kontrola je povoleno pro všechny uživatele, jak je znázorněno níže.

5. Klikněte na Použít > OK pro uložení změn, jak je zvýrazněno výše.
6. Dále přepněte na Kompatibilita kartu a zaškrtněte políčko vedle možnosti s názvem Spusťte tento program jako správce.
7. Poté klikněte na Změňte nastavení vysokého DPI jak je znázorněno zvýrazněno.
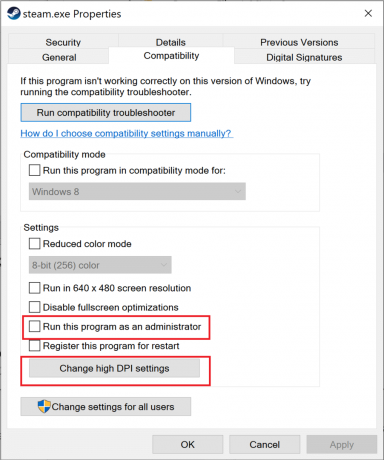
8. Zde zaškrtněte políčko pod Program DPI. Klikněte na OK pro uložení nastavení.

Metoda 9: Nastavte Destiny 2 jako vysokou prioritu
Abyste zajistili, že zdroje CPU jsou vyhrazeny pro hru Destiny 2, musíte to nastavit jako úkol s vysokou prioritou ve Správci úloh. Když váš počítač upřednostňuje využití CPU pro Destiny 2, je menší šance, že hra spadne. Chcete-li upřednostnit Destiny 2, postupujte podle těchto kroků a následně opravte chybový kód Brokolice Destiny 2 ve Windows 10:
1. Typ Správce úloh v Windows vyhledávání krabice. Spusťte jej z výsledku vyhledávání kliknutím Otevřeno.

2. Přejít na Podrobnosti kartu v Správce úloh okno.
3. Klikněte pravým tlačítkem na osud 2 a klikněte na Nastavit prioritu > Vysoká, jak je vysvětleno na daném obrázku.

4. Opakujte stejný postup pro Battle.net, Páranebo jakoukoli aplikaci, kterou používáte ke spuštění Destiny 2.
Přečtěte si také:Jak změnit prioritu procesu CPU ve Windows 10
Metoda 10: Přeinstalujte Destiny 2
Mohou být poškozené instalační soubory nebo herní soubory. Chcete-li vyčistit systém od poškozených herních souborů, musíte hru přeinstalovat následujícím způsobem:
1. Zahájení Přidat nebo odebrat programy okno, jak je vysvětleno v Metoda 3 při přeinstalaci ovladačů grafiky.
2. Typ osud 2 v Prohledejte tento seznam textové pole, jak je znázorněno.
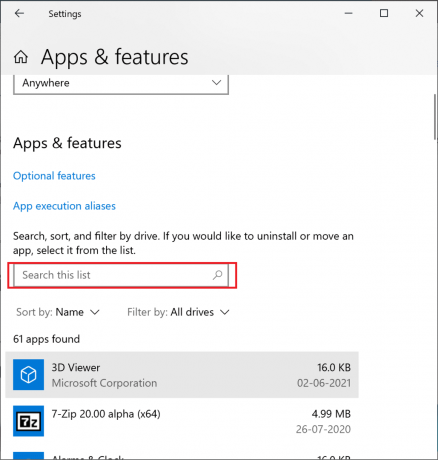
3. Klikněte na osud 2 ve výsledku hledání a vyberte Odinstalovat.
Poznámka: Níže je uveden příklad použití Pára.

4. Počkejte aby se hra odinstalovala.
5. Spusťte Steam nebo aplikaci, kterou používáte k hraní her a přeinstalovat Destiny 2.
Poškozené herní soubory na vašem PC, pokud existují, jsou nyní odstraněny a chybový kód Destiny 2 Broccoli opraven.
Metoda 11: Spusťte nástroj Windows Memory Diagnostic
V případě, že uvedená chyba stále přetrvává, existuje pravděpodobnost hardwarových problémů vašeho počítače. Chcete-li tyto problémy diagnostikovat, implementujte tuto metodu. Aplikace Windows Memory Diagnostic prohledá hardwarové součásti vašeho počítače a vyhledá problémy. Pokud například paměť RAM ve vašem počítači nefunguje správně, diagnostická aplikace o tom poskytne informace, abyste mohli RAM zkontrolovat nebo vyměnit. Podobně spustíme tento nástroj, abychom diagnostikovali problémy s hardwarem systému, který ovlivňuje hru.
1. Typ Diagnostika paměti Windows v Windows vyhledávání krabice. Otevřete to odtud.

2. Klikněte na Restartujte nyní a zkontrolujte problémy (doporučeno) ve vyskakovacím okně.
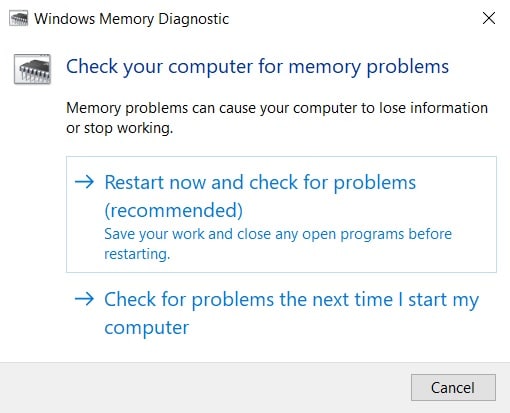
3. Počítač bude restartovat a začněte s diagnostikou.
Poznámka: Proces může chvíli trvat. Během procesu stroj nevypínejte.
4. Počítač bude restartovat až bude proces dokončen.
5. Chcete-li zobrazit diagnostické informace, přejděte na Prohlížeč událostí, jak je znázorněno.

6. Navigovat do Protokoly Windows > Systém z levého panelu okna Prohlížeče událostí.

7. Klikněte na Nalézt z Akce podokno na pravé straně.
8. Typ Diagnostika paměti a vyberte Najdi další.
9. Podívejte se do okna Prohlížeče událostí, kde jsou zobrazeny informace o vadný hardware, jestli nějaký.
10. Pokud se zjistí, že hardware je vadný, nechte jej zkontrolovat nebo vyměnit technikem.
Doporučeno:
- Oprava Fallout 3 Ordinal 43 Not Found Error
- Opravit chybu Minecraftu, selhalo při zápisu Core Dump
- Jak otevřít hry Steam v režimu okna
- Jak opravit, že iCUE nedetekuje zařízení
Doufáme, že vám tento průvodce pomohl a mohl opravit chybový kód Destiny 2 Brokolice na vašem notebooku/stolním počítači s Windows 10. Dejte nám vědět, která metoda pro vás fungovala nejlépe. Také, pokud máte nějaké dotazy nebo návrhy týkající se tohoto článku, neváhejte je zahodit do sekce komentářů níže.