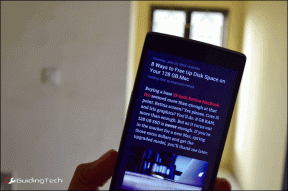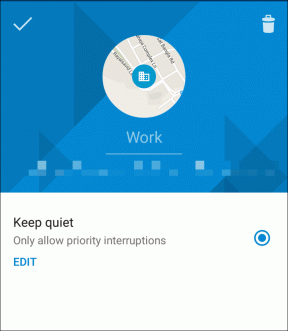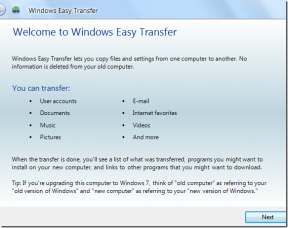Jak odesílat obrázky GIF v aplikaci Microsoft Outlook a Gmail
Různé / / May 30, 2022
GIFy se staly klíčovou součástí našich konverzací. Ať už s někým chatujete přes aplikaci pro rychlé zasílání zpráv (IM), sdílíte tweet nebo zveřejňujete na Facebooku, obrázky GIF dodají zprávě další nádech. V poslední době jsme svědky rostoucího používání GIFů v e-mailech. Přečtěte si dále a naučte se odesílat obrázky GIF v aplikaci Outlook a Gmail, pokud máte v plánu udělat totéž.

Vždy si můžete stáhnout GIFy z webu, uložit je do vyhrazené složky v počítači a relevantní soubory připojit k e-mailu. Je to však časově náročné a není to hladký proces. Místo toho můžete projít kroky níže a vložit GIF do Gmailu a Outlooku bez problémů.
Odesílejte obrázky GIF na Gmail
Nejprve si povíme o webové verzi Gmailu a poté pokryjeme mobilní aplikace Gmailu pro vkládání a odesílání GIFů. Bez dalších řečí můžeme začít.
Krok 1: Otevřete Google Chrome na ploše.
Krok 2: Přejděte do Internetového obchodu Chrome a vyhledejte GIPHY pro Gmail.
Navštivte Internetový obchod Chrome

Krok 3: V nabídce informací o rozšíření vyberte tlačítko Přidat do Chrome.
Krok 4: Navštivte Gmail na webu a přihlaste se pomocí podrobností svého účtu Google.
Krok 5: Klikněte na tlačítko Vytvořit v levém horním rohu.

Krok 6: Přidejte e-mailovou adresu příjemce a předmět a vyberte tělo zprávy.
Krok 7: Vzhledem k tomu, že jste si již nainstalovali rozšíření GIPHY, zobrazí se totéž na liště Gmail ve spodní části okna pro psaní zpráv.

Krok 8: Klikněte na ikonu GIPHY a vyhledejte GIF. Vyberte obrázek GIF, který chcete nainstalovat, a použijte jiný Možnosti formátování Gmailu napsat dokonalý e-mail.

Po napsání zprávy stiskněte tlačítko Odeslat.
Odesílejte obrázky GIF z aplikace Microsoft Outlook pro Windows
Outlook je dodáván s vyhrazeným úložištěm pro instalaci požadovaných doplňků pro odesílání obrázků GIF e-mailem. Postupujte podle níže uvedených kroků.
Krok 1: Otevřete Outlook v systému Windows. Přejděte na kartu Domů.
Krok 2: V horní části vyberte možnost Další aplikace.

Krok 3: Klikněte na Získat doplňky.

Krok 4: Nahoře vyhledejte Giphy. Vyberte Přidat z následující nabídky.

Krok 5: Klikněte na tlačítko Nový e-mail v horní části a vytvořte e-mail.
Krok 6: Vyberte tělo zprávy. Klikněte na nabídku se třemi tečkami v pravém horním rohu.

Krok 7: Přejděte dolů a vyberte GIPHY. Aplikace Outlook otevře vyhrazenou nabídku GIPHY pro vyhledávání obrázků GIF.

Krok 8: Vyhledejte a vyberte GIF, který chcete poslat e-mailem.

Můžete si dokonce hrát s několika nástroji pro formátování GIF v Outlooku.
Formátování GIF v aplikaci Outlook
Aplikace Outlook umožňuje změnit formátování obrázku GIF, abyste jej mohli zpříjemnit, místo abyste jej nechali být přímo na očích.
Krok 1: Klepněte pravým tlačítkem myši na GIF v aplikaci Outlook.
Krok 2: Vyberte možnost Styl.

Krok 3: Do obrázku GIF můžete přidat různé styly rámečků.

Odesílejte obrázky GIF na webu Outlook
Po instalaci doplňku GIPHY do aplikace Outlook se to samé objeví i ve webové verzi. Pokud používáte webovou verzi aplikace Outlook, vložte do ní GIF podle níže uvedených kroků.
Krok 1: Navštivte Outlook na webu a přihlaste se pomocí svého účtu Microsoft.
Navštivte Outlook na webu
Krok 2: Vyberte tlačítko Nová zpráva v levém horním rohu.

Krok 3: Klikněte na nabídku se třemi tečkami v těle zprávy.

Krok 4: Vyberte doplněk GIPHY.

Krok 5: Vyhledejte GIF z postranní nabídky.
Krok 6: Kliknutím na libovolný obrázek GIF jej přidáte do e-mailu.
Stiskněte tlačítko Odeslat nebo naplánujte e-mail na pozdější datum a čas.
Odesílejte obrázky GIF do aplikací Outlook a Gmail Mobile Apps
K vkládání obrázků GIF do mobilních aplikací Gmail nebo Outlook nepotřebujete používat žádný doplněk. Gboard – výchozí klávesnice Google pro Android již obsahuje speciální funkci GIF pro vyhledávání a přidávání do konverzace nebo e-mailu. Uživatelé iPhone i Androidu si mohou stáhnout Gboard z App Store a Play Store a nastavit jej jako preferovanou klávesnici pro použití na svém telefonu.
Stáhněte si Gboard pro Android
Stáhněte si Gboard na iPhone
Krok 1: Otevřete Gmail nebo aplikaci Outlook na iPhonu nebo Androidu. Obě aplikace používají stejné rozhraní pro iOS a Android.
Krok 2: Napište e-mail a přidejte relevantní podrobnosti.
Krok 3: Klepněte na ikonu emodži v Gboardu.

Krok 4: Můžete přidat emodži, nálepky a GIFy. Přejděte do nabídky GIF.
Krok 5: Klepnutím na GIF jej zkopírujete.


Krok 6: Dlouze stiskněte oblast e-mailové zprávy a vložte GIF.
Udělejte své e-maily zajímavými
Místo nudného poděkování na konci e-mailu můžete přidat GIF a upoutat pozornost příjemce. Jak plánujete používat GIFy v Outlooku nebo Gmailu? Podělte se o svůj scénář v komentářích níže.
Naposledy aktualizováno 30. května 2022
Výše uvedený článek může obsahovat přidružené odkazy, které pomáhají podporovat Guiding Tech. Nemá to však vliv na naši redakční integritu. Obsah zůstává nezaujatý a autentický.

Napsáno
Parth dříve pracoval ve společnosti EOTO.tech, kde pokrýval technologické novinky. V současné době je na volné noze ve společnosti Guiding Tech a píše o porovnávání aplikací, návodech, softwarových tipech a tricích a ponoří se hluboko do platforem iOS, Android, macOS a Windows.