Povolte nebo zakažte Ovládací panely a aplikaci Nastavení systému Windows 10
Různé / / November 28, 2021
Povolte nebo zakažte Ovládací panely a aplikaci Nastavení systému Windows 10: Pokud používáte počítač veřejně nebo sdílíte počítač se svými přáteli, musíte jej zakázat Aplikace Ovládací panely a nastavení ve Windows 10, aby byl váš počítač chráněn před jakýmkoli zneužitím nebo zabezpečením problémy. IT administrátoři velkých organizací mají také tendenci deaktivovat aplikaci Ovládací panely a Nastavení, aby ochránili svůj systém před jakýmkoli zneužitím. Aplikace Nastavení systému Windows 10 a Ovládací panely poskytují širokou škálu nastavení, jako jsou uživatelské účty, soukromí, nastavení zabezpečení atd., což znamená, že kdokoli s přístupem k vašemu počítači může tato nastavení upravit.

To je důvod, proč je důležité zakázat tyto funkce v systému Windows 10 a existují dva způsoby, jak to snadno provést. Aniž bychom ztráceli čas, podívejme se, jak povolit nebo zakázat ovládací panel a aplikaci Nastavení systému Windows 10 pomocí níže uvedeného návodu.
Obsah
- Povolte nebo zakažte Ovládací panely a aplikaci Nastavení systému Windows 10
- Metoda 1: Povolte nebo zakažte Ovládací panely a aplikaci Nastavení systému Windows 10 pomocí Editoru registru
- Metoda 2: Povolte nebo zakažte Ovládací panely a aplikaci Nastavení systému Windows 10 pomocí Editoru zásad skupiny
Povolte nebo zakažte Ovládací panely a aplikaci Nastavení systému Windows 10
Ujistěte se vytvořit bod obnovení jen pro případ, že by se něco pokazilo.
Metoda 1: Povolte nebo zakažte Ovládací panely a aplikaci Nastavení systému Windows 10 pomocí Editoru registru
1. Stiskněte klávesu Windows + R a zadejte regedit a stiskněte Enter.

2. Přejděte na následující klíč registru:
HKEY_CURRENT_USER\Software\Microsoft\Windows\CurrentVersion\Policies\Explorer
3. Klikněte pravým tlačítkem na Průzkumník a vyberte Nové > DWORD (32bitová) hodnota.
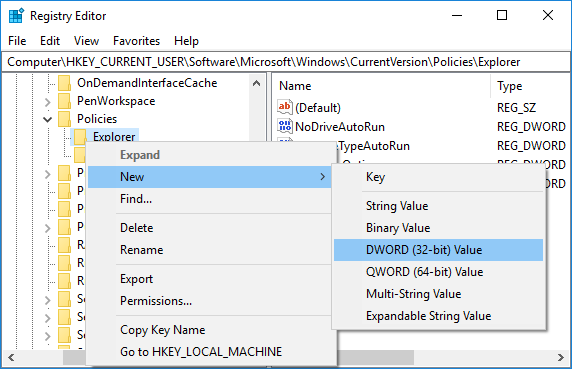
4. Pojmenujte tento nově vytvořený DWORD jako NoControlPanel a stiskněte Enter.
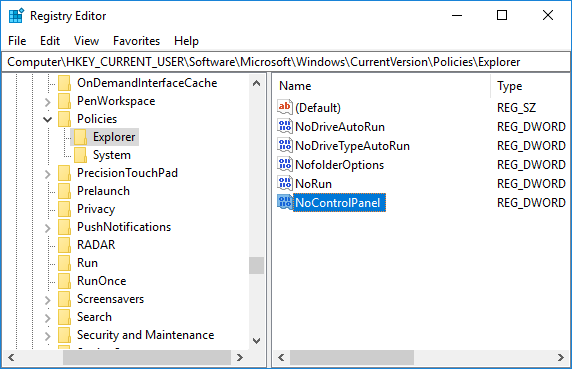
5. Poklepejte na DWORD NoControlPanel a změňte jeho hodnotu na 1 potom klepněte na OK.
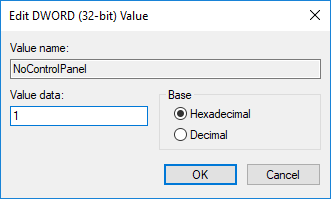
6. Podobně přejděte do následujícího umístění registru a postupujte podle kroků 3 až 5:
HKEY_LOCAL_MACHINE\SOFTWARE\Microsoft\Windows\CurrentVersion\Policies\Explorer
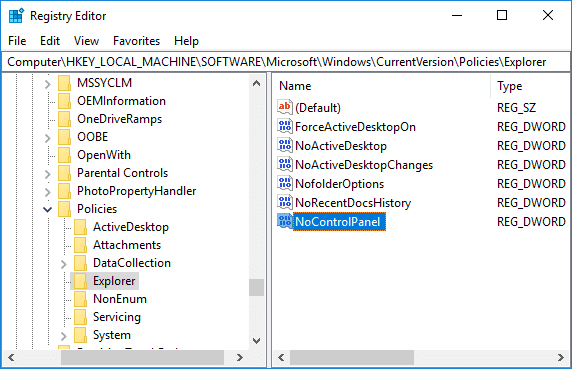
7. Zavřete vše a restartujte počítač, aby se změny uložily.
Po restartu budete stále moci vidět ikonu Ovládací panely a Nastavení, ale jakmile na ně kliknete, zobrazí se chybová zpráva:
"Tato operace byla zrušena z důvodu omezení platných pro tento počítač. Kontaktujte svého správce systému."
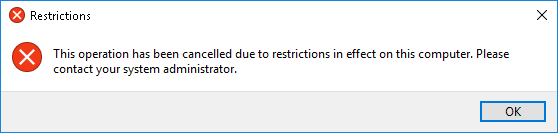
Ve zkratce, nebudete mít přístup k ovládacímu panelu a aplikaci Nastavení systému Windows 10. Pokud v budoucnu budete potřebovat tyto funkce povolit, jednoduše se vraťte do výše uvedeného umístění registru, klikněte pravým tlačítkem na NoControlPanel DWORD a vyberte Odstranit. Tohle je Jak povolit nebo zakázat Ovládací panely a aplikaci Nastavení systému Windows 10 ale pokud stále nejste schopni dodržet tuto metodu, přejděte k další.
Metoda 2: Povolte nebo zakažte Ovládací panely a aplikaci Nastavení systému Windows 10 pomocí Editoru zásad skupiny
Poznámka: Tato metoda nefunguje pro uživatele Windows 10 Home Edition, tato metoda bude fungovat pouze pro Windows 10 Pro, Education a Enterprise Edition.
1. Stiskněte klávesu Windows + R a zadejte gpedit.msc a stiskněte Enter.

2. Přejděte do následujícího umístění:
Konfigurace uživatele > Šablony pro správu > Ovládací panely
3. Ujistěte se, že jste vybrali Kontrolní panel pak v pravém podokně dvakrát klikněte na „Zakažte přístup k ovládacímu panelu a nastavení počítače“zásady.
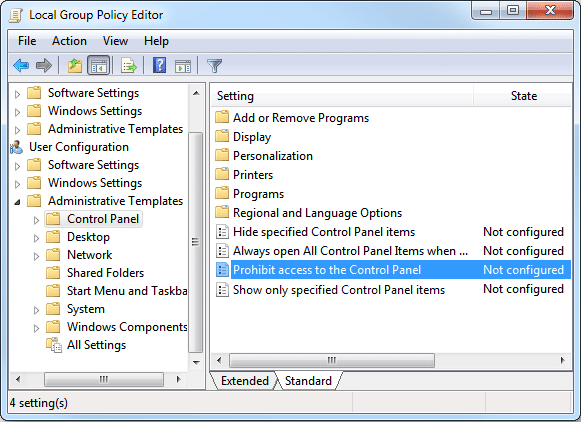
4. Vyberte „Povoleno“ v nastavení zásad, poté klikněte na Použít a poté na OK.
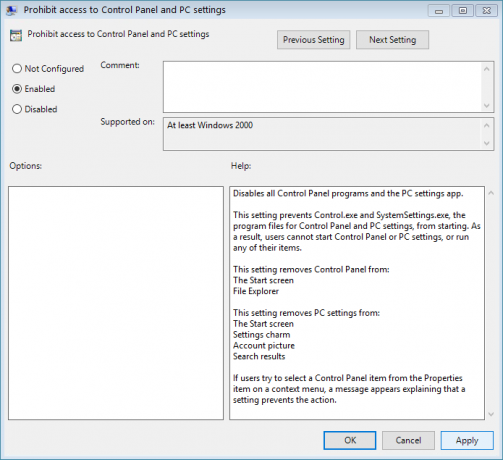
Poznámka:Tím zakážete Ovládací panely a Nastavení systému Windows 10.
5. Pro uložení změn restartujte počítač.
6. Pokud se po restartu pokusíte otevřít aplikaci Nastavení nebo Ovládací panely, zobrazí se následující zpráva „Tato operace byla zrušena z důvodu omezení platných pro tento počítač. Obraťte se na správce systému.“, což jinými slovy znamená, že přístup je odepřen.
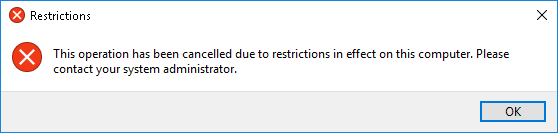
Pokud potřebuješ povolte aplikaci Ovládací panely a Nastavení pak jednoduše vyberte „Není nakonfigurováno“ nebo „Zakázáno“ v zásadě „Zakázat přístup k ovládacímu panelu a nastavení počítače“.
Doporučeno:
- Vytvořit zástupce všech úloh ovládacího panelu v systému Windows 10
- Opravit chybějící položky kontextové nabídky, když je vybráno více než 15 souborů
- Připojte se k bezdrátovému displeji pomocí Miracast ve Windows 10
- Povolte nebo zakažte funkci sdílených zážitků ve Windows 10
To je to, co jste se úspěšně naučili Jak povolit nebo zakázat Ovládací panely a aplikaci Nastavení systému Windows 10 ale pokud máte stále nějaké dotazy týkající se tohoto tutoriálu, neváhejte se jich zeptat v sekci komentářů.



