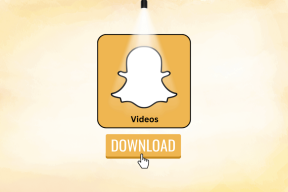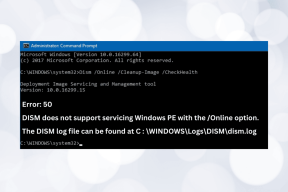7 nejlepších způsobů, jak opravit restartování Macu kvůli problému
Různé / / June 01, 2022
Většina uživatelů Macu uspí svá zařízení, místo aby je úplně vypínali. Ale bylo by zvláštní, když se váš Mac náhodně restartuje. MacOS po restartu zobrazí vyskakovací okno „Váš Mac se restartoval kvůli problému“. Upozornění neposkytuje další podrobnosti o tom, co se stalo. Pokud se to stává příliš často, zde jsou nejlepší triky, jak opravit restartování Macu kvůli problému.

Návrat do práce trvá déle, když se Mac restartuje od nuly. Chování je ještě otravnější, když se zařízení restartuje přímo uprostřed práce. Než takové chování ztratí další hodiny produktivity, vyřešme problém jednou provždy.
1. Na Macu použijte nouzový režim
Když používáte Mac v nouzovém režimu, zařízení bude začít bez přihlašovacích položek, systémová rozšíření a písma nepoužívaná systémem macOS. Praxe provede základní kontrolu spouštěcího disku a vymaže mezipaměť systému, písma a jádra. Stručně řečeno, nouzový režim vám pomůže pochopit, zda k němu dochází s aplikacemi nebo službami nastavenými na spuštění při spuštění. Zde je návod, jak můžete používat nouzový režim na Macu.
Krok 1: Klikněte na malou ikonu Apple v levém horním rohu a vyberte Restart.

Krok 2: Jakmile se váš Mac spustí, okamžitě stiskněte a podržte klávesu Shift.

Krok 3: Jakmile uvidíte přihlašovací okno, uvolněte klíč.
Krok 4: Systém vás může požádat o opětovné přihlášení. V pravém horním rohu si všimnete zprávy „Safe boot“.
Výše uvedené kroky platí pro počítače Mac s procesory Intel. Pokud máte Mac s Apple Silicon, můžete postupovat podle kroků z oficiální webové stránky společnosti Apple a aktivujte nouzový režim.
Pokud problém s restartováním Macu v nouzovém režimu nepokračuje, můžete nouzový režim opustit restartováním Macu a začít jej normálně používat. Pokud stále zaznamenáváte problém s restartováním Macu, problém musí způsobovat jedna ze spouštěcích položek.
2. Zakažte položky přihlášení na Macu
Jakýkoli problém s přihlašovacími položkami během spouštění Macu může vést k náhodným problémům s restartováním. Pokud při startu Macu nepotřebujete konkrétní aplikaci nebo službu, můžete ji deaktivovat v nabídce systémových předvoleb.
Krok 1: Klikněte na ikonu Apple v levém horním rohu.
Krok 2: Otevřete nabídku Předvolby systému.

Krok 3: Přejděte do nabídky Uživatelé a skupiny.
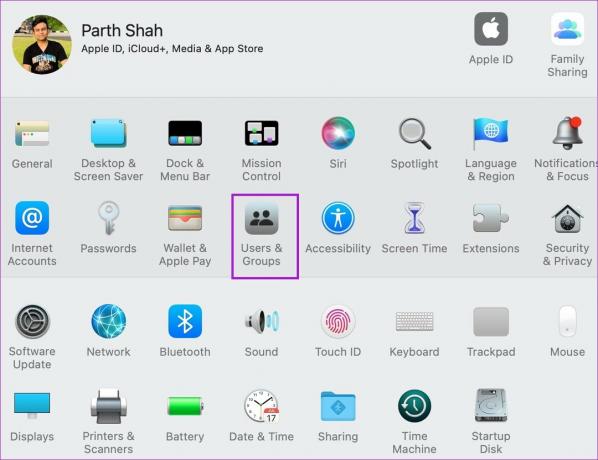
Krok 4: Přejděte do nabídky Položky přihlášení.
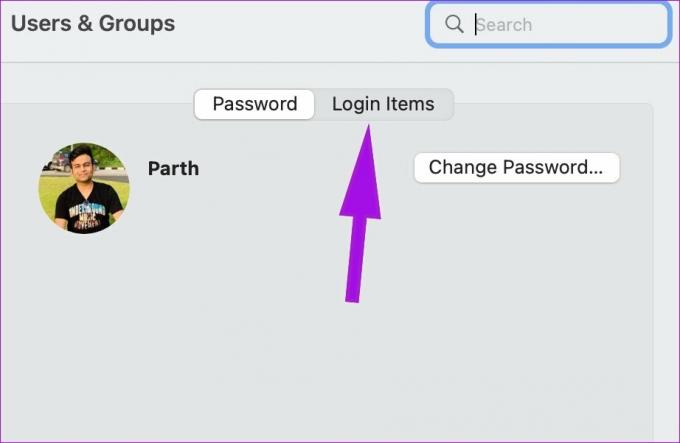
Krok 5: Vyberte položku přihlášení, kterou chcete zakázat. Chcete-li zcela odstranit, klikněte na tlačítko „–“ ve spodní části.

3. Resetujte NVRAM nebo PRAM
Když resetujete NVRAM nebo PRAM, macOS resetuje systémové informace a obnoví výchozí nastavení vašeho hardwaru. Trik je užitečný při odstraňování problémů drobné závady na Macu. Chcete-li resetovat NVRAM na Macu, postupujte podle následujících kroků.
Krok 1: Vyberte malé logo Apple na liště nabídek.
Krok 2: Klepněte na tlačítko Vypnout.

Krok 3: Počkejte asi 30 sekund a znovu zapněte Mac.
Krok 4: Podržte klávesy Option + Command + P + R po dobu asi 20 sekund a uvolněte je, jakmile uslyšíte zvuk spouštění.

Začněte používat svůj Mac jako obvykle a nezaznamenáte žádný problém s náhodným restartem.
4. Zkontrolujte periferní zařízení
Jeden z připojených USB, HDMI nebo pevných disků může způsobit problémy s restartem na Macu. Zde je návod, jak můžete problém potvrdit a opravit.
Krok 1: Vypněte Mac (viz kroky výše).

Krok 2: Odpojte všechna periferní zařízení, jako je SSD, tiskárna nebo pevný disk. Pokud používáte iMac nebo Mac mini, připojte pouze klávesnici, myš a monitor.
Krok 3: Zapněte Mac a začněte jej používat jako obvykle.
Pokud si znovu nevšimnete chyby restartu, připojujte jedno periferní zařízení po druhém, dokud nenarazíte na stejný problém. Potvrďte problém s hardwarem třetí strany a najděte pro něj alternativu.
Na druhou stranu, pokud zaznamenáte chybu restartu i po odebrání všech periferních zařízení, musíte zkontrolovat RAM a hardware třetích stran.
Některé modely Mac se dodávají s vyměnitelnou pamětí. Pokud jste do Macu nainstalovali RAM nebo nový SSD, ujistěte se, že je kompatibilní a správně nainstalován.
5. Uvolněte místo na disku
To platí nejvíce pro Macy s 256GB úložištěm. Když se potýkáte s nedostatkem úložiště na vašem zařízení, můžete čelit náhodným problémům s restartováním v každodenních úkolech.
Všechny aplikace pro Mac shromažďují data z mezipaměti na pozadí, aby se zlepšila doba načítání a urychlily se časté úkoly. Také nemusíte mít ve zvyku vysypávat odpadky. Můžete buď ručně odstranit falešné soubory na Macu, nebo použít software třetích stran, jako je CleanMyMac X, abyste práci dokončili. Zde použijeme CleanMyMac X.
Krok 1: Stáhněte si CleanMyMac X na Mac pomocí odkazu. Stojí to 29 $ jako jednorázová platba.
Krok 2: Otevřete aplikaci a na levém postranním panelu vyberte Smart Scan.

Krok 3: Stiskněte tlačítko Skenovat a najde všechny nevyžádané soubory z Macu, které chcete odstranit.
Stáhněte si CleanMyMac X
Odstraňte nepodstatné soubory z Macu a nenarazíte na problémy s restartováním.
6. Aktualizujte macOS
Pokud je problém s restartováním Macu rozšířeným problémem, Apple vydá softwarovou opravu. Musíte si stáhnout a nainstalovat nejnovější aktualizaci macOS z nabídky Předvolby systému.
Krok 1: Klikněte na ikonu Apple v levém horním rohu na liště nabídek a otevřete nabídku System Preferences.
 Krok 2: Přejděte do nabídky Aktualizace softwaru a nainstalujte čekající aktualizace operačního systému.
Krok 2: Přejděte do nabídky Aktualizace softwaru a nainstalujte čekající aktualizace operačního systému.

7. Kontaktujte podporu Apple
Restartování Macu kvůli problému může být způsobeno poškozením hardwaru. Pokud žádný z triků nefunguje, musíte si zarezervovat schůzku v nejbližším Apple Storu a nechat si Mac zkontrolovat odborníky.
Užijte si bezchybný Mac Experience
Přestože je macOS jedním ze spolehlivých operačních systémů, problémy, jako je náhodné restartování, vás mohou nechat ve špatné náladě. Jaký trik vám pomohl problém vyřešit? Podělte se o své poznatky v sekci komentářů níže.
Poslední aktualizace 1. června 2022
Výše uvedený článek může obsahovat přidružené odkazy, které pomáhají podporovat Guiding Tech. Nemá to však vliv na naši redakční integritu. Obsah zůstává nezaujatý a autentický.

Napsáno
Parth dříve pracoval ve společnosti EOTO.tech, kde pokrýval technologické novinky. V současné době je na volné noze ve společnosti Guiding Tech a píše o porovnávání aplikací, návodech, softwarových tipech a tricích a ponoří se hluboko do platforem iOS, Android, macOS a Windows.