Jak změnit PIN v systému Windows 11
Různé / / November 28, 2021
Pokud jde o zabezpečení vašeho účtu před narušením bezpečnosti nebo porušením soukromí, hesla jsou vaší první linií ochrany. Dnes každá připojená služba vyžaduje heslo, aby k ní měla přístup. Není tomu jinak, pokud jde o přihlašování do počítače se systémem Windows. Při prvním nastavení počítače se systémem Windows 11 budete vyzváni Vytvořit heslo, který bude vyžadován při každém přihlášení. Stejně tak je však nutné toto heslo pravidelně měnit, aby se hackeři a další pravděpodobné hrozby nedostali do kontaktu. V tomto článku budeme diskutovat o tom, jak změnit PIN nebo heslo v systému Windows 11.
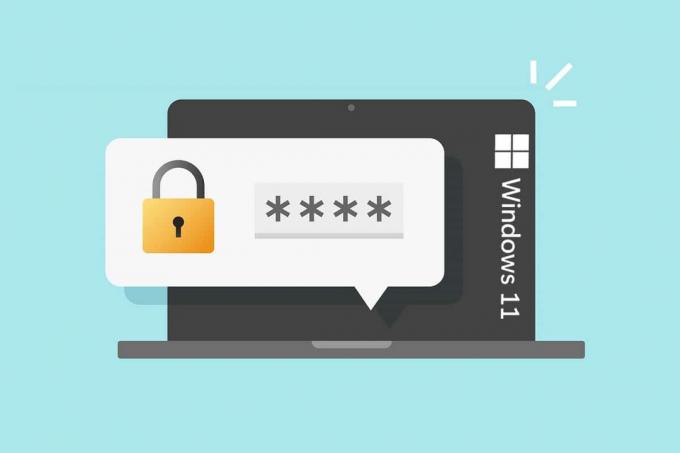
Obsah
- Jak změnit PIN v systému Windows 11
- Proč změnit svůj PIN/heslo?
- Jak změnit PIN v systému Windows 11 pro účet Microsoft pomocí aktuálního hesla.
- Možnost 1: Prostřednictvím webové stránky Obnovení účtu společnosti Microsoft
- Možnost 2: Prostřednictvím nastavení Windows 11
- Jak změnit heslo v systému Windows 11 pro místní účet pomocí aktuálního hesla
- Jak změnit heslo v systému Windows 11, pokud jste zapomněli aktuální heslo
- Metoda 1: Použití příkazového řádku
- Metoda 2: Prostřednictvím uživatelských účtů
- Metoda 3: Prostřednictvím ovládacího panelu
- Tip pro profesionály: Jak vytvořit silná hesla
Jak změnit PIN v systému Windows 11
Proč změnit svůj PIN/heslo?
Existuje celá řada důvodů, proč byste měli změnit heslo zařízení na chytrém telefonu, tabletu nebo počítači.
- Pro začátečníky, pokud je váš počítač připojen k internetu, hackeři mohou ukrást vaše heslo. Tomu se lze vyhnout pravidelnou změnou přihlašovacího hesla.
- Druhý, pokud jste prodali nebo darovali svůj starý počítač, určitě byste si měli změnit přihlašovací heslo. Heslo pro přihlášení do systému Windows k místnímu účtu je uloženo na vašem pevném disku. V důsledku toho může někdo získat heslo a získat přístup k vašemu novému počítači.
Když se přihlásíte ke svému účtu Microsoft na počítači se systémem Windows, váš uživatelský profil funguje jinak, než když se přihlásíte k místnímu účtu. O těchto dvou se tedy mluvilo odděleně.
Jak změnit PIN v systému Windows 11 pro účet Microsoft pomocí aktuálního hesla
Chcete-li se přihlásit ke svému profilu, musíte použít heslo účtu Microsoft nebo číselný kód PIN.
Možnost 1: Prostřednictvím webové stránky Obnovení účtu společnosti Microsoft
Pokud se přihlašujete do Windows 11 pomocí hesla k účtu Microsoft a chcete jej resetovat, postupujte takto:
1. Návštěva Microsoft Obnovte webovou stránku svého účtu.
2. Vstupte E-mail, telefon nebo Skype jméno v daném poli a klikněte další.
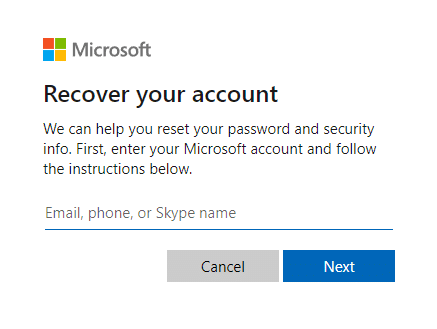
3. Po zadání požadovaného detailu (např. E-mailem) pro Jak chcete získat svůj bezpečnostní kód?, klikněte na Získat kód.
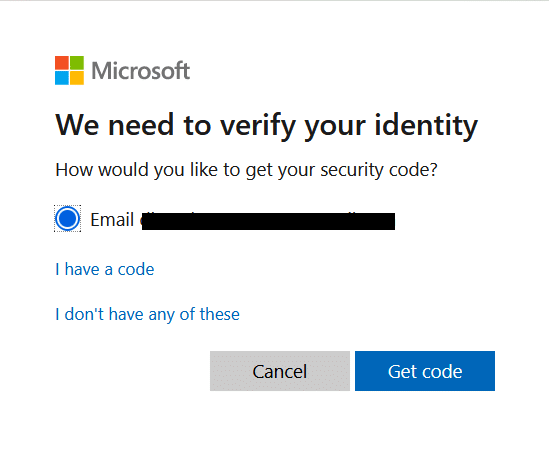
4. Na Potvrďte vaši identitu obrazovce, zadejte Bezpečnostní kód odesláno na ID e-mailu jste použili v Krok 2. Poté klikněte další.
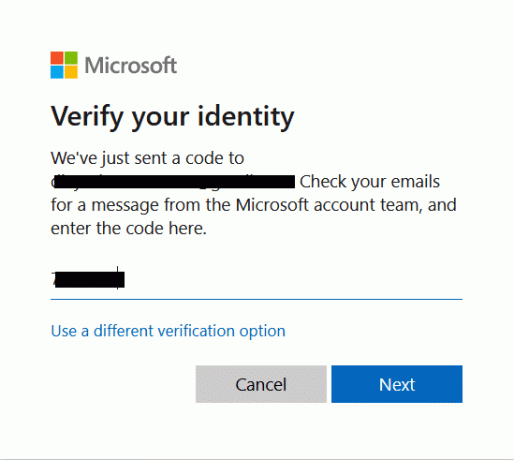
5. Nyní, Obnovit heslo na následující obrazovce.
Možnost 2: Prostřednictvím nastavení Windows 11
1. lis Klávesy Windows + I společně otevřít Nastavení aplikací.
2. Zde klikněte na Účty v levém panelu.
3. Poté klikněte na Možnosti přihlášení zobrazeno zvýrazněně.

4. Vybrat PIN (Windows Hello) pod Způsoby přihlášení.
5. Nyní klikněte na Změňte PIN.
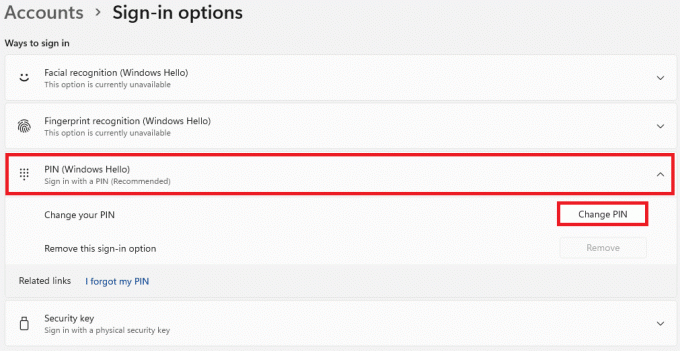
6. Zadejte svůj aktuální PIN v KOLÍK textového pole a poté zadejte svůj nový PIN v Nový PIN a Potvrďte PIN textová pole v Zabezpečení systému Windows dialogové okno, které se objeví.
Poznámka: Pokud zaškrtnete políčko s názvem Zahrňte písmena a symboly, můžete ke svému PIN přidat také písmena a symboly.
7. Nakonec klikněte na OK změnit PIN v systému Windows 11.
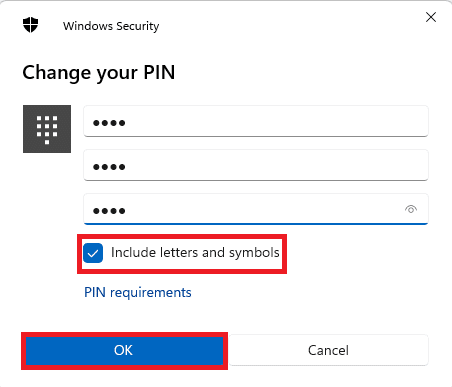
Přečtěte si také:Jak změnit heslo k účtu ve Windows 10
Jak změnit heslo ve Windows 11 pro místní účet Použití aktuálního hesla
Pokud jste přihlášeni pomocí místního účtu, zde je postup, jak změnit PIN ve Windows 11:
1. Jít do Nastavení > Účty > Možnosti přihlášení, jak je uvedeno v předchozí metodě.
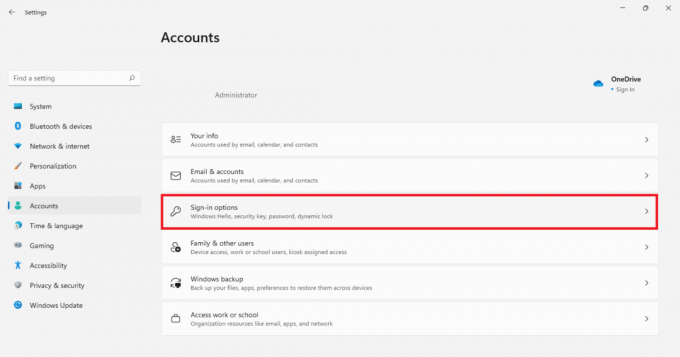
2. Zde klikněte na Heslo pod Způsoby přihlášení. Poté klikněte na Změna.
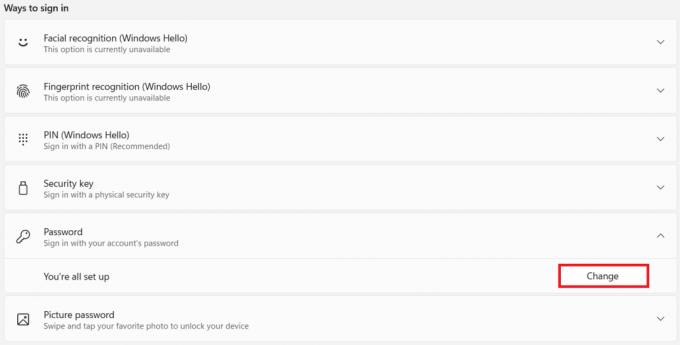
3. V Změňte si své heslo okno, zadejte svůj Aktuální heslo v dané krabici.
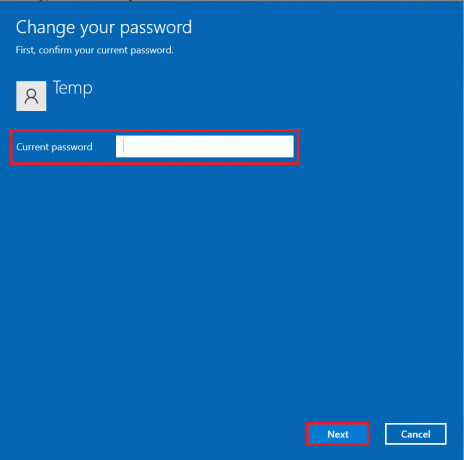
4. Zadejte a znovu zadejte nové heslo v označených polích Nové heslo a Potvrďte heslo. Klikněte na další.
Poznámka: Je vhodné přidat nápovědu Nápověda hesla pole, které vám v případě potřeby pomůže s obnovením účtu.
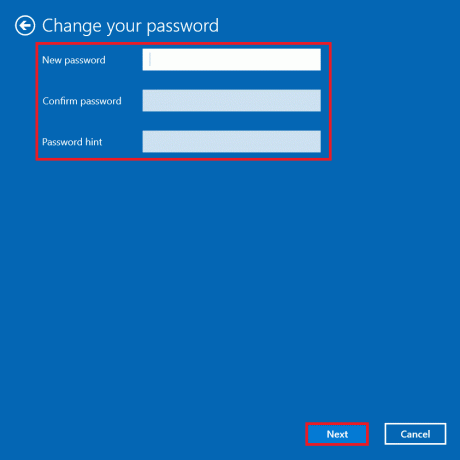
5. Klikněte na Dokončit pro uložení provedených změn.
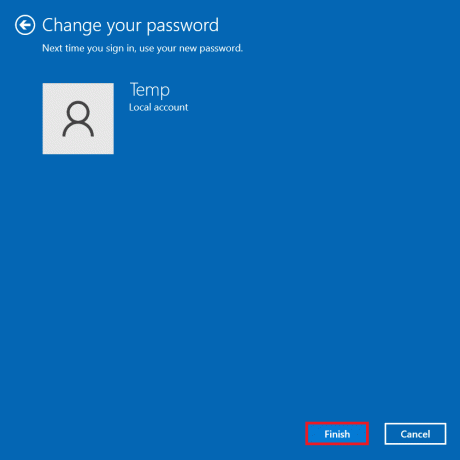
Přečtěte si také:Jak povolit režim Boha v systému Windows 11
Jak změnit heslo v systému Windows 11, pokud jste zapomněli aktuální heslo
V případě, že jste zapomněli své heslo, můžete heslo změnit pomocí metod uvedených v této části.
Metoda 1: Použití příkazového řádku
1. Klikněte na Start a typ příkazový řádek. Klikněte na Spustit jako administrátor spustit.

2. Klikněte na Ano v Kontrola uživatelského účtu výzva.
3. Zde zadejte čistý uživatel a stiskněte tlačítko Vstupte zobrazíte seznam všech uživatelů registrovaných ve vašem počítači.
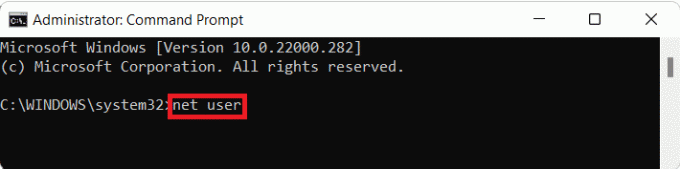
4. Typ čistý uživatel a udeřit Vstupte.
Poznámka: Vyměňte s uživatelským jménem účtu, ke kterému chcete změnit heslo a s novým heslem, které budete používat pro přihlášení.
Metoda 2: Prostřednictvím uživatelských účtů
1. zmáčkni Windows + R klíče současně otevřít Běh dialogové okno.
2. Typ netplwiz a klikněte na OK, jak je znázorněno.
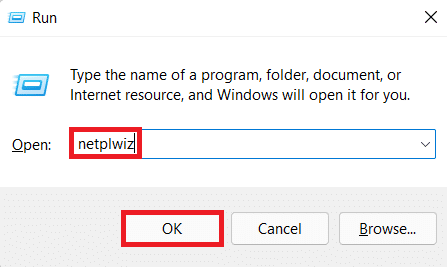
3. V Uživatelské účty okno, klikněte na Uživatelské jméno u kterého chcete změnit heslo.
4. Klikněte na Obnovit heslo knoflík.
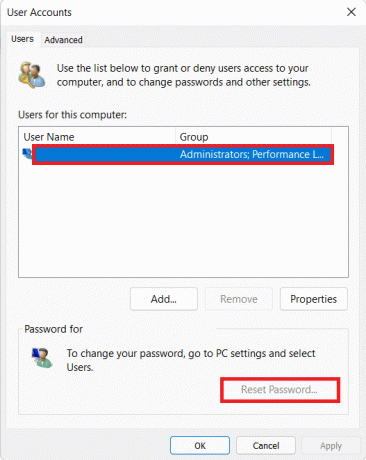
5. V Obnovit heslo dialogovém okně zadejte do textových polí své nové heslo Nové heslo a Potvrďte nové heslo.
6. Nakonec klikněte na OK.
Přečtěte si také:Povolte nebo zakažte uživatelské účty ve Windows 10
Metoda 3: Prostřednictvím ovládacího panelu
1. Klikněte na Start a typ Kontrolní panel. Poté klikněte na Otevřeno, jak je znázorněno níže.

2. Klikněte na Změňte typ účtu pod Uživatelské účty.
Poznámka: Soubor Zobrazit podle na Kategorie režimu z pravého horního rohu.
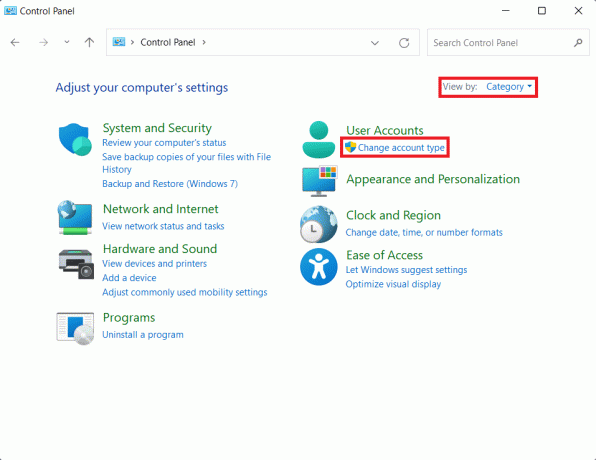
3. Klikněte na Účet chcete změnit heslo pro.
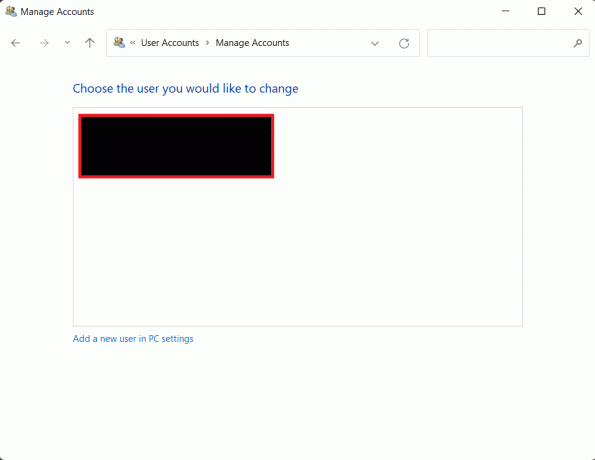
4. Klikněte na Změňte heslo volba.
5. Vstupte Nové hesloa zadejte jej znovu Potvrďte heslo pole. Nakonec klikněte na Změnit heslo.
Poznámka: Můžete přidat a Nápověda hesla také v případě, že v budoucnu zapomenete své heslo.
Přečtěte si také:Jak změnit tapetu v systému Windows 11
Tip pro profesionály: Jak vytvořit silná hesla
- Heslo si uchovejte o délce 8 – 12 znaků aby to bylo středně bezpečné. Více postav zvyšuje počet možných kombinací, takže je obtížnější uhodnout.
- Ujistěte se, že vaše heslo obsahuje alfanumerické znaky. To znamená, že vaše heslo by mělo obsahovat písmena i číslice.
- Měl by jsi použijte oba případy, velká a malá písmena.
- Můžete také přidat speciální znaky jako _ nebo @ aby bylo vaše heslo bezpečnější.
- Jedinečná, neopakující se hesla by měl být použit pro přihlášení do Windows a internetové účty. Pokud pro všechna svá zařízení používáte stejné heslo, měli byste ho také změnit.
- Konečně, vyhnout se používání zdánlivých výrazů jako vaše jméno, datum narození atd.
- Zapamatujte si poznamenejte si své heslo a bezpečně jej uložte.
Doporučeno:
- Jak přidat oblíbené položky v Kodi
- Jak vytvořit zaváděcí jednotku USB Windows 11
- Jak aktualizovat aplikace v systému Windows 11
- Jak skrýt poslední soubory a složky v systému Windows 11
Doufáme, že byste se mohli učit jakzměnit PIN nebo heslo ve Windows 11 pro účet Microsoft i místní účet. Své návrhy a dotazy můžete posílat v sekci komentářů níže. Rádi bychom věděli, jaké téma chcete, abychom prozkoumali příště.


