Opravte černé pozadí plochy ve Windows 10
Různé / / November 28, 2021
Standardní funkcí každého počítače se systémem Windows je tapeta plochy. Tapetu plochy můžete snadno změnit a upravit nastavením statického obrázku, živé tapety, prezentace nebo jednoduché plné barvy. Existuje však šance, že když změníte tapetu na počítači se systémem Windows, můžete vidět černé pozadí. Toto černé pozadí je pro uživatele Windows docela normální, protože s tímto problémem se můžete setkat při pokusu o změnu tapety na ploše. Pokud je váš systém Windows správně nainstalován, tomuto problému se však nevyhnete. Pokud však čelíte tomuto problému, můžete si přečíst následující průvodce opravit problém s černým pozadím plochy ve Windows 10.

Obsah
- Opravte černé pozadí plochy ve Windows 10
- Důvody problému s černým pozadím plochy
- Metoda 1: Povolte možnost Zobrazit obrázek na pozadí plochy
- Metoda 2: Vyberte pozadí plochy z místní nabídky
- Metoda 3: Přepnout typ pozadí plochy
- Metoda 4: Zakažte Vysoký kontrast
- Metoda 5: Zkontrolujte nastavení usnadnění přístupu
- Metoda 6: Zkontrolujte nastavení plánu napájení
- Metoda 7: Poškozený soubor TranscodedWallpaper
Opravte černé pozadí plochy ve Windows 10
Důvody problému s černým pozadím plochy
Černé pozadí plochy je obvykle způsobeno aplikacemi třetích stran, které si nainstalujete do počítače se systémem Windows pro nastavení tapet. Primárním důvodem pro zobrazení černého pozadí při nastavení nové tapety jsou proto aplikace třetích stran, které jste nainstalovali upravit plochu nebo uživatelské rozhraní. Dalším důvodem černého pozadí plochy je nějaká náhodná změna v nastavení usnadnění přístupu.
Existuje několik způsobů, jak se můžete pokusit opravit černé pozadí plochy v systému Windows 10. Můžete postupovat podle níže uvedených způsobů.
Metoda 1: Povolte možnost Zobrazit obrázek na pozadí plochy
Chcete-li problém s černým pozadím vyřešit, můžete zkusit povolit možnost zobrazení pozadí Windows na vašem počítači. Pro tuto metodu postupujte takto:
1. lis Klávesa Windows + I otevřít Nastavení nebo zadejte nastavení do vyhledávacího pole systému Windows.

2. V Nastavení přejděte na „Snadnost přístupu‘ sekce ze seznamu možností.

3. Nyní přejděte do části zobrazení a přejděte dolů, abyste zapnuli přepínač pro možnost „Zobrazit obrázek na pozadí plochy.’
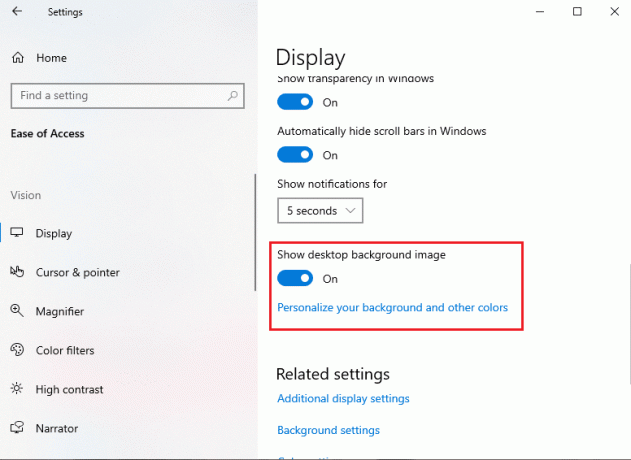
4. Nakonec Rrestartujte počítač a zkontrolujte, zda se nové změny uplatnily nebo ne.
Metoda 2: Vyberte pozadí plochy z místní nabídky
Chcete-li opravit černé pozadí plochy ve Windows, můžete si vybrat pozadí plochy z kontextové nabídky. Můžete snadno stáhnout tapetu na počítači a nahraďte černé pozadí svou novou tapetou. Pro tuto metodu postupujte podle těchto kroků.
1. Otevřít File Explorer stisknutím Klávesa Windows + E nebo vyhledejte v průzkumníku souborů ve vyhledávacím panelu Windows.

2. Otevři složka kde máš stáhli obrázek, který chcete použít jako pozadí plochy.
3. Nyní, klikněte pravým tlačítkem na obrázek a vyberte možnost „Nastavit jako pozadí plochy‘ z kontextové nabídky.
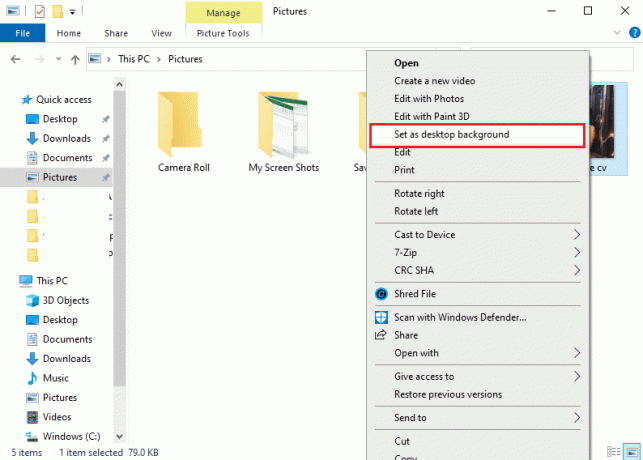
4. Nakonec zkontrolujte nové pozadí plochy.
Metoda 3: Přepnout typ pozadí plochy
Někdy k opravě černého pozadí plochy ve Windows 10 je potřeba přepnout typ pozadí plochy. Tato metoda pomohla uživatelům snadno vyřešit problém. Můžete to udělat takto:
1. Zadejte ‘nastavení‘ na vyhledávacím panelu systému Windows a poté vyberte Nastavení.

2. V okně Nastavení vyhledejte a otevřete Personalizace tab.

3. Klikněte na Pozadí z levého bočního panelu.
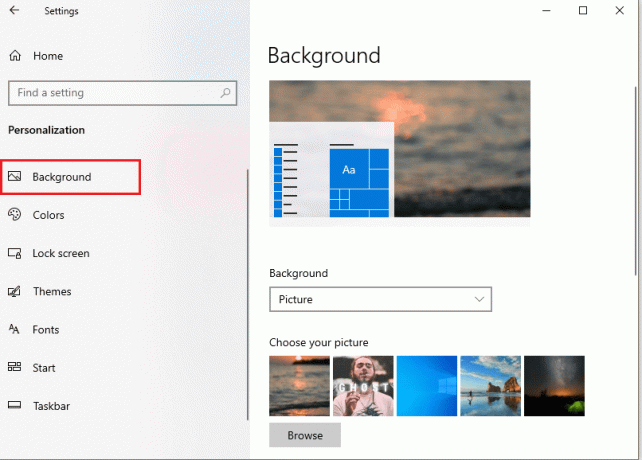
4. Nyní znovu klikněte na Pozadí získat a rozbalovací nabídka, kde můžeš změnit typ pozadí z obrázek doplná barva nebo prezentace.
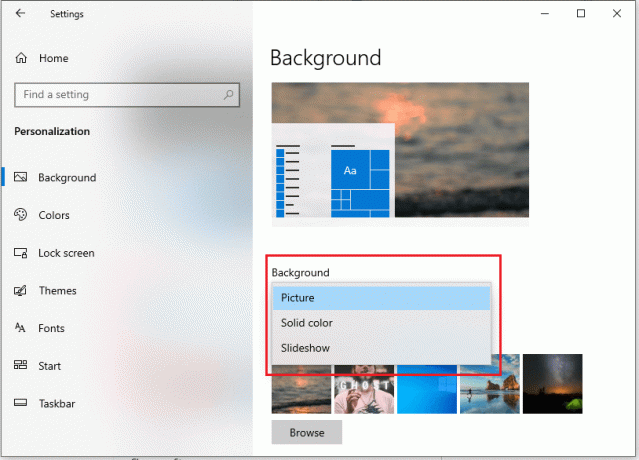
5. Nakonec, po změně typu pozadí, můžete vždy přepnout zpět na původní tapetu.
Metoda 4: Zakažte Vysoký kontrast
Chcete-li opravit černé pozadí plochy ve Windows 10, můžete zkusit vypnout vysoký kontrast pro váš počítač. Můžete to udělat takto:
1. lis Klávesa Windows + I otevřete Nastavení a poté klikněte na Personalizace sekce.

2. V okně Personalizace klikněte na „Barvy‘ sekce z levého panelu na obrazovce.
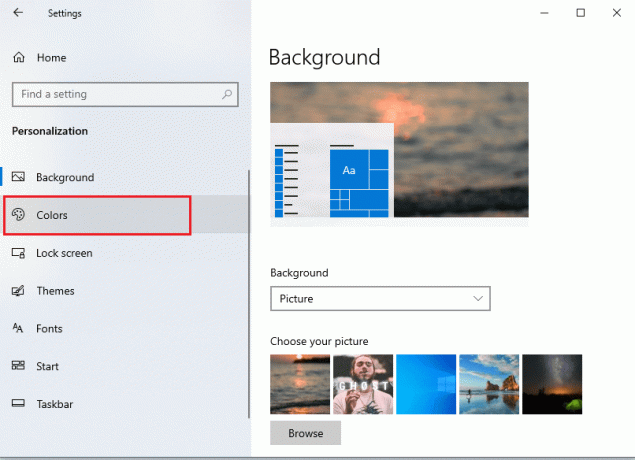
3. Nyní z pravého panelu na obrazovce vyberte možnost „Nastavení vysokého kontrastu.’
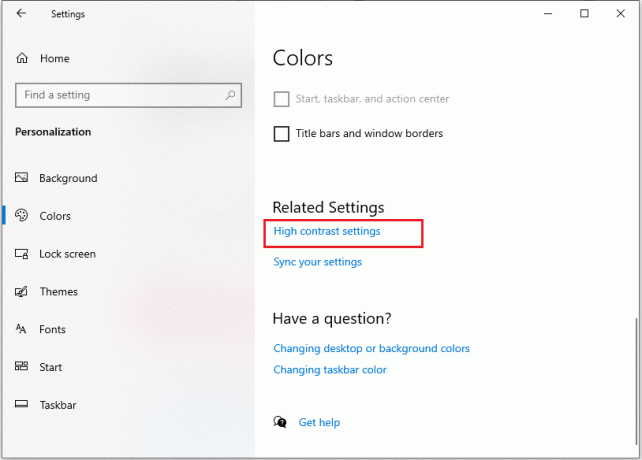
4. V sekci vysokého kontrastu vypněte přepínač pro možnost „Zapněte vysoký kontrast.’

5. Nakonec můžete zkontrolovat, zda tato metoda dokázala problém vyřešit.
Metoda 5: Zkontrolujte nastavení usnadnění přístupu
Někdy se můžete setkat s problémem černého pozadí plochy kvůli některým náhodným změnám v nastavení usnadnění přístupu vašeho počítače. Chcete-li vyřešit problém s nastavením snadného přístupu, postupujte podle následujících kroků:
1. zmáčkni Klávesa Windows + R a typ kontrolní panel v Běh dialogové okno, nebo můžete vyhledejte ovládací panel z vyhledávacího panelu systému Windows.

2. Jakmile se objeví okno Ovládací panely, klikněte na Nastavení snadného přístupu.

3. Nyní musíte kliknout na Centrum snadného přístupu.
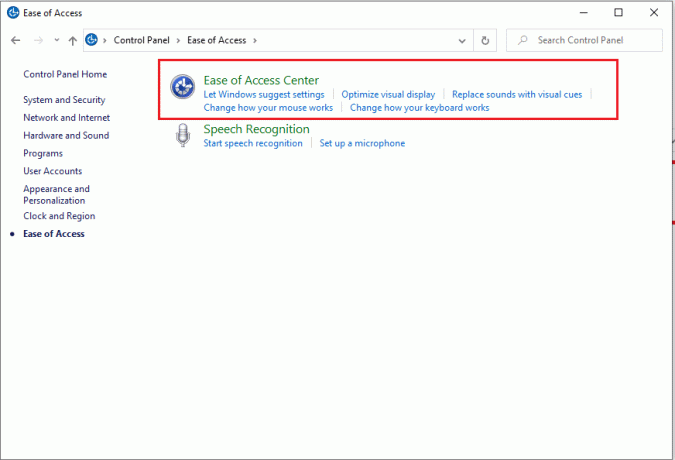
4. Klikněte na Usnadněte si výhled na počítač volba.
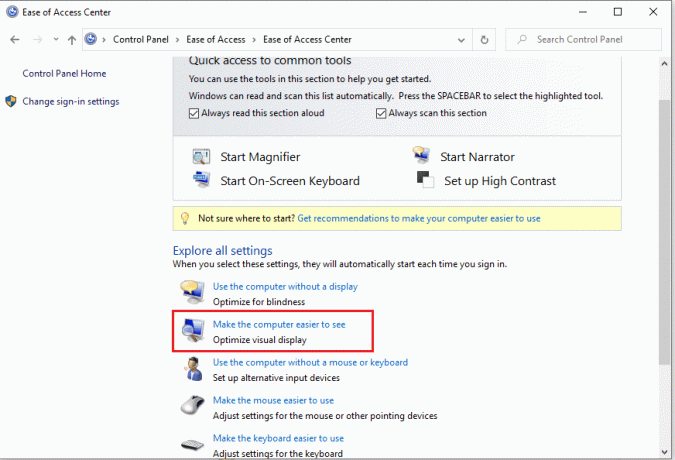
5. Přejděte dolů a odškrtnout možnost Odebrat obrázky na pozadí poté klikněte na Použít a poté na OK pro uložení nových změn.
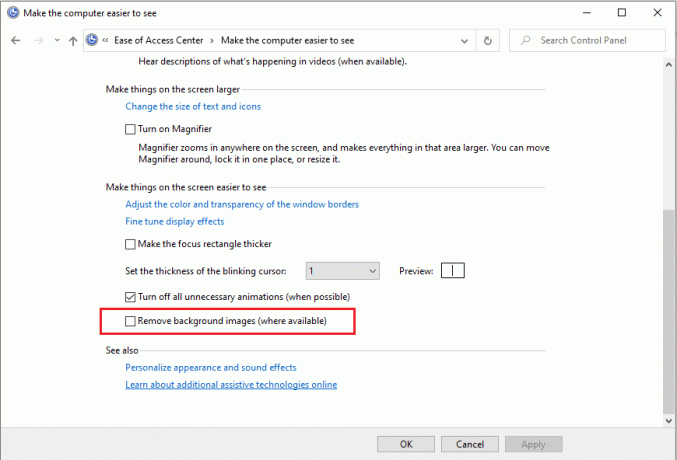
6. Konečně můžete snadno nastavit novou tapetu podle vašich preferencí přejděte do nastavení přizpůsobení systému Windows 10.
Metoda 6: Zkontrolujte nastavení plánu napájení
Dalším důvodem pro problém s černým pozadím plochy v systému Windows 10 může být nesprávné nastavení plánu napájení.
1. Chcete-li otevřít ovládací panel, stiskněte Klávesa Windows + R potom zadejte kontrolní panel a stiskněte Enter.

2. Nyní přejděte na „Systém a zabezpečení‘ sekce. Ujistěte se, že jste nastavili možnost zobrazení kategorie.

3. V části Systém a zabezpečení klikněte na „Možnosti napájení‘ ze seznamu.

4. Vyberte ‚Změňte nastavení plánu"vedle možnosti"Vyvážený (doporučeno)“, což je váš aktuální plán napájení.

5. Nyní klikněte na Změňte pokročilá nastavení napájení odkaz ve spodní části obrazovky.

6. Jakmile se objeví nové okno, rozbalte seznam položek pro „Nastavení pozadí plochy‘.
7. Ujistěte se, že možnost prezentace říká dostupné, jako na snímku obrazovky níže.
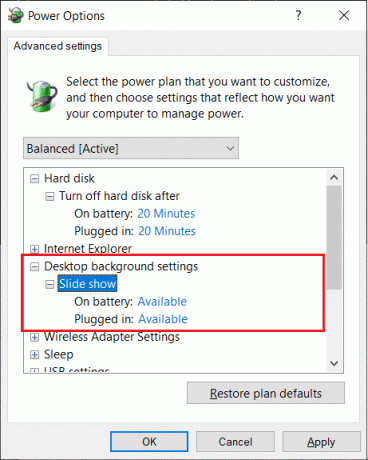
Pokud je však možnost prezentace na vašem počítači zakázána, můžete ji povolit a nastavit tapetu dle vlastního výběru přejděte do nastavení přizpůsobení systému Windows 10.
Metoda 7: Poškozený soubor TranscodedWallpaper
Pokud žádná z výše uvedených metod nedokáže problém vyřešit, je pravděpodobné, že soubor transcodedWallpaper ve vašem počítači se systémem Windows je poškozen.
1. Stiskněte klávesu Windows + R a zadejte %data aplikací% a stisknutím klávesy Enter otevřete složku AppData.

2. Ve složce Roaming přejděte na Microsoft > Windows > složka Motivy.
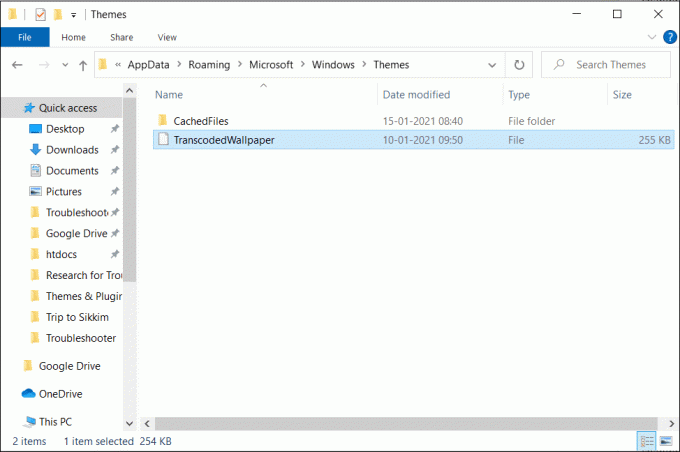
3. Ve složce Motivy najdete soubor transcodedWallpaper, který musíte přejmenovat jakoTranscodedWallpaper.old.
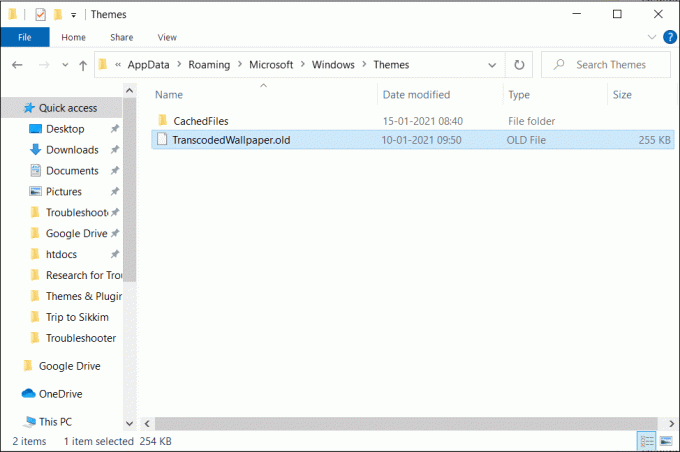
4. Ve stejné složce otevřete Settings.ini nebo Slideshow.ini pomocí programu Poznámkový blok, poté smažte obsah tohoto souboru a stiskněte CTRL + S pro uložení tohoto souboru.

5. Nakonec můžete nastavit novou tapetu pro pozadí plochy Windows.
Doporučeno:
- Zakázat obrázek na pozadí plochy ve Windows 10
- Automaticky opravit změny na pozadí plochy ve Windows 10
- Jak zakázat aplikace na pozadí ve Windows 10
Doufáme, že výše uvedený průvodce byl užitečný a že jste byli schopni opravte problém s černým pozadím plochy ve Windows 10. Pokud však stále máte nějaké dotazy, neváhejte se obrátit pomocí sekce komentářů.



