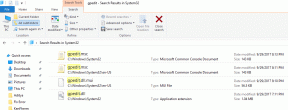Jak nahradit barvu v GIMPu
Různé / / June 03, 2022
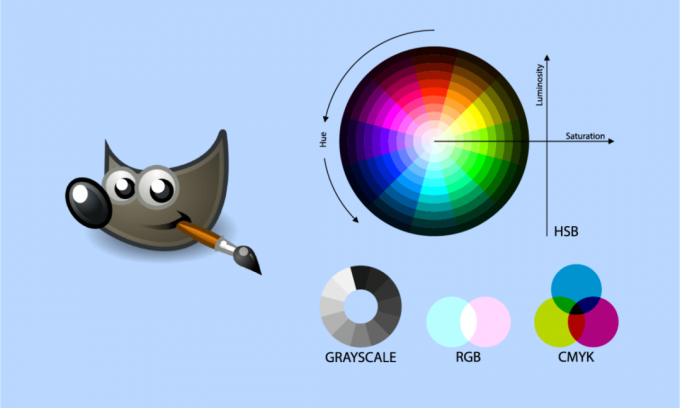
GIMP je srovnatelný s Photoshopem a používá ho většina fotografů pro úpravu obrázků. Barvy na fotografii jsou klíčové, protože mohou změnit celkový vzhled obrázku. Existuje několik důvodů, proč by si uživatel přál aktualizovat nebo nahradit barvy na svých fotografiích. Pokud jde o úpravu nebo nahrazení barev v GIMPu, obsahuje nepřeberné množství možností, které lze pro tento účel použít. Existuje několik způsobů, jak změnit barvy obrázku v GIMPu, stejně jako u mnoha dalších funkcí. V tomto článku si projdeme některé ze základních způsobů, jak upravit a nahradit barvu v GIMPu.
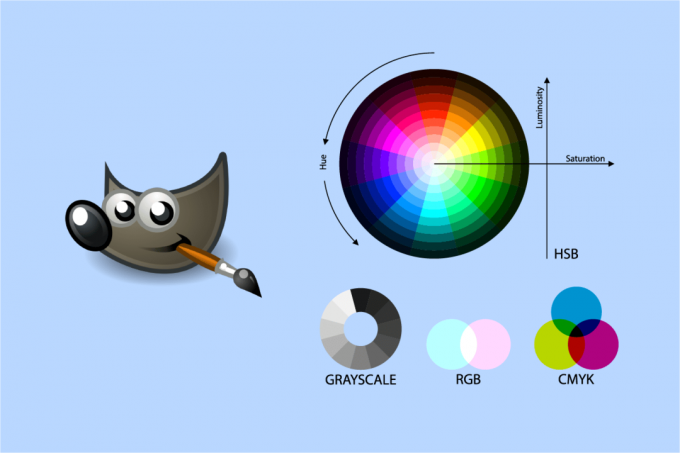
Obsah
- Jak nahradit barvu v GIMPu
- Metoda 1: Použijte nástroj Bucket Fill Tool
- Metoda 2: Použijte Color Balance a Colorize
- Metoda 3: Použijte možnost výměny barev
- Metoda 4: Použijte Hue-Chroma Filter
Jak nahradit barvu v GIMPu
GIMP je zkratka pro GNU Image Manipulation Program. Je to bezplatný editor obrázků s otevřeným zdrojovým kódem. Zde jsme uvedli všechny možné způsoby změny barev GIMP.
Metoda 1: Použijte nástroj Bucket Fill Tool
Ačkoli žádný nástroj v GIMPu nemůže tuto operaci provést automaticky, můžete toho dosáhnout kombinací dostupných nástrojů. Nástroj bucket se často používá k přidání/změně barvy oblasti na obrázku. Nástroj bucket bude fungovat pouze s plnými barvami a nebude fungovat se vzory. Chcete-li nahradit barvu v GIMPu, postupujte takto:
1. Otevři tvůj aplikace GIMP a vybrat si OTEVŘENO možnost z Soubor Jídelní lístek.
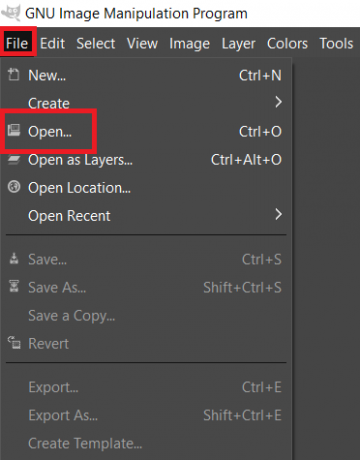
2. Najděte soubor obrázku a klikněte na OTEVŘENO otevřete soubor s obrázkem.

3. Vybrat barva přidat kliknutím na aktivní barvu popředí na levé straně.
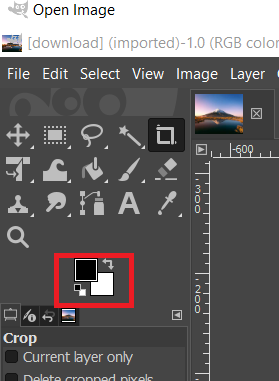
4. Chcete-li převést plnou barvu na barvu popředí, použijte naplnit kbelík a klikněte na pevný barva.
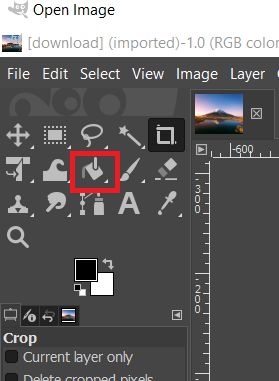
5. Můžete si také vybrat jednu ze zón s Vybrat a poté jej vyplňte barvou pomocí nástroje Bucket.
6. Můžete také použít vybrat nástroj před vytvořením další vrstvy.
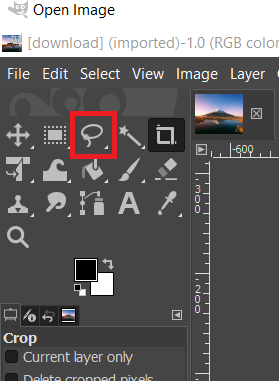
Tím se změní barva vašeho obrázku; toto můžete vždy vrátit zpět klepnutím klávesy CTRL + X zároveň.
Takto můžete změnit barvy v GIMPu pomocí nástroje Bucket fill.
Přečtěte si také:Jak změnit barvu zvýraznění v Adobe Acrobat Reader
Metoda 2: Použijte Color Balance a Colorize
Nástroj pro vyvážení barev se používá ke změně vyvážení barev oblasti nebo vrstvy určené obrázkem. Colorize je další srovnatelný nástroj, který může pomoci s úpravou odstínu/sytosti obrazu a jasu. Tyto dva nástroje se používají k rychlé změně barev obrázku v několika fázích. Chcete-li změnit barvu obrázku, postupujte podle pokynů níže a nahraďte barvu v GIMPu:
1. Otevři tvůj aplikace GIMP a klikněte na OTEVŘENO možnost z Soubor Jídelní lístek.
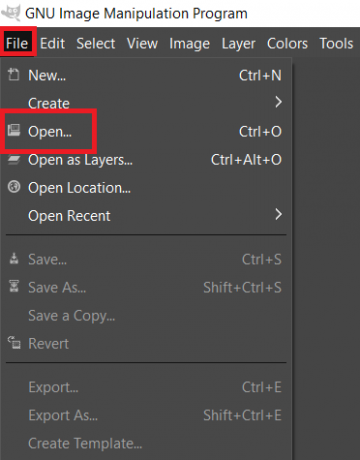
2. Najděte soubor obrázku a klikněte na OTEVŘENO otevřete soubor s obrázkem.
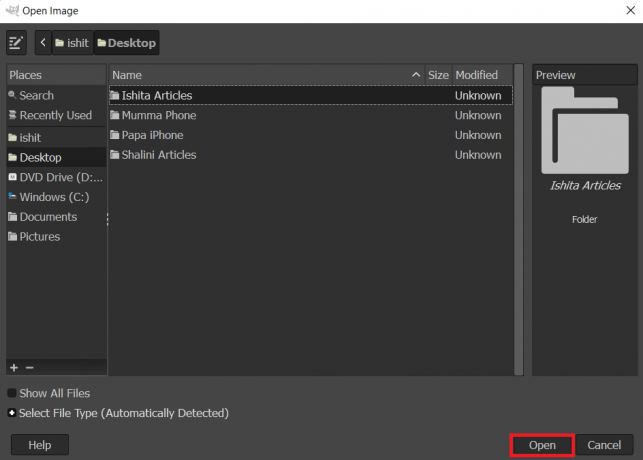
3. Vybrat Barvy menu z lišty nabídek a poté Vyvážení barev možnost ze seznamu.
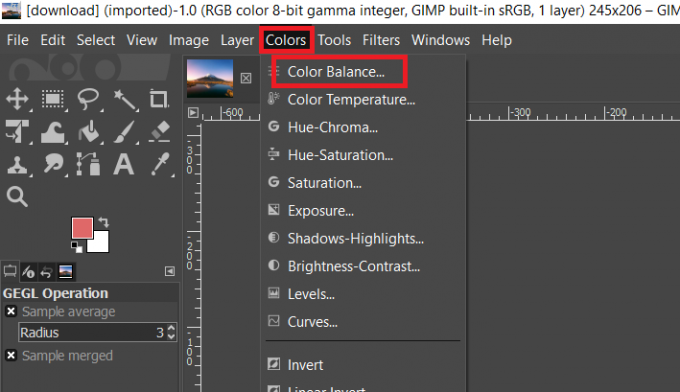
4. Můžete upravit barvu obrázku úpravou Upravte pruhy úrovní barev.
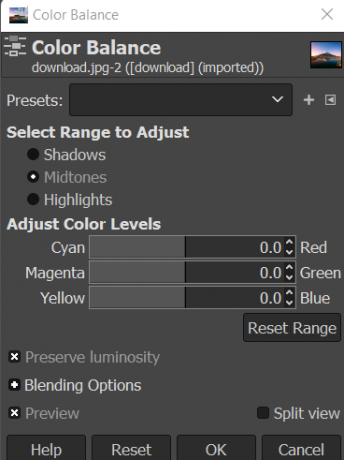
5. Přejděte na kartu Barvy na panelu nabídek a vyberte možnost Vybarvit… možnost změnit barevné schéma. Můžete si vybrat barvu a poté upravit pruhy, abyste použili tuto barvu s mnoha možnostmi.

6. Také použijte jeden z Vybrat nástrojů pro výběr oblasti se změnou barvy, abyste tyto výběry barev použili na jednu položku.
Poznámka: Než se pokusíte vybrat oblast/objekt, můžete alternativně vytvořit novou vrstvu původního obrázku.

7. Vybrat jeden z výše uvedených možností pro změnu barvy konkrétní oblasti.
8. Až budete hotovi, můžete buď pokračovat v práci na obrázku, nebo jej uložit přechodem na Nabídka Soubor a výběrem Vývozní volba.
Přečtěte si také:Jak převést obrázek na barvu ve stupních šedi
Metoda 3: Použijte možnost výměny barev
Tento přístup se používá ke změně barvy jednobarevných pixelů z jednoho na druhý. Většinou převede všechny pixely jedné barvy na jinou. Pokud obrázek obsahuje pixely, které se liší od barvy, kterou vyberete, nezmění tyto pixely na jinou barvu. Chcete-li to vyzkoušet, postupujte podle pokynů níže a nahraďte barevný GIMP:
Poznámka: Ujistěte se, že všechny pixely, které upravujete, mají stejnou barvu. To je vhodnější pro plné barvy obrázku.
1. Otevři tvůj aplikace GIMP a vybrat si OTEVŘENO možnost z Soubor Jídelní lístek.
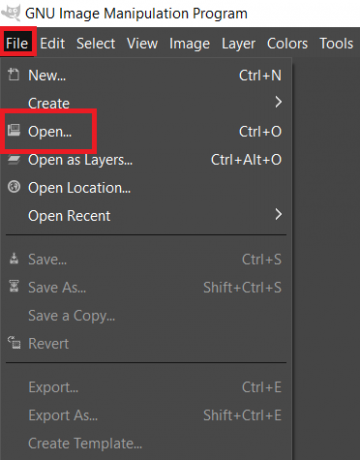
2. Najděte soubor obrázku a klikněte na OTEVŘENO otevřete soubor s obrázkem.

3. Vybrat Barvy pak z lišty nabídek Mapa, a nakonec Výměna barev z panelu nabídek.
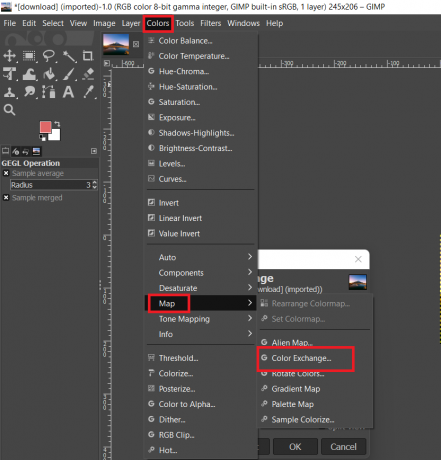
Poznámka: Ujistěte se, že RGB Volba režimu je vybrána v nabídce Obraz.
4. Změňte barvy v Od barvy a Barvit polí na barvy, které chcete nahradit. Můžete také použít Vyberte barvu nástroj pro výběr konkrétní barvy na obrázku.
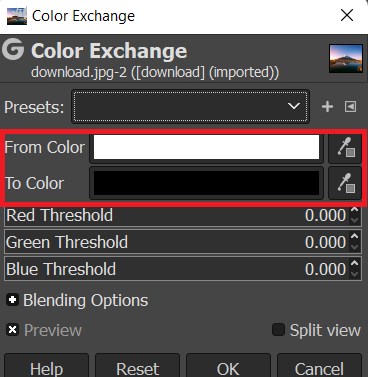
5. Až budete přecházet barvy, klikněte na OK tlačítko pro uložení změn.
Přečtěte si také:Jak převést Photoshop do RGB
Metoda 4: Použijte Hue-Chroma Filter
Toto není vždy nejlepší technika pro každý obrázek pro změnu barev v GIMPu, ale zde je nejrychlejší způsob, jak v GIMPu přeměnit jeden odstín na jiný:
1. s Vyberte podle barvy vyberte všechny pixely, které mají barvu, kterou chcete změnit.
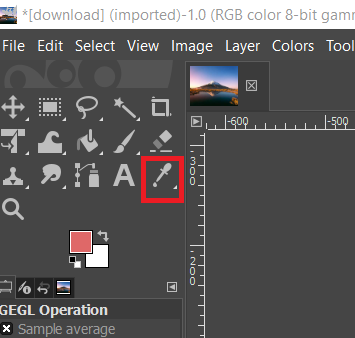
2. z Barvy menu, vyberte Odstín/Chroma filtr.

3. Upravte Posuvník odstínu dokud nebudete s výsledky spokojeni, a poté klikněte OK.
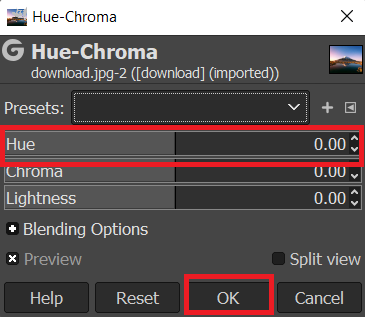
Doporučeno:
- Jak psát římská čísla ve Wordu
- 20 nejlepších alternativ After Effects
- 25 nejlepších bezplatných alternativ Adobe Premiere Pro
- Oprava Photoshop nemohl dokončit váš požadavek Chyba
Doufáme, že pro vás byly tyto informace užitečné a že jste mohli nahradit barevný GIMP. Dejte nám prosím vědět, která technika byla pro vás nejpřínosnější. Pokud máte nějaké dotazy nebo připomínky, použijte níže uvedený formulář.