Automaticky deaktivovat touchpad, když je připojena myš
Různé / / November 28, 2021
Pokud na touchpadu používáte tradiční myš, můžete touchpad po připojení myši USB automaticky deaktivovat. To lze snadno provést pomocí Vlastnosti myši v Ovládacích panelech, kde máte štítek s názvem „Nechat touchpad zapnutý, když je připojena myš“, takže musíte zrušit zaškrtnutí této možnosti a můžete začít. Pokud máte Windows 8.1 s nejnovější aktualizací, můžete tuto možnost snadno nakonfigurovat přímo v nastavení počítače.
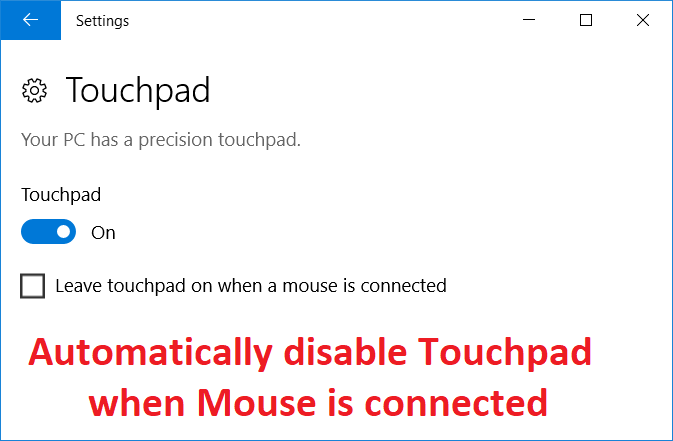
Tato možnost uživatelům usnadňuje navigaci a nemusíte se obávat náhodného dotyku nebo kliknutí na touchpad při používání myši USB. Aniž bychom ztráceli čas, podívejme se, jak automaticky deaktivovat touchpad, když je myš připojena ve Windows 10 s pomocí níže uvedeného průvodce.
Obsah
- Automaticky deaktivovat touchpad, když je připojena myš
- Metoda 1: Deaktivujte touchpad, když je myš připojena přes Nastavení
- Metoda 2: Deaktivujte touchpad, když je myš připojena přes Vlastnosti myši
- Metoda 3: Deaktivujte Dell Touchpad, když je připojena myš
- Metoda 4: Zakažte touchpad, když je myš připojena přes registr
- Metoda 5: Zakažte touchpad, když je myš připojena v systému Windows 8.1
Automaticky deaktivovat touchpad, když je připojena myš
Ujistěte se vytvořit bod obnovení jen pro případ, že by se něco pokazilo.
Metoda 1: Deaktivujte touchpad, když je myš připojena přes Nastavení
1. Stisknutím klávesy Windows + I otevřete Nastavení pak klikněte na Zařízení.

2. Z nabídky na levé straně vyberte Touchpad.
3. Pod Touchpadem zrušte zaškrtnutí “Když je připojena myš, nechte touchpad zapnutý“.

4. Pro uložení změn restartujte počítač.
Metoda 2: Deaktivujte touchpad, když je myš připojena přes Vlastnosti myši
1. Stisknutím klávesy Windows + Q vyvolejte Hledat a zadejte Řízení, a klikněte na Kontrolní panel z výsledků vyhledávání.

2. Dále klikněte na Hardware a zvuk.

3. V části Zařízení a tiskárny klikněte na Myš.
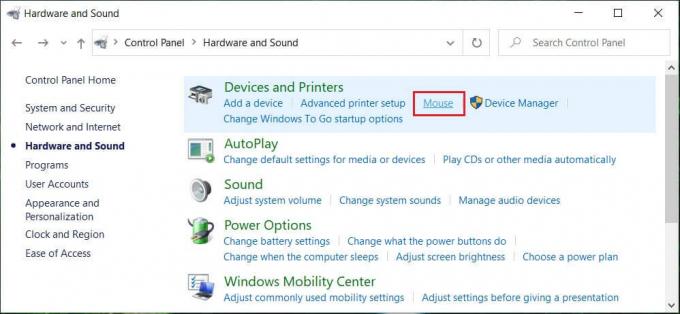
4. Přepnout na ELAN nebo Nastavení zařízení pak kartu zrušte zaškrtnutí “Deaktivujte interní ukazovací zařízení, když je připojeno externí ukazovací zařízení USBmožnost “.

5. Klepněte na tlačítko Použít a poté OK.
Metoda 3: Deaktivujte Dell Touchpad, když je připojena myš
1. Stiskněte klávesu Windows + R a zadejte hlavní.cpl a stisknutím klávesy Enter otevřete Vlastnosti myši.

2. Na kartě Dell Touchpad klikněte na „Kliknutím změníte nastavení dotykové podložky Dell“.

3. V části Polohovací zařízení vyberte Obrázek myši shora.
4. zaškrtnutí “Deaktivujte touchpad, když je k dispozici myš USB“.
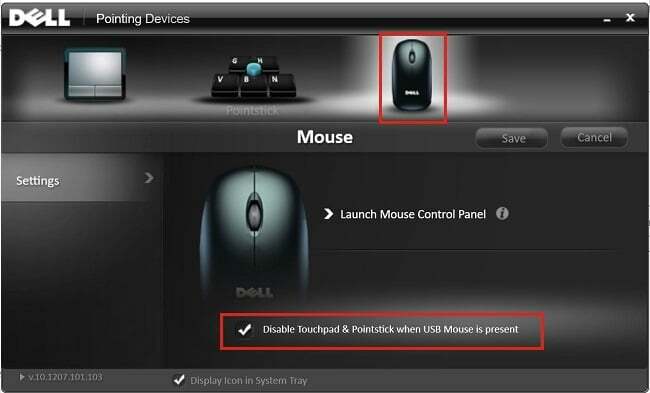
5. Pro uložení změn restartujte počítač.
Metoda 4: Zakažte touchpad, když je myš připojena přes registr
1. Stiskněte klávesu Windows + R a zadejte regedit a stisknutím klávesy Enter otevřete Editor registru.

2. Přejděte na následující klíč registru:
HKEY_LOCAL_MACHINE\SOFTWARE\Synaptics\SynTPEnh
3. Klikněte pravým tlačítkem na SynTPEnh pak vyberte Nové > DWORD (32bitová) hodnota.

4. Pojmenujte tento DWORD jako ZakázatIntPDFeature a poté na něj dvakrát klikněte pro změnu jeho hodnoty.
5. Ujistit se, že Je vybráno hexadecimální pak pod Základnou změňte jeho hodnotu na 33 a klepněte na OK.

6. Pro uložení změn restartujte počítač.
Metoda 5: Zakažte touchpad, když je myš připojena v systému Windows 8.1
1. Stisknutím klávesy Windows + klávesy C otevřete Nastavení Kouzlo.
2. Vybrat Změňte nastavení PC než v levém menu klikněte na PC a zařízení.
3. Poté klikněte na Myš a touchpada poté v pravém okně vyhledejte možnost označenou jako „Když je připojena myš, nechte touchpad zapnutý“.
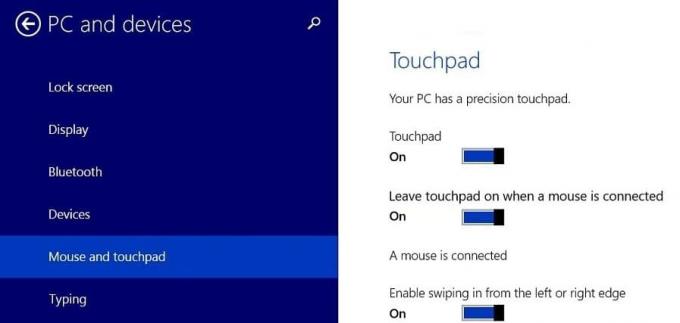
4. Ujistěte se zakázat nebo vypnout přepínač pro tuto možnost.
5. Restartujte počítač, abyste uložili změny, a to se stane automaticky deaktivuje touchpad, když je připojena myš.
Doporučeno:
- Úplně odinstalujte Norton z Windows 10
- Jak nastavit připojení ke vzdálené ploše v systému Windows 10
- Opravit chybějící nebo poškozenou chybu winload.efi
- Jak úplně odinstalovat McAfee z Windows 10
To je to, co máte úspěšně za sebou Zakázat touchpad, když je myš připojena ve Windows 10 ale pokud máte stále nějaké dotazy týkající se této příručky, neváhejte se jich zeptat v sekci komentářů.



