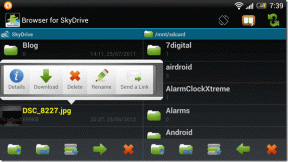Jak upravit PDF na iPhone bez aplikace třetí strany
Různé / / June 06, 2022
„Portable Document Format“ populárně známý jako PDF je široce uznáván. Od pracovních dokumentů po školní projekty, smlouvy až po účtenky a faktury, téměř každý dokument lze vytvořit nebo převést do PDF. Kromě toho platformy Windows, Mac, Android a iPhone podporují soubory PDF.
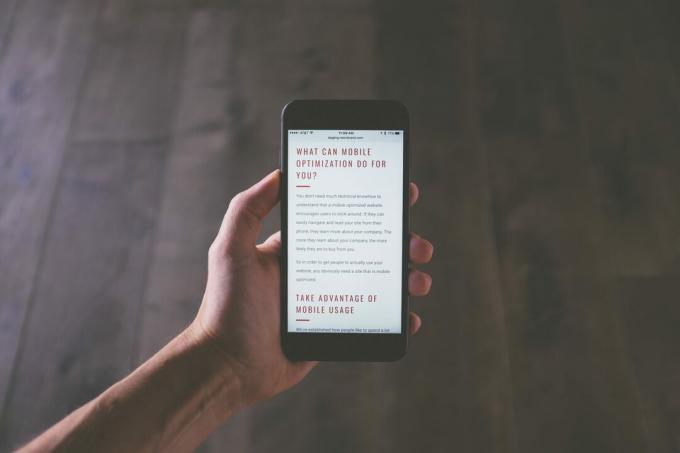
Před iOS 15 v roce 2021, navigace nebo úprava PDF na iPhonu vyžadovala stažení aplikace třetí strany z App Store. Pokud je však operační software vašeho iPhonu iOS 15 nebo vyšší, můžete v současnosti používat aplikaci Soubory. Zde je návod, jak použít aplikaci Soubory na vašem iPhone k úpravě PDF.
Jak uložit PDF v aplikaci Soubory pro iPhone
Existují různé způsoby, jak přijímat PDF na váš iPhone. Od Airdrop po stahování z internetu nebo vašeho e-mailu. Bez ohledu na to, jak se PDF dostane do vašeho iPhone, budete muset zkontrolovat jeho obsah. To bude vyžadovat uložení PDF do aplikace Soubory. Zde je návod, jak uložit PDF do aplikace Soubory.
Krok 1: Kliknutím na soubor PDF nebo odkaz jej otevřete ze zdroje, tj. webového prohlížeče, e-mailu atd.

Krok 2: Hledejte ikonu sdílení (čtverec se šipkou nahoru) nebo Otevřít v….. na stránce a klikněte na ni.

Krok 3: Ze zobrazených možností klepněte na Uložit do souborů.
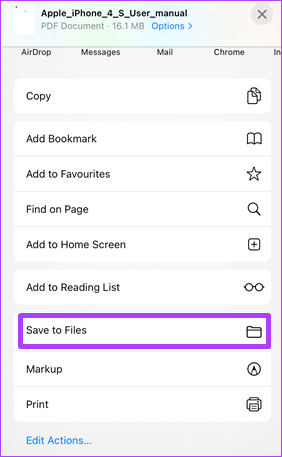
Krok 4: Vyberte místo uložení mezi iCloud Drive a Na mém iPhonu. Poté klikněte na Uložit.

Krok 5: Po uložení souboru klepněte na aplikaci Soubory na vašem iPhone.

Krok 6: Procházejte seznam souborů a klepnutím na nedávno uložené PDF jej spusťte.

Jak vložit podpis do PDF pomocí aplikace Soubory pro iPhone
Po uložení PDF v aplikaci Soubory můžete nejen kontrolovat jeho obsah, ale také provádět úpravy. Jednou z úprav, které můžete provést pomocí aplikace Soubory na iPhonu, je vložení podpisu. Postup:
Krok 1: Klepněte na aplikaci Soubory na vašem iPhone.

Krok 2: Procházejte seznam souborů a klepněte na PDF pro podpis.

Krok 3: V horní části obrazovky klepněte na ikonu Marker (pero v kruhu). Tato akce zobrazí všechny nástroje pro úpravy v aplikaci Soubory ve spodní části.

Krok 4: Klepnutím na ikonu + v pravém dolním rohu obrazovky zobrazíte nabídku.

Krok 5: Z možností vyberte Podpis.
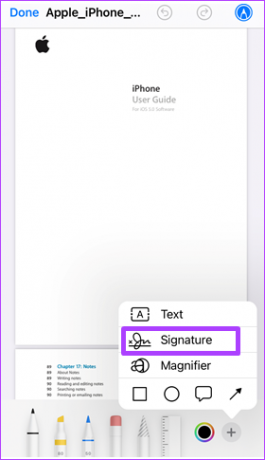
Krok 6: Pomocí prstů vytvořte podpis na stránce Podpis.
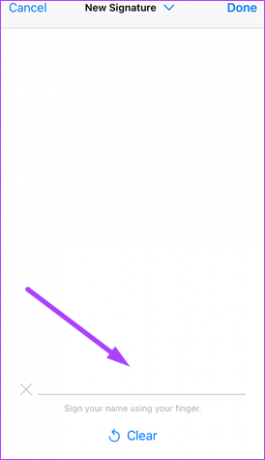
Pokud při vytváření podpisu pomocí prstů uděláte chybu, klikněte na Vymazat v dolní části stránky a obnovte jej.
Krok 7: Klepnutím na Hotovo zavřete nástroj Markup a podpis by se měl zobrazit v PDF.
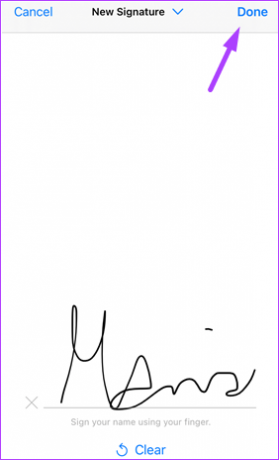
Krok 8: Přetáhněte podpis na PDF do vámi preferovaného umístění.

Jak vyplnit PDF pomocí aplikace Soubory pro iPhone
Pokud máte soubor PDF s prázdnými textovými poli, které od vás vyžadují informace, můžete k jeho úpravě použít aplikaci Soubory. Zde jsou kroky, které je třeba podniknout:
Krok 1: Klepněte na aplikaci Soubory na vašem iPhone.

Krok 2: Procházejte seznam souborů a klepněte na PDF pro úpravy.

Krok 3: V horní části obrazovky klepněte na ikonu Marker (pero v kruhu). Tato akce zobrazí všechny nástroje pro úpravy v aplikaci Soubory ve spodní části obrazovky.

Krok 4: Klepnutím na ikonu + v pravém dolním rohu obrazovky zobrazíte nabídku.

Krok 5: Vyberte Text z možností pro vložení textového pole do PDF.
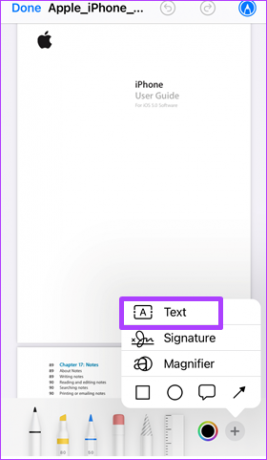
Poznámka: Chcete-li zajistit, aby se textové pole vložilo na správnou stránku, přejděte na stránku vyžadující úpravu.
Krok 6: Přetáhněte rámeček na správné místo na stránce.

Krok 7: Dvojitým klepnutím na textové slovo v poli jej zvýrazníte.

Krok 8: Do pole zadejte požadovaný text.
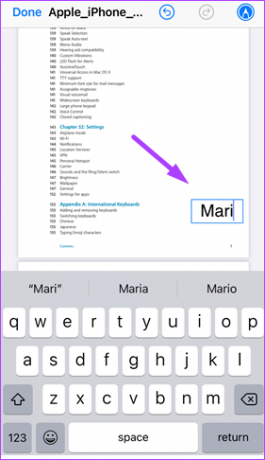
Krok 9: Chcete-li změnit velikost textového pole, přetáhněte kterýkoli z jeho rohů směrem ven nebo dovnitř.
Krok 10: Chcete-li změnit barvu textu, klepněte na kterýkoli z barevných kroužků v dolní části stránky.
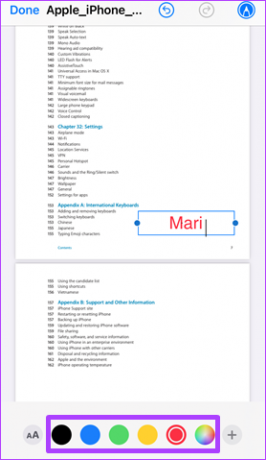
Krok 11: Chcete-li změnit styl písma, klepněte na AA v dolní části stránky.

Krok 12: Klepnutím na Hotovo uložte změny a zavřete nástroj Značky.

Ukládání stránek Apple jako PDF
Pro většinu jednotlivců je víceméně preferovaný formát souboru PDF. V důsledku toho se do formátu PDF převedou jiné typy souborů, jako jsou Dokumenty Google a Microsoft Word. Další typ souboru, který můžete zvážit uložení souboru jako PDF pomocí Apple Pages kromě aplikace Soubory na iPhone.
Poslední aktualizace dne 06. června 2022
Výše uvedený článek může obsahovat přidružené odkazy, které pomáhají podporovat Guiding Tech. Nemá to však vliv na naši redakční integritu. Obsah zůstává nezaujatý a autentický.