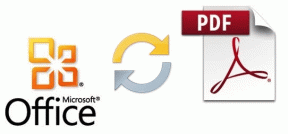Opravu nelze otevřít, protože v Macu nelze ověřit vývojáře
Různé / / June 06, 2022

Pokud používáte Mac, nejbezpečnějším místem pro instalaci aplikací a programů je váš App Store, že? Zajímavé na tom je, že App Store ověřuje každou aplikaci před jejím přijetím a pokud se vyskytnou nějaké problémy s aplikací, Apple aplikaci okamžitě smaže ze svého obchodu. Také pokud si stáhnete nebo nainstalujete nějaké aplikace mimo App Store, ať už přímo od vývojáře nebo na internetu macOS stále kontroluje podpis Developer ID, aby ověřil, zda je kompatibilní a bezpečný. Pokud se v každém případě vývojář aplikace nezaregistroval nebo neověřil společností Apple, nebudete moci otevřít, protože vývojáře nelze ověřit na Macu. V tomto případě tedy můžete spustit instalační soubor a nainstalovat aplikaci do počítače. Pokud se také potýkáte se stejnou chybovou výzvou, nebojte se! Tato příručka vám pomůže opravit, že systém macOS nemůže ověřit, že tato aplikace neobsahuje malware. Pokračování ve čtení k opravě tedy nelze otevřít, protože vývojáře nelze ověřit v systému Mac.
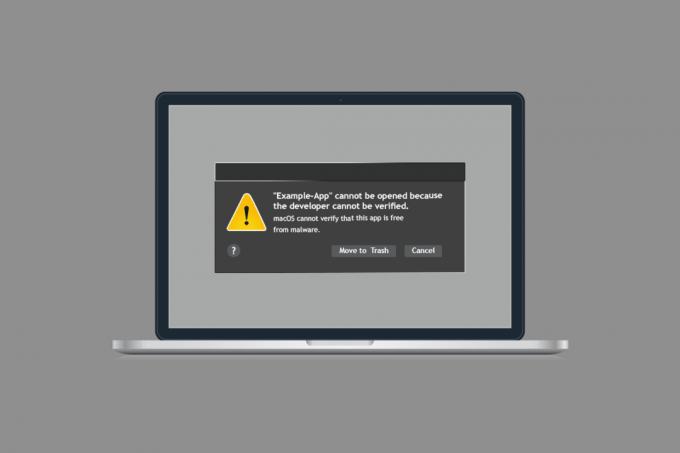
Obsah
- Jak opravit Nelze otevřít, protože vývojáře nelze ověřit v systému Mac
- Metoda 1: Přepsat nastavení zabezpečení
- Metoda 2: Ručně obejít nastavení zabezpečení
- Metoda 3: Obejít zabezpečení pomocí terminálu
- Metoda 4: Použijte alternativní verzi konfliktní aplikace
- Metoda 5: Stažení ze Safari
- Metoda 6: Kontaktujte podporu Apple
Jak opravit Nelze otevřít, protože vývojáře nelze ověřit v systému Mac
Tato část se zaměřuje na šest jednoduchých a účinných metod odstraňování problémů, které vám pomohou opravit, že systém macOS nemůže ověřit, že tato aplikace neobsahuje chyby malwaru. Postupujte podle nich ve stejném pořadí, abyste dosáhli dokonalých výsledků.
Metoda 1: Přepsat nastavení zabezpečení
Toto je jednoduchá a primární metoda odstraňování problémů, která vám pomůže opravit, že systém macOS nemůže ověřit, že tato aplikace neobsahuje chyby malwaru, pomocí několika jednoduchých kliknutí. Zde přepíšete nastavení zabezpečení a umožníte aplikaci nainstalovat a poté otevřít bez jakýchkoli chyb.
1. Klikněte na Nálezce v levém horním rohu obrazovky.
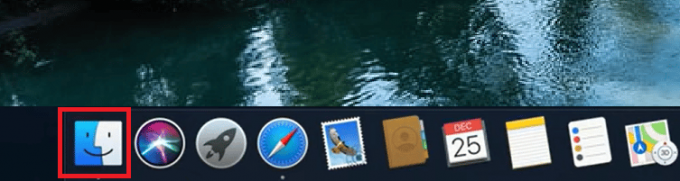
2. Nyní, najít aplikaci se pokoušíte spustit.
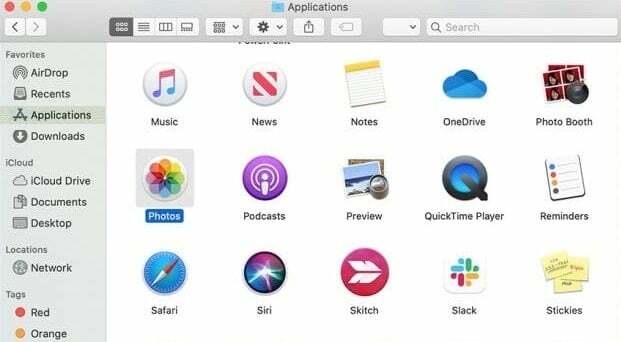
3. Nyní stiskněte tlačítko Ovládací klíč a vyberte aplikaci a poté klikněte na OTEVŘENO.
4. Znovu klikněte na OTEVŘENO.
Nyní bude vaše aplikace uložena jako výjimka v nastavení zabezpečení a poté ji můžete spustit kdykoli bez chyb v krátké době.
Metoda 2: Ručně obejít nastavení zabezpečení
Pokud jste nezískali opravu svého problému výše uvedenou metodou, stále můžete ručně obejít nastavení zabezpečení, jak je uvedeno níže.
1. Klikněte na Logo Apple z levého horního rohu obrazovky.

2. Poté vyberte Systémové preference…

3. Nyní klikněte na Zabezpečení a soukromí logo.

4. Poté v další výzvě klepněte na zámek symbol z levého dolního rohu obrazovky pro provedení změn.
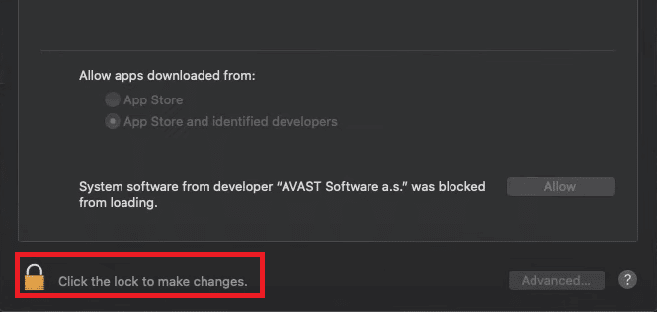
5. Můžete obdržet výzvu, Předvolby systému se pokouší odemknout předvolby Zabezpečení a soukromí. Zde zadejte svůj uživatelské jméno A tvůj Heslo přihlašovací údaje a klikněte na Odemknout.
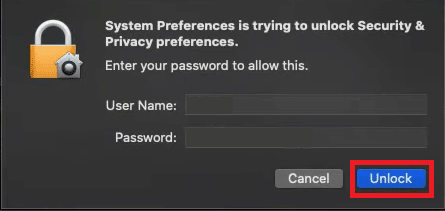
6. Nyní, v Všeobecné klepněte na App Store a identifikovaní vývojáři přepínač.

7. Konečně, znovu spusťte aplikaci.
Zkontrolujte, zda nelze otevřít, protože chyba Developer nelze ověřit na Macu, bude nyní opravena.
Přečtěte si také:Opravte problémy macOS Big Sur
Metoda 3: Obejít zabezpečení pomocí terminálu
Pokud nechcete používat výše uvedenou metodu pokaždé, abyste obcházeli nastavení zabezpečení, můžete použít příkazy terminálu, abyste totéž implementovali trvale. V některých vzácných případech může být vaše konfliktní aplikace nainstalována odjinud než od určených vývojářů. V tomto případě tedy musíte povolit/zařadit aplikaci na seznam povolených aplikací, které chcete opravit v nastavení zabezpečení, které nelze otevřít, protože nelze ověřit chybu vývojáře. Následují kroky týkající se téhož.
1. Zavřete všechny aplikace a klikněte na Ikona vyhledávání v pravém horním rohu obrazovky.

2. Nyní zadejte Terminál a otevřete aplikaci.
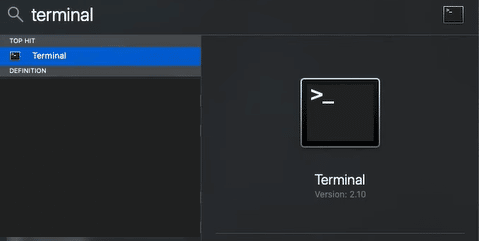
3. V tomto okně musíte napsat níže uvedený příkaz a stisknout Zadejte klíč.
Sudo spctl – master-disable
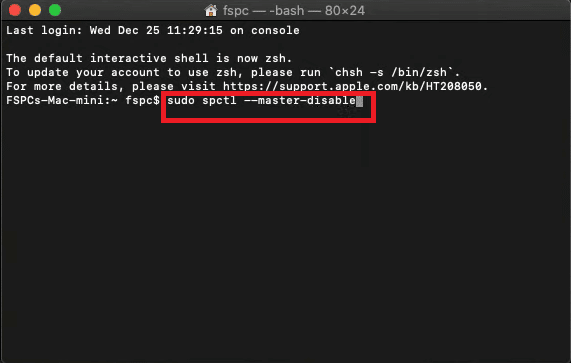
4. V dalším řádku budete požádáni o a Heslo. Zadejte své Heslo počítače Mac.
Poznámka: Když zadáte heslo, nemusí se na obrazovce zobrazit znaky. Ale jakmile zadáte heslo, stiskněte Zadejte klíč.
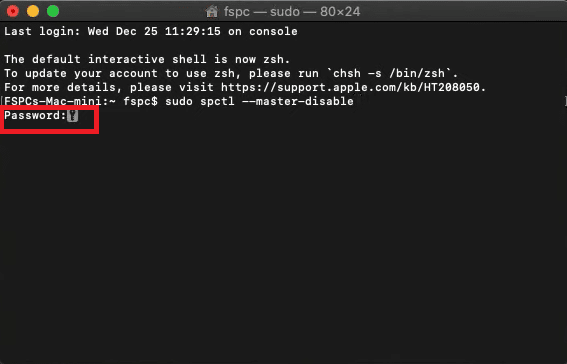
5. Nyní zavřete všechna aktuálně otevřená okna a restartujte PC.
6. Poté opakujte Kroky 1-5 ve výše uvedené metodě. Pod Povolit aplikace stažené z: menu, Kdekoli možnost bude vybrána automaticky.
Poznámka: Pokud Kdekoli možnost není vybrána, pak postupujte kroky 4 a 5 v Metoda 2 získat přístup k provádění změn.
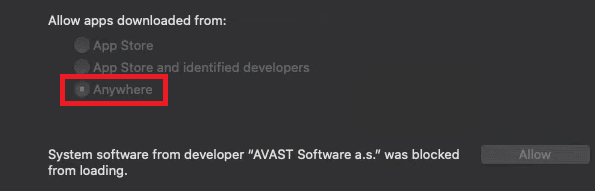
Zkontrolujte, zda jste opravili, nelze otevřít, protože na Macu nelze ověřit chybu vývojáře.
Přečtěte si také:Proč je můj Mac Internet najednou tak pomalý?
Metoda 4: Použijte alternativní verzi konfliktní aplikace
Přesto, pokud nemůžete aplikaci spustit, můžete zkontrolovat Mac Appstore, zda nejsou k dispozici nějaké další verze aplikací. Pokud najdete nějakou jinou aplikaci, která provádí stejné operace, zkuste aplikaci nainstalovat. Zkontrolujte, zda prošel procesem ověření Appstore nebo zda pochází od schváleného vývojáře.
1. Klikněte na Ikona vyhledávání v pravém horním rohu obrazovky a zadejte Obchod s aplikacemi.

2. Hledejte něco souvisejícího s vaší aplikací, kterou si chcete stáhnout.
3. Nyní klikněte na Dostat nebo Cena pro zahájení procesu stahování.
4. Zadejte svůj Apple ID A tvůj Heslo pokud nejste přihlášeni.
Jakmile nainstalujete novou verzi aplikace, zkontrolujte, zda můžete, že systém macOS nemůže ověřit, že tato aplikace neobsahuje chyby malwaru.
Metoda 5: Stažení ze Safari
Toto je poslední metoda, jak opravit macOS, který nemůže ověřit, že tato aplikace neobsahuje malwarové chyby v macOS. Pokud jste si nainstalovali aplikaci z jiných prohlížečů, jako je Google, Edge nebo Firefox, můžete skončit s diskutovanou chybou. Chcete-li opravit, že systém macOS nemůže ověřit, že tato aplikace neobsahuje chybu malwaru, odstraňte konfliktní aplikaci a znovu ji nainstalujte pomocí Safari.
1. Použití Nálezce v pravém horním rohu obrazovky a vyhledejte konfliktní aplikaci.

2. Přetáhněte aplikaci do koše a pokud budete požádáni o uživatelské jméno a heslo, zadejte je.
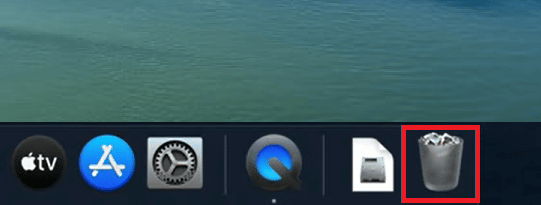
3. Chcete-li aplikaci zcela odstranit, přejděte na Nálezce a klikněte na Prázdný koš.
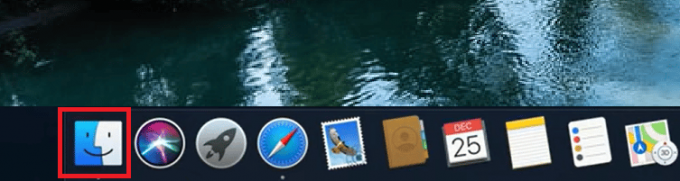
4. Poté si stáhněte aplikaci z Safari, přesto, pokud se setkáte se stejnou chybou, následujte Metoda 2 obejít nastavení zabezpečení.
Přečtěte si také:Jak vynutit ukončení aplikací Mac pomocí klávesové zkratky
Metoda 6: Kontaktujte podporu Apple
Pokud stále nejste schopni opravit Nelze otevřít, protože vývojáře nelze ověřit, musíte kontaktovat tým podpory Apple prostřednictvím jejich oficiální webové stránky nebo navštívit Apple Care Center ve vašem okolí. Tým podpory je velmi nápomocný a pohotový. Tudíž byste neměli být otevřeni, protože chyba vývojáře nelze ověřit na Macu vyřešena během okamžiku.

Doporučeno:
- 26 Nejlepší aplikace Photo Collage pro Android
- 19 Nejlepší Screen Recorder pro Mac
- Jak odesílat z Kodi na Android, Windows nebo Mac
- 15 nejlepších IRC klientů pro Mac a Linux
Doufáme, že tento průvodce byl užitečný a vy jste mohli opravu nelze otevřít, protože nelze ověřit vývojáře v systému Mac. Neváhejte se na nás obrátit se svými dotazy a návrhy prostřednictvím sekce komentářů níže. Dejte nám vědět, o čem se chcete dozvědět příště.