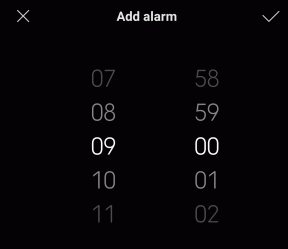8 nejlepších způsobů, jak opravit instalaci prohlížeče Google Chrome v systému Windows se nezdařilo
Různé / / June 08, 2022
Microsoft přinesl masivní vylepšení výkonu a kompatibility s prohlížečem Edge založeným na chromu ve Windows. Většina lidí však stále preferuje Google Chrome pro prohlížení webu. Pro některé je to první aplikace, která se nainstaluje do nového počítače, a to i přes přítomnost prohlížeče Edge. Pokud máte potíže s jeho získáním do počítače, zde jsou způsoby, jak opravit selhání instalace prohlížeče Google Chrome v systému Windows.

Google Chrome nadále dominuje na trhu s webovými prohlížeči pro stolní počítače. S bohatou podporou rozšíření, dostupností napříč platformami a novými doplňky jako skupiny karet, popularita Chrome nás nepřekvapuje. Chyby během instalace Chromu vás mohou nechat zmást. Pojďme problém vyřešit a vraťme se k používání Google Chrome.
1. Ke stažení instalačního programu Chrome použijte oficiální web
Existuje několik zdrojů třetích stran ke stažení oblíbených aplikací pro Windows na webu. Neměli byste však důvěřovat žádné náhodné webové stránce, aby si stáhla instalační soubor Google Chrome do počítače. Chcete-li si užít ten nejlepší a nejbezpečnější zážitek, držte se oficiálních webových stránek.
Když použijete zdroje třetích stran, můžete dokonce skončit stažením staré verze Chrome nebo té s malwarem obsahujícím poškozené soubory.

Navštivte oficiální webovou stránku Google Chrome na webu. Automaticky detekuje OS a nabídne příslušné tlačítko pro stažení na domovské stránce.
Stáhněte si Google Chrome pro Windows
2. Použijte vysokorychlostní připojení k internetu
Ke stažení instalačního programu Chrome z webu použijte spolehlivé vysokorychlostní připojení k internetu. Jakékoli přerušení kvůli útržkovitému připojení k internetu může vést k poškození instalačního souboru na vašem PC.
Krok 1: Otevřete aplikaci Nastavení ve Windows (použijte klávesy Windows + I).
Krok 2: Přejděte do nabídky Síť a internet a ujistěte se, že jste připojeni k připojení Wi-Fi nebo Ethernet.

Připojte se k frekvenčnímu pásmu Wi-Fi 5 GHz pro vyšší rychlosti a ne k pomalejšímu 2,4 GHz. Pokud se potýkáte s problémy s Wi-Fi, podívejte se na naši specializovanou příručku odstraňování problémů s Wi-Fi v systému Windows 11.
3. Nainstalujte si Google Chrome Offline
Pokud máte stále problémy se stahováním Chromu do počítače se systémem Windows, můžete si Chrome stáhnout do jiného počítače a instalační soubor přesunout ručně do hlavního počítače.
Krok 1: Použijte jiný počítač připojený k internetu a stáhněte si instalační program Chrome.
Získejte Chrome Offline Installer
Krok 2: Pomocí jednotky USB zkopírujte tento instalační program a vložte jej do počítače, kam chcete Chrome nainstalovat. Poté poklepáním na instalační soubor zahájíte instalaci do počítače.
4. Zkontrolujte systémové požadavky
Google Chrome je k dispozici pro Windows 7, Windows 8, Windows 8.1, Windows 10, Windows 11 nebo novější. Minimální požadavky zahrnují Intel Pentium 4 nebo novější, které podporuje SSE3 (Streaming SIMD Extensions 3).
Pokud jste si v posledních pěti letech zakoupili počítač se systémem Windows, pravděpodobně splňujete všechny systémové požadavky pro Google Chrome.
5. Zakázat antivirový software
Problém s instalací Chromu na vašem počítači může způsobovat váš preferovaný antivirový software. Google navrhuje vypnutí antivirového softwaru během procesu instalace.
Krok 1: Zakažte v počítači antivirový software třetích stran.
Krok 2: Stáhněte si Chrome z webu.
Získejte Google Chrome

Krok 3: Otevřete instalační program Chrome a projděte kroky instalace.
Krok 4: Po úspěšné instalaci antivirový software znovu zapněte.
6. Smazat data Chrome
Pokoušíte se přeinstalovat prohlížeč Google Chrome a na oplátku se vám zobrazují chyby? Budete muset smazat staré soubory Chrome a začít od nuly.
Krok 1: Otevřete Průzkumník souborů v počítači (použijte klávesy Windows + E).
Krok 2: Otevřete jednotku C: nebo primární jednotku Windows, kde jsou umístěny staré instalační soubory Chrome.

Krok 3: Vyberte Program Files a otevřete složku Google.

Krok 4: Odstraňte složku Chrome z následující nabídky. K dokončení této akce možná budete muset zadat heslo správce.

Pomocí 1. řešení výše si stáhněte Chrome a nainstalujte jej do počítače.
7. Spusťte kontrolu zabezpečení systému Windows
Pokud je váš počítač již ovlivněn škodlivými soubory, můžete čelit problémům s instalací aplikací třetích stran. Společnost Microsoft nabízí nástroj zabezpečení systému Windows k vyhledání a odstranění poškozených souborů z počítače. Zde je návod, jak jej můžete použít.
Krok 1: Stiskněte klávesu Windows a vyhledejte položku Zabezpečení systému Windows.

Krok 2: Přejděte do nabídky Ochrana před viry a hrozbami.

Krok 3: Vyberte tlačítko Rychlá kontrola a odstraňte škodlivé soubory z počítače.

Zkuste znovu své štěstí s instalací Chrome.
8. Zkontrolujte Úložiště zařízení
Pokud v počítači dochází úložný prostor, může dojít k chybě instalace Chromu. Zde je návod, jak můžete zkontrolovat zbývající úložný prostor v počítači.
Krok 1: Otevřete nabídku Nastavení systému Windows a na levém postranním panelu vyberte položku Systém.

Krok 2: Přejděte do nabídky Úložiště a zkontrolujte dostupné místo.

Pokud vám dochází úložný prostor, podívejte se na vyhrazeného průvodce odstranit dočasné soubory ve Windows.
Začněte používat Google Chrome v systému Windows
Máte stále problémy s instalací Chromu v systému Windows? K procházení webu možná budete chtít zvážit alternativy Chrome, jako je Edge, Vivaldi nebo Brave. Tyto možnosti jsou založeny na chromu a fungují dobře se všemi vašimi rozšířeními pro Chrome.
Poslední aktualizace 8. června 2022
Výše uvedený článek může obsahovat přidružené odkazy, které pomáhají podporovat Guiding Tech. Nemá to však vliv na naši redakční integritu. Obsah zůstává nezaujatý a autentický.

Napsáno
Parth dříve pracoval ve společnosti EOTO.tech, kde pokrýval technologické novinky. V současné době je na volné noze ve společnosti Guiding Tech a píše o porovnávání aplikací, návodech, softwarových tipech a tricích a ponoří se hluboko do platforem iOS, Android, macOS a Windows.