Oprava, že Chrome neukládá hesla ve Windows 10
Různé / / June 08, 2022

Chrome není jen místo, kde můžete najít řešení svých problémů, ale poskytuje i další funkce. Tato platforma pro prohlížení je skvělým místem pro přístup k různým aplikacím a obecně pro používání Google. Chrome poskytuje vestavěnou funkci ukládání hesla, která usnadňuje přihlášení jediným kliknutím. Mnoho uživatelů hlásilo své problémy s tím, že Google Chrome neukládá hesla. Pokud také řešíte stejný problém, jste na správném místě. Přinášíme vám dokonalého průvodce, který vám pomůže vyřešit problém se zmizením uložených hesel v prohlížeči Chrome.
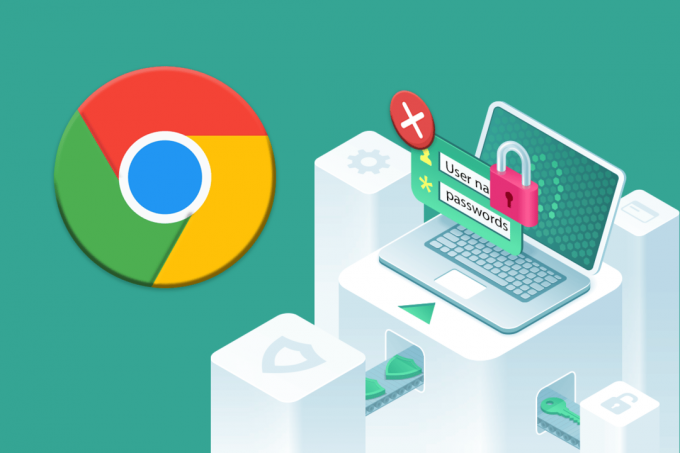
Obsah
- Jak opravit, že Chrome neukládá hesla ve Windows 10
- Metoda 1: Aktualizujte Google Chrome
- Metoda 2: Znovu se přihlaste k účtu Google
- Metoda 3: Upravte nastavení hesla
- Metoda 4: Vymažte mezipaměť prohlížeče a soubory cookie
- Metoda 5: Aktualizujte rozšíření (pokud je to možné)
- Metoda 6: Zakažte rozšíření prohlížeče (pokud je to možné)
- Metoda 7: Uložit místní data
- Metoda 8: Vytvořte nový profil Chrome
- Metoda 9: Resetujte Chrome
- Metoda 10: Přeinstalujte Chrome
- Tip pro profesionály: Použijte nástroj Správce hesel
- Jaké jsou výhody ukládání hesel v prohlížeči Chrome?
Jak opravit, že Chrome neukládá hesla ve Windows 10
Pokud se potýkáte s problémem, že uložená hesla v Chromu nefungují, může to mít několik důvodů. Důvody jsou uvedeny níže:
- Poškozený soubor v aplikaci Chrome.
- Poškozená mezipaměť prohlížeče.
- Deaktivována možnost uložení hesla.
- V Chromu deaktivována možnost ukládání dat.
- Zastaralý prohlížeč Chrome.
- Poškozená rozšíření Chrome.
- Poškozený uživatelský profil.
Pokud se potýkáte s problémy s prohlížečem Chrome a jeho schopností ukládat hesla, pak je čas tyto problémy vyřešit pomocí některých nekomplikovaných metod.
Metoda 1: Aktualizujte Google Chrome
Nejjednodušší způsob, jak tento problém vyřešit, je aktualizovat aplikaci na nejnovější dostupnou verzi softwaru. Chcete-li to provést, postupujte podle níže uvedených kroků:
1. Dvakrát klikněte na Google Chrome na ploše pro spuštění aplikace.

2. Klikněte na ikona se třemi tečkami v pravém horním rohu obrazovky.

3. Klikněte na Pomoc v rozevírací nabídce.

4. Vybrat O Google Chrome v něm.

5A. Pokud je Google Chrome aktualizován na nejnovější verzi, zobrazí se Chrome je aktuální.

5B. Pokud je k dispozici nová aktualizace, prohlížeč jej automaticky aktualizuje na nejnovější verzi. Klikněte na Znovu spustit k dokončení procesu aktualizace.

Metoda 2: Znovu se přihlaste k účtu Google
Jsou chvíle, kdy vám pouhé odhlášení z účtu Google může pomoci vyřešit problém s nefunkčností uložených hesel v prohlížeči Chrome. Chcete-li tak učinit, postupujte takto:
1. OTEVŘENO Chrome webový prohlížeč.
2. Klikněte na ikona se třemi tečkami na stránce prohlížeče.

3. Klikněte na Nastavení.
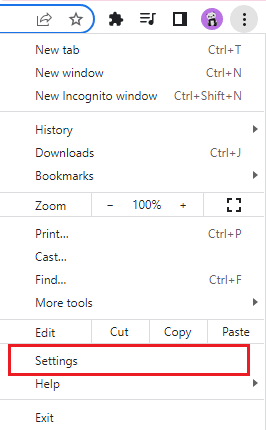
4. Klikněte na Spravujte svůj účet Google.
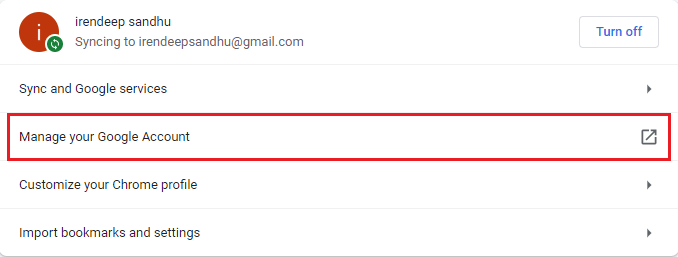
5. Klikněte na profilový obrázek v pravém horním rohu stránky.
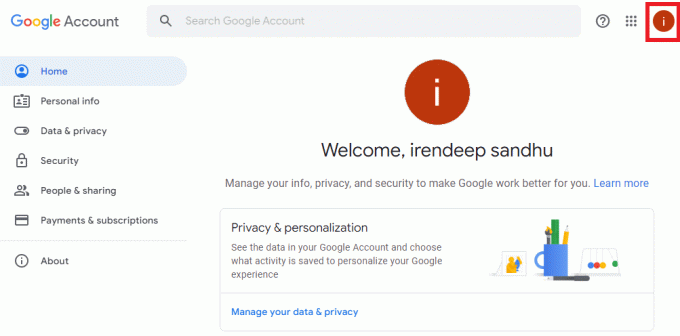
6. Klikněte na Odhlásit se.
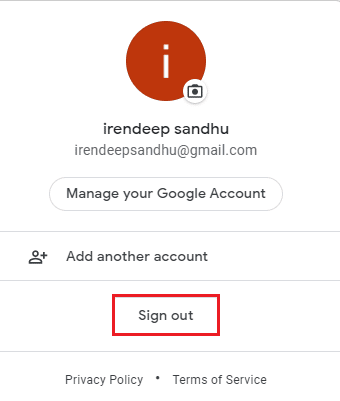
7. Nyní zadejte svůj E-mailem nebo telefon na přihlásit se do vašeho účtu Google znovu v prohlížeči.

Přečtěte si také:14 způsobů, jak opravit chybu profilu Chrome
Metoda 3: Upravte nastavení hesla
Zmizení uložených hesel Chrome může být problém kvůli nastavení hesla. Pokud jste zakázali automatické přihlašování, může to způsobit, že Chrome v budoucnu heslo neuloží. Chcete-li jej znovu aktivovat, postupujte podle níže uvedených kroků:
1. Zahájení Prohlížeč Chrome jako dříve.
2. Klikněte na ikona se třemi tečkami v pravém horním rohu.

3. Klikněte na Nastavení.
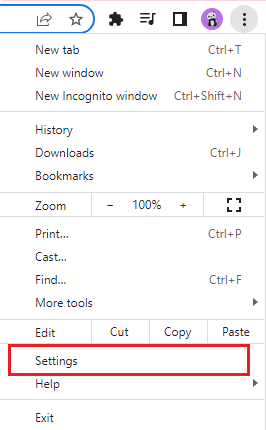
4. Klikněte na Automatické vyplňování.

5. Klikněte na Hesla.
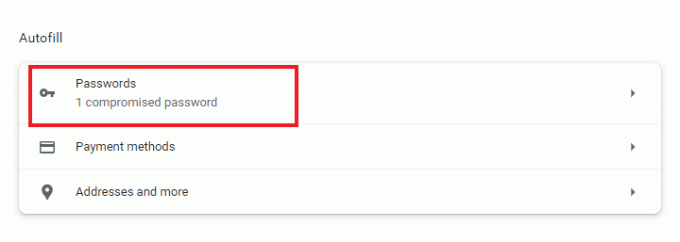
6. Zapnout přepínač pro Nabídněte uložení hesel a Automatické přihlášení možnosti.
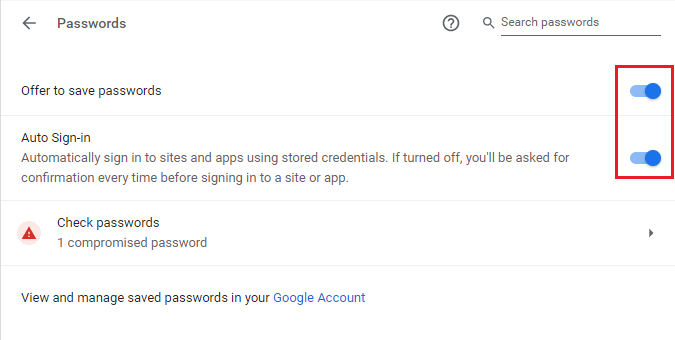
7. Přejděte dolů na Nikdy neuloženo sekce a klikněte na ikona křížku vedle stránky pro které chcete uložit hesla.
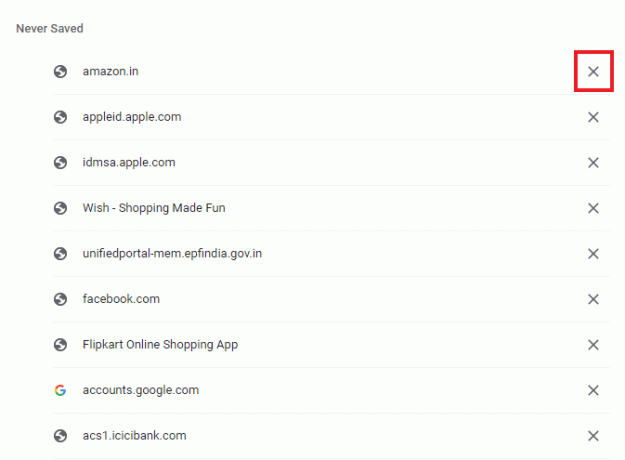
Metoda 4: Vymažte mezipaměť prohlížeče a soubory cookie
Pokud je váš prohlížeč Chrome přetížen kvůli mezipaměti a souborům cookie, může to mít vliv na fungování vašeho prohlížeče, včetně jeho schopnosti ukládat hesla. Proto se doporučuje vyčistit mezipaměť a soubory cookie v prohlížeči Chrome, abyste se zbavili problému s nefunkčními hesly uloženými v prohlížeči Chrome. Přečtěte si našeho průvodce, Jak vymazat mezipaměť a soubory cookie v prohlížeči Google Chrome, udělat totéž.
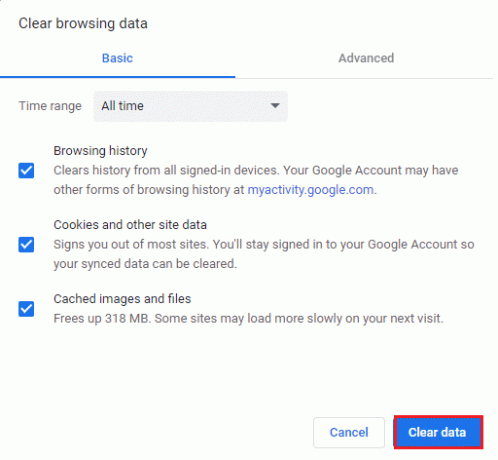
Přečtěte si také: Jak opravit Chrome došel paměť
Metoda 5: Aktualizujte rozšíření (pokud je to možné)
Pokud problém s tím, že Chrome není schopen ukládat hesla, stále přetrvává, dalším důvodem mohou být konflikty s rozšířením. Chcete-li se toho zbavit, postupujte podle následujících kroků:
1. Spusťte Prohlížeč Chrome jako dříve.
2. Typ chrome://extensions v Webový adresní řádek Chrome a udeřit Zadejte klíč.
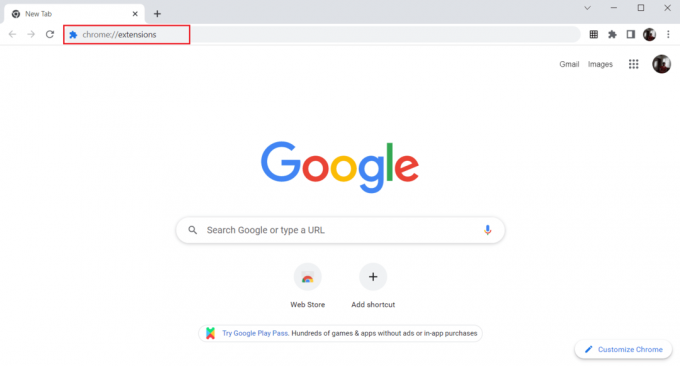
3. Zapnout přepínač pro Vývojářský režim možnost v pravém horním rohu.

4. Nyní klikněte na Aktualizace knoflík.
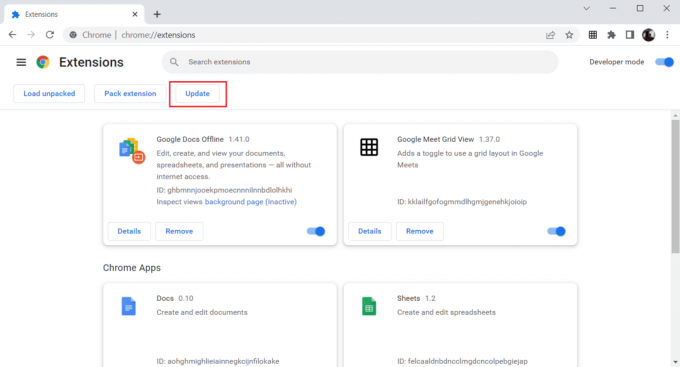
Metoda 6: Zakažte rozšíření prohlížeče (pokud je to možné)
Webová rozšíření, která jste nainstalovali do prohlížeče Google Chrome, mohla prohlížeči zabránit v ukládání hesel. Chcete-li webová rozšíření zakázat, proveďte na svém počítači kroky uvedené níže:
1. OTEVŘENO Google Chrome a klikněte na tři svislé tečky jako v předchozí metodě.

2. Klikněte na Více nástrojů a poté vyberte Rozšíření.

3. Vypnout přepínač pro nepoužitýrozšíření. Zde je jako příklad použit Google Meet Grid View.
Poznámka: Pokud webové rozšíření není nezbytné, můžete je smazat kliknutím na Odstranit knoflík.

Přečtěte si také:Opravte problém s blokováním stahování Chrome
Metoda 7: Uložit místní data
Téměř ve všech zařízeních Chrome ukládá místní data a umožňuje ukládat hesla. Bohužel kvůli změnám v nastavení může být tato možnost v Chrome deaktivována. Podle níže uvedených kroků povolte Chromu ukládat místní data.
1. Zahájení Prohlížeč Chrome jako dříve.
2. Klikněte na ikona se třemi tečkami v pravém horním rohu.
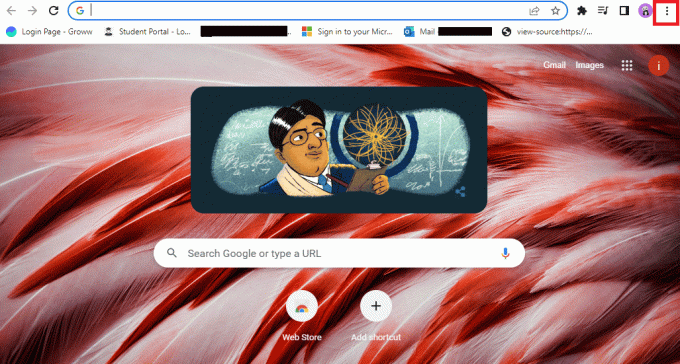
3. Vybrat Nastavení.
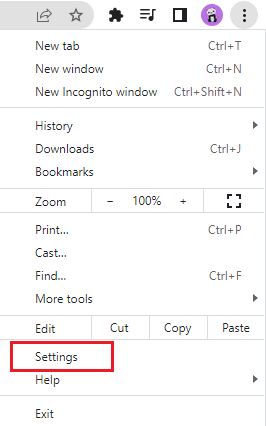
4. Klikněte na Soukromí a bezpečnost.
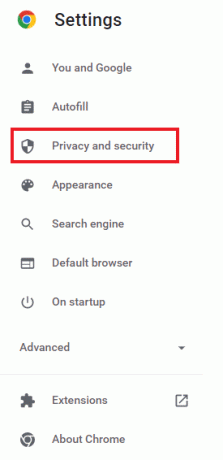
5. Klikněte na Soubory cookie a další data webu.
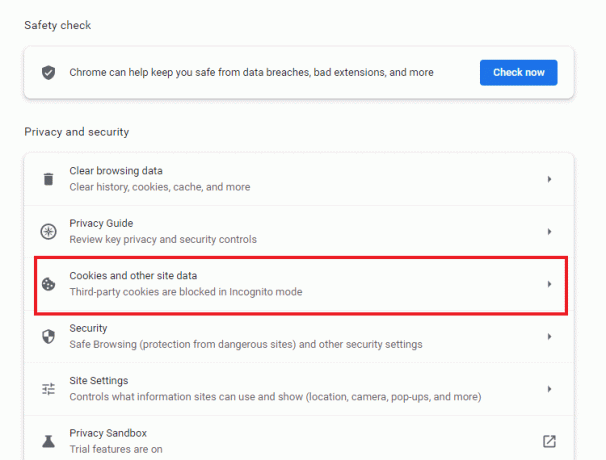
6. Zapnout přepínač pro volbu Po zavření všech oken vymažte soubory cookie a data webu.
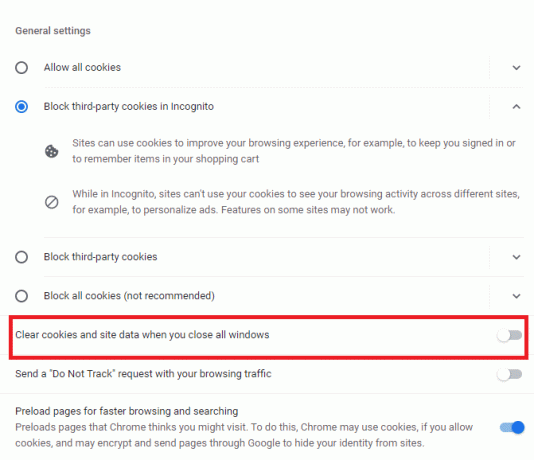
7. Konečně, restartovatprohlížeč Chrome.
Metoda 8: Vytvořte nový profil Chrome
Někdy mohou být problémy s Chrome samotným důvodem, proč není schopen ukládat hesla. Proto se doporučuje použít v prohlížeči nový uživatelský profil. Můžete postupovat podle níže uvedených kroků:
Možnost I: Přejmenovat výchozí složku
1. lis klávesy Windows + R společně spustit Dialogové okno Spustit.
2. Typ %localappdata%\Google\Chrome\User Data\ adresu a klikněte na OK tlačítko pro otevření Data aplikací složka.
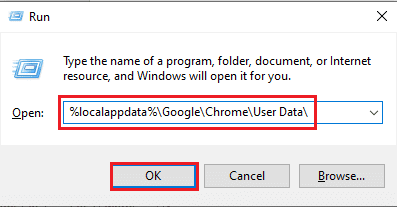
3. Klepněte pravým tlačítkem myši na soubor Výchozí a vyberte možnost Přejmenovat v nabídce.

4. Přejmenujte soubor jako Výchozí-Bak a stiskněte tlačítko Vstupteklíč vytvořit nový uživatelský profil pro Google Chrome.
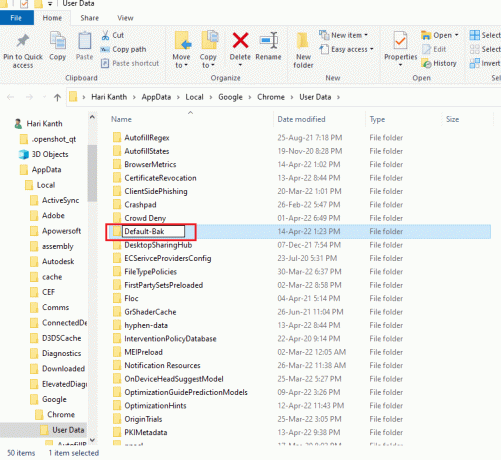
5. Zahájení Google Chrome.
Možnost II: Vytvořte nový profil Chrome
Chcete-li vytvořit nový profil Chrome, postupujte podle kroků uvedených níže.
1. Otevři Prohlížeč Google Chrome jako dříve.
2. Klikněte na profilový obrázek jak je znázorněno.
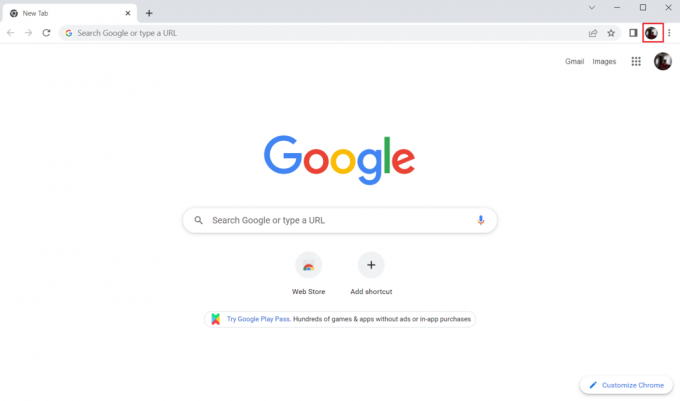
3. Poté vyberte Přidat volba.
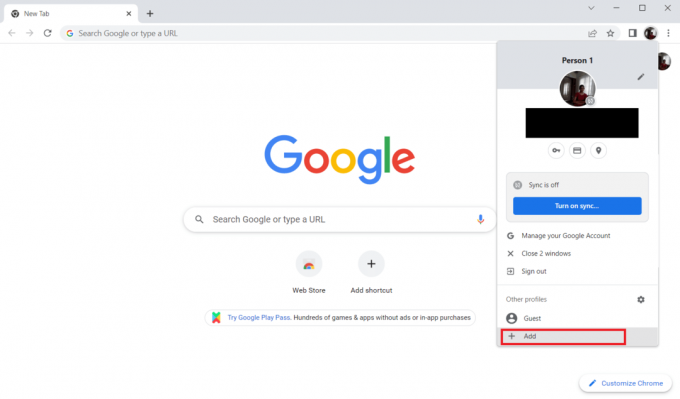
4. Klikněte na Pokračujte bez účtu.
Poznámka: Klikněte na Přihlásit se pro přihlášení pomocí účtu Gmail.
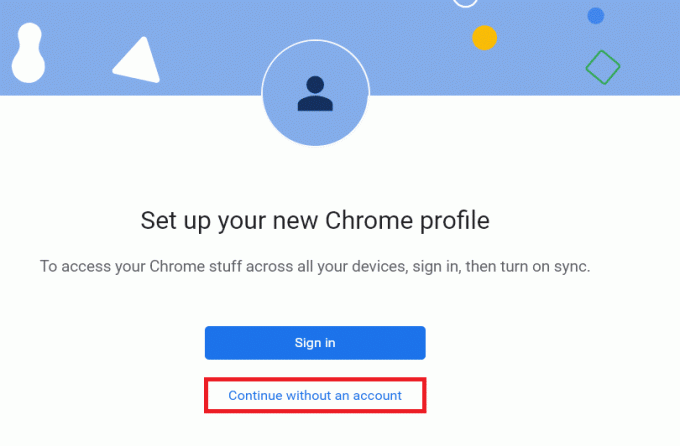
5. Zde upravte svůj profil přidáním svého požadované jméno,profilový obrázek a barvu motivu.
6. Nyní klikněte na Hotovo, Jak je ukázáno níže.
Poznámka: Pokud pro tohoto uživatele nechcete zástupce na ploše, zrušte zaškrtnutí políčka Vytvořte pro tohoto uživatele zástupce na ploše volba.

7. Nyní spusťte Google Chrome s novým chromovým profilem.
Přečtěte si také:Co je Google Chrome Elevation Service
Metoda 9: Resetujte Chrome
Pokud váš Chrome čelí problému neukládání hesel, může to být způsobeno manipulací s nastavením Chrome. Pokud se změní výchozí nastavení prohlížeče, může to být snadno důvodem, proč Chrome již neukládá hesla. K vyřešení problému je proto důležité nastavit prohlížeč na výchozí nastavení:
1. Spusťte Prohlížeč Chrome jako dříve.
2. Klikněte na ikona se třemi tečkami a pak Nastavení.
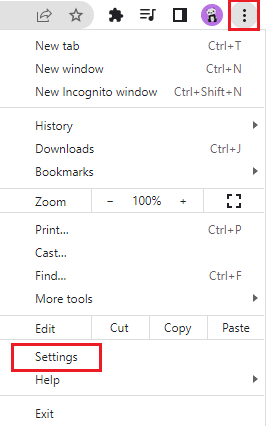
3. Klikněte na Pokročilý.
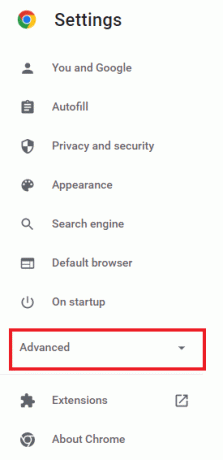
4. Vybrat Resetujte a vyčistěte z možností v nabídce.
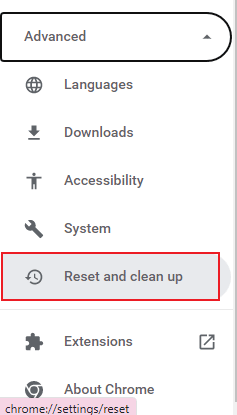
5. Klikněte na Obnovte nastavení do původního formátu.
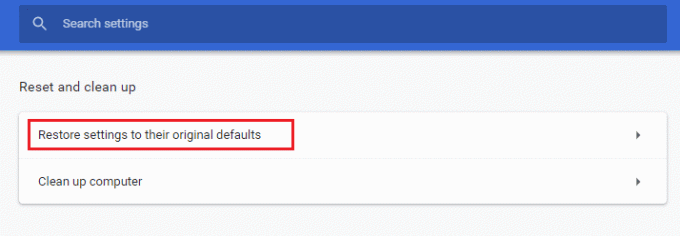
6. Klikněte na Resetovat nastavení tlačítko pro potvrzení.
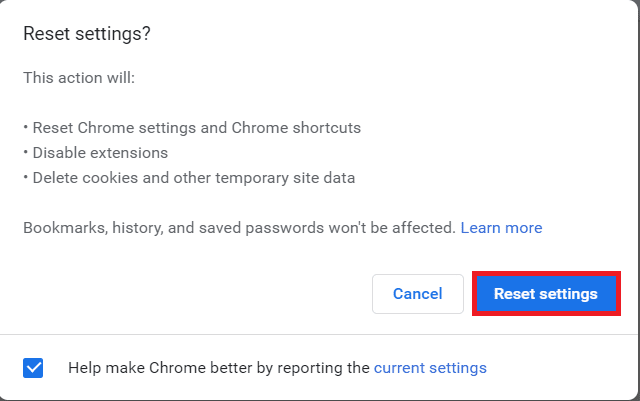
Metoda 10: Přeinstalujte Chrome
Pokud vám nic nefunguje a váš Chrome stále neukládá hesla, doporučujeme program znovu nainstalovat. To vymaže aplikaci ze všech chyb a pomůže jí obnovit její původní nastavení.
1. zmáčkni Klávesy Windows + I současně otevřít Nastavení.
2. Klikněte na Aplikace.
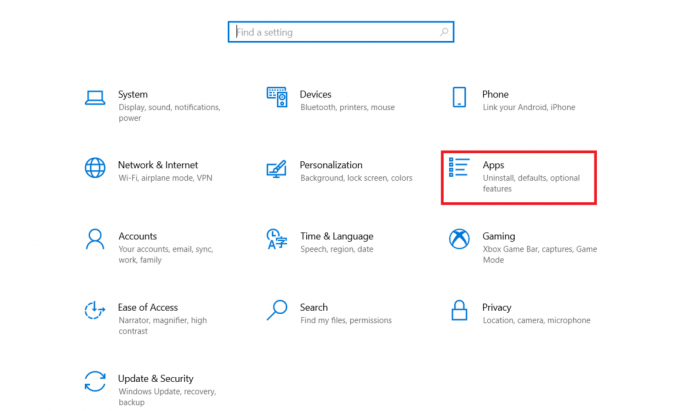
3. Přejděte dolů a vyberte Google Chrome.
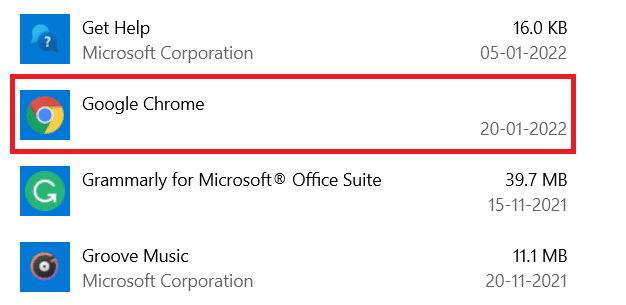
4. Nyní klikněte na Odinstalovat.
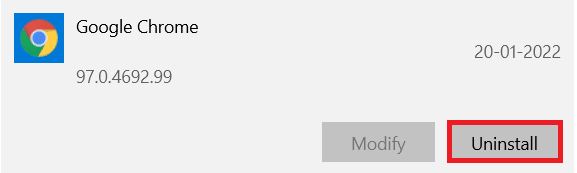
5. Poté klikněte na Odinstalovat ve vyskakovacím okně.
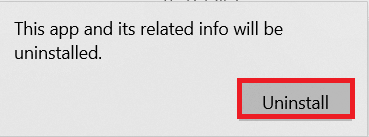
6. Nyní potvrďte výzvu kliknutím Ano.
7. Klikněte na Odinstalovat ve vyskakovacím okně pro potvrzení.
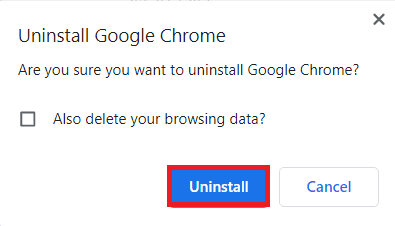
8. Znovu stiskněte klíč Windows. Typ %localappdata% a klikněte na OTEVŘENO otevřít AppData Local složka.
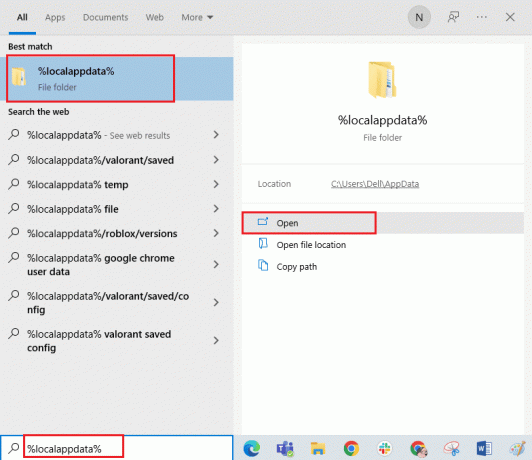
9. Nyní poklepejte na Google složka.
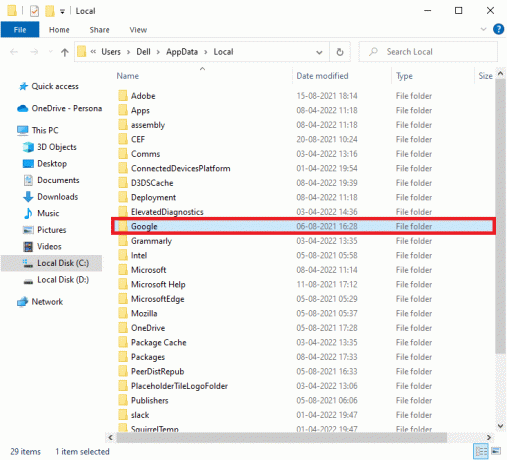
10. Klepněte pravým tlačítkem myši na Chrome složku a vyberte Vymazat volba.
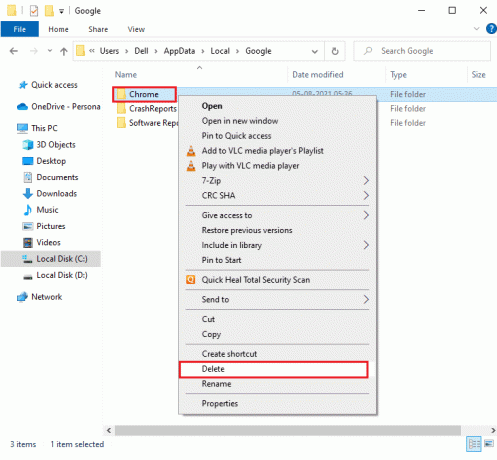
11. Poté klepněte na klíč Windows a typ %data aplikací%. Poté klikněte na OTEVŘENO k navigaci AppData Roaming složka.
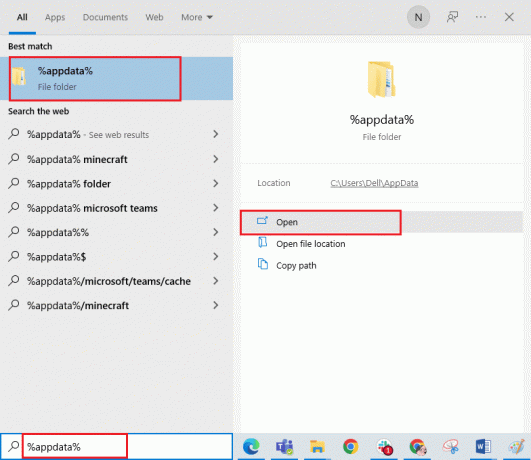
12. Nyní opakujte Kroky 10 a 11 a smazat Chrome složku, pokud nějaké existují.
13. Konečně, restartujte PC.
14. Navštivte oficiální stránky Chrome ke stažení nejnovější verzi Chrome.
15. Klikněte na Stáhněte si Chrome knoflík.

16. Jít do Moje stahování a spustit instalační soubor. Poté postupujte podle pokynů na obrazovce nainstalovat Chrome.

Přečtěte si také:Jak exportovat uložená hesla z Google Chrome
Tip pro profesionály: Použijte nástroj Správce hesel
Pokud nemáte náladu měnit nastavení prohlížeče Chrome a chcete snadné řešení pro ukládání hesel ve vašem systému, pak se vám hodí správce hesel. Nejen, že vás to zachrání od potíží s vyplňováním přihlašovacích údajů, ale je to také bezpečná metoda. Jedním z nejbezpečnějších a nejúčinnějších správců hesel je Dashlane. Zabývá se zabezpečením hesel a osobních údajů uživatele. Chcete-li pomocí nástroje správce hesel opravit problém s nefunkčními hesly uloženými v prohlížeči Chrome, postupujte podle těchto kroků.
1. OTEVŘENO Dashlane ve vašem prohlížeči.
2. Klikněte na Získejte Dashlane.
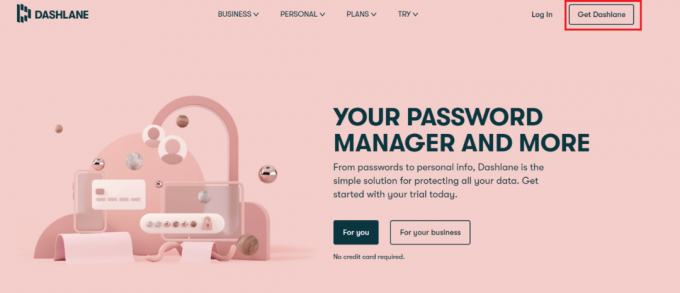
3. Nyní klikněte na Přidat do Chromu knoflík.
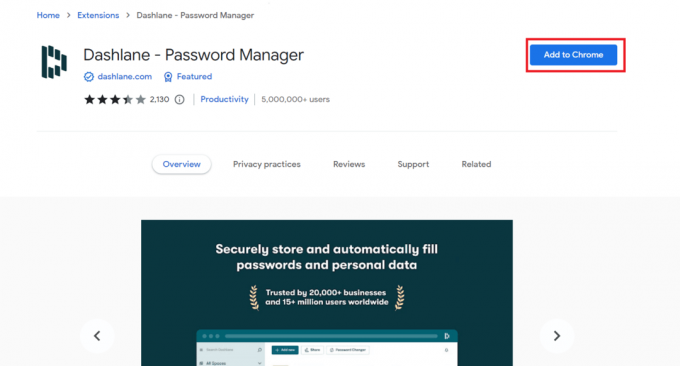
4. Klikněte na Přidat rozšíření ve vyskakovacím okně.
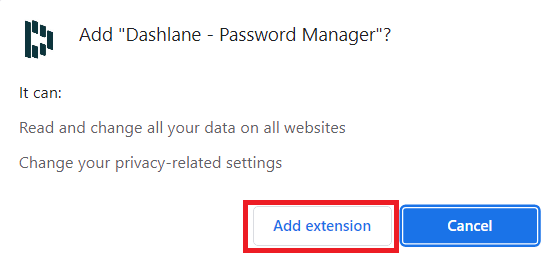
5. Klikněte na Přihlásit se.
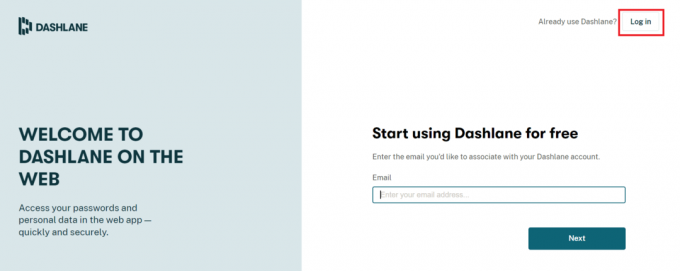
6. Nyní klikněte na Vytvořit účet.
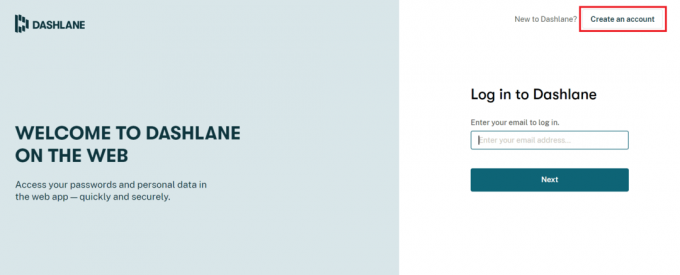
7. Vložte svoje Emailová adresa a klikněte na další.

8. Vstupte Heslo v příslušných polích a klikněte na Vytvořit můj účet.

9. Jakmile bude váš účet připraven, můžete uložit hesla a osobní údaje.
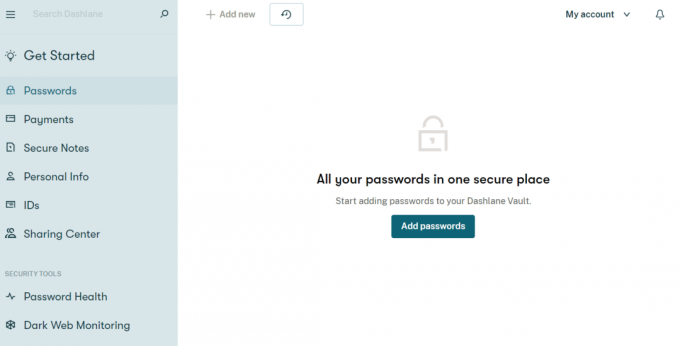
Jaké jsou výhody ukládání hesel v prohlížeči Chrome?
Ukládání hesel v prohlížeči Chrome není jen snadným způsobem přístupu k účtům, ale přináší i několik výhod. Pojďme si je projít níže:
- Ukládání hesla v prohlížeči Chrome je výhodné pro uživatele, kteří se potřebují ke svým účtům přihlašovat poměrně často.
- Je to také vhodná metoda pro ty, kteří mají více účtů. Zapamatovat si hesla pro každý účet může být úkol. Chrome proto pomáhá usnadnit tento problém ukládáním hesel.
- Automatické přihlášení je také možné s ukládáním hesel v prohlížeči Chrome.
- Je to jeden z nejrychlejších způsobů přístupu k účtům v prohlížeči Chrome bez nutnosti přihlašování a opět ušetří spoustu problémů.
- Ukládání hesel v prohlížeči Google Chrome je také bezplatná platforma bez placení poplatků.
Doporučeno:
- Opravte problém Nexus Mod Manager, který se vyskytl během instalace
- Jak přinutit Cortanu, aby používala Chrome ve Windows 10
- Opravte pády Shockwave Flash v prohlížeči Chrome
- Opravit chybějící často navštěvované stránky v prohlížeči Google Chrome
Doufáme, že vám tento návod pomohl a že jste jej dokázali opravit Chrome neukládá hesla ve Windows 10. Dejte nám vědět, která metoda se vám osvědčila nejlépe. Pokud máte nějaké dotazy nebo návrhy, napište je do sekce komentářů níže. Také nám dejte vědět, co se chcete dále naučit.



