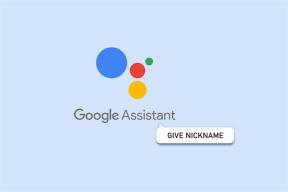6 nejlepších způsobů, jak opravit nefunkčnost režimu spánku v systému Windows 11
Různé / / June 08, 2022
Režim spánku je užitečná funkce systému Windows, která šetří energii, když potřebujete odejít od svého stolu. Samozřejmostí je rychlé obnovení práce bez opětovného restartování počítače a spouštění programů. Může se však zhoršit, když režim spánku v systému Windows 11 nefunguje správně.

V tomto příspěvku se podíváme na některá potenciální řešení, která vám pomohou problém vyřešit režim spánku nefunguje ve Windows 11. Takže bez dalších řečí začneme.
1. Ověřte nastavení obrazovky a spánku
Chcete-li zahájit odstraňování problémů, zkontrolujte obrazovku a nastavení spánku v systému Windows 11, abyste se ujistili, že jste náhodou nevypnuli režim spánku. Zde je návod, jak na to jít.
Krok 1: Stisknutím klávesy Windows + X otevřete nabídku rychlých odkazů a ze seznamu vyberte Nastavení.

Krok 2: Na kartě Systém klikněte na Napájení a baterie.

Krok 3: Kliknutím na Obrazovka a režim spánku ji rozbalíte.

Krok 4: Nastavte preferovanou dobu trvání režimu spánku pomocí rozevíracích nabídek vedle každé možnosti.

Po provedení výše uvedených změn by měl systém Windows po uplynutí stanovené doby přejít do režimu spánku.
2. Spusťte Poradce při potížích se systémem Windows
Windows 11 obsahuje nepřeberné množství nástrojů pro odstraňování problémů, které jsou schopny detekovat a řešit většinu problémů na úrovni systému. Pokud tedy režim spánku nefunguje správně, můžete v systému Windows spustit Poradce při potížích s napájením a zjistit, zda to pomůže.
Krok 1: Otevřete nabídku Hledat, zadejte nastavení nástroje pro odstraňování problémůa klikněte na první výsledek, který se zobrazí.

Krok 2: Vyberte Další nástroje pro odstraňování problémů.

Krok 3: Nakonec klikněte na tlačítko Spustit vedle Napájení.

Systém Windows projde vaše aktuální nastavení napájení a opraví všechny nesrovnalosti.
3. Upravte možnosti napájení
Pokud nástroj pro odstraňování problémů selže Chcete-li najít nějaké problémy, budete muset prozkoumat možnosti napájení sami. K těmto problémům může dojít, pokud je váš počítač nastaven na probuzení z režimu spánku nebo je povolena funkce hybridního spánku. Zde je návod, jak je deaktivovat.
Krok 1: Klikněte na ikonu Hledat na hlavním panelu, zadejte kontrolní panel v poli a vyberte první výsledek, který se zobrazí.

Krok 2: V okně Ovládací panely změňte pomocí rozevírací nabídky v pravém horním rohu typ „Zobrazit podle“ na velké nebo malé ikony a poté přejděte na Možnosti napájení.

Krok 3: Klikněte na Změnit nastavení plánu vedle aktivního plánu napájení.

Krok 4: Klikněte na možnost „Změnit pokročilé nastavení napájení“.

Krok 5: V okně Možnosti napájení jej rozbalte poklepáním na Spánek.

Krok 6: Poklepáním na položku Povolit časovače probuzení jej rozbalte.

Krok 7: Pomocí rozevírací nabídky vedle položek Na baterii a Napájen ze sítě vyberte ze seznamu možnost Zakázat. Poté klepnutím na tlačítko Použít uložte změny.

Podobně povolení funkce hybridního spánku může občas zabránit tomu, aby systém Windows přešel do režimu spánku. Můžete jej zakázat ve stejném okně Možnosti napájení rozbalením nabídky Povolit hybridní spánek.

4. Zabraňte myši a síťovému adaptéru probouzet váš počítač
Dalším důvodem, proč režim spánku nemusí fungovat podle očekávání, je, že myš nebo síťový adaptér neustále probouzejí počítač ze spánku. Zde je návod, jak to můžete změnit.
Krok 1: Stisknutím klávesy Windows + S otevřete Windows Search, zadejte správce zařízenía stiskněte Enter.

Krok 2: Kliknutím na položku „Myši a další ukazovací zařízení“ ji rozbalíte.
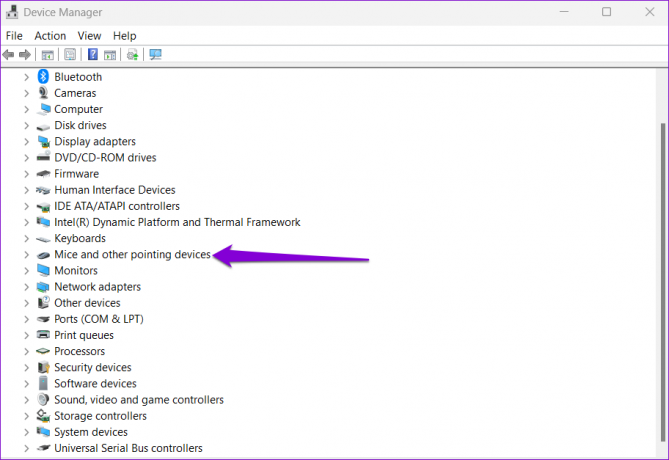
Krok 3: Klikněte pravým tlačítkem myši a ze seznamu vyberte Vlastnosti.
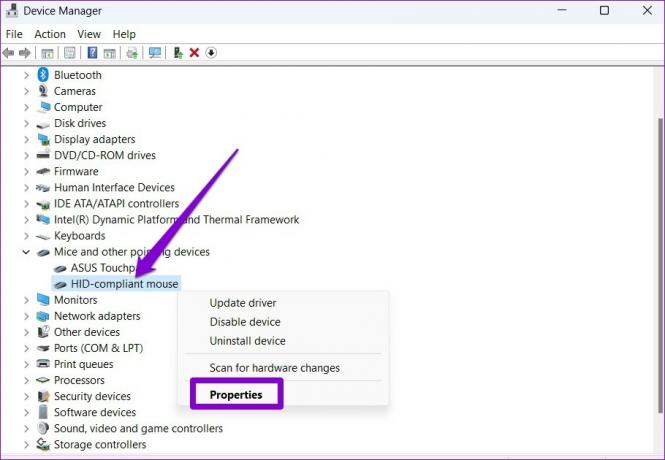
Krok 4: Na kartě Řízení spotřeby zrušte zaškrtnutí políčka „Povolit tomuto zařízení probouzet počítač“. Poté klikněte na OK.

Podobně budete muset zopakovat výše uvedené kroky pro váš aktuální síťový adaptér. Chcete-li tak učinit, rozbalte položku Síťové adaptéry v okně Správce zařízení. Poté klikněte pravým tlačítkem na síťový adaptér a vyberte Vlastnosti.

V části Řízení spotřeby zrušte zaškrtnutí možnosti „Povolit tomuto zařízení probudit počítač“, než stisknete tlačítko OK.
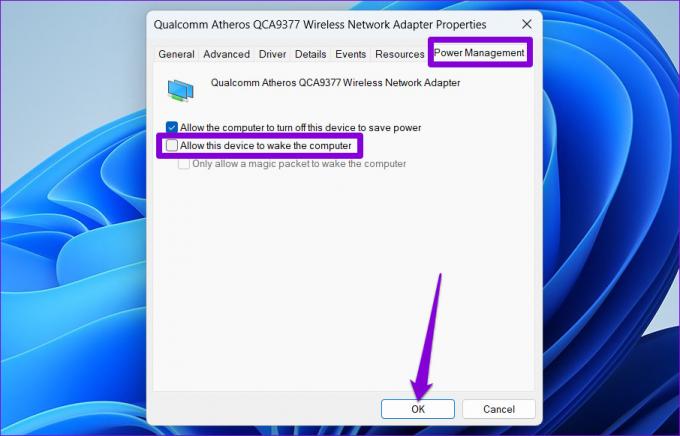
5. Zakázat rychlé spuštění
Rychlé spuštění je šikovná funkce ve Windows, která umožňuje vašemu počítači rychlejší start po vypnutí. Tato funkce však může občas rušit časovače spánku a bránit systému Windows v přechodu do režimu spánku. Pokud tedy problém přetrvává, můžete jej zkusit úplně deaktivovat pomocí níže uvedených kroků.
Krok 1: Stisknutím klávesy Windows + R otevřete dialogové okno Spustit, zadejte řízenía stiskněte Enter.
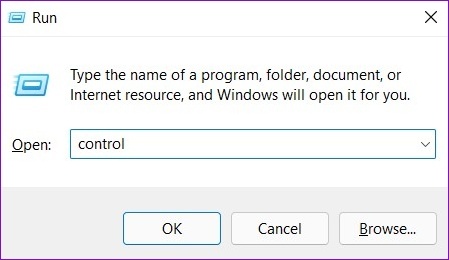
Krok 2: Přepněte typ zobrazení na ikony a vyberte Možnosti napájení.

Krok 3: Klikněte na „Vyberte, co dělají tlačítka napájení“ na levém postranním panelu.

Krok 4: Klikněte na text v horní části „Změnit nastavení, která jsou momentálně nedostupná“.
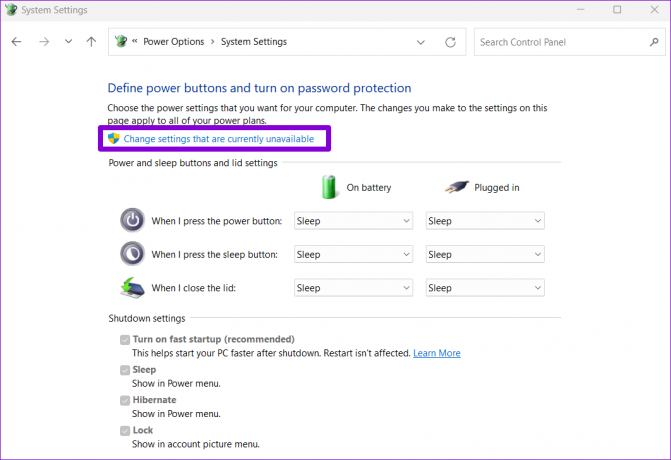
Krok 5: Zrušte zaškrtnutí políčka „Zapnout rychlé spuštění (doporučeno)“ a klikněte na tlačítko Uložit změny ve spodní části.

Poté restartujte počítač a zkontrolujte, zda režim spánku funguje.
6. Identifikujte a ukončete programy, které udrží váš počítač v bdělém stavu
Aplikace na pozadí a procesy mohou někdy zabránit vašemu počítači v přechodu do režimu spánku. Pokud se vám to zdá, můžete pomocí příkazového řádku tyto aplikace identifikovat a ručně je zavřít. Zde je návod.
Krok 1: Klepněte pravým tlačítkem myši na tlačítko Start a ze seznamu vyberte Windows Terminal (Admin).

Krok 2: V konzole vložte následující příkaz a stiskněte Enter.
Powercfg /Požadavky
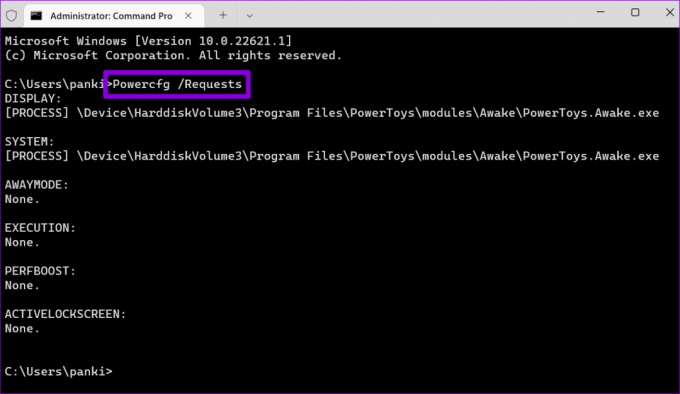
Ukončete všechny aplikace nebo programy které brání vašemu počítači ve spánku. Po dokončení by měl režim spánku fungovat normálně.
Dobře se vyspi Windows
Většinu času způsobují takové problémy s režimem spánku nesprávně nakonfigurované nastavení napájení nebo časovač buzení. Pokud ne, jeden z dalších návrhů by měl pomoci vyřešit jakékoli problémy s režimem spánku v systému Windows 11.
Poslední aktualizace 8. června 2022
Výše uvedený článek může obsahovat přidružené odkazy, které pomáhají podporovat Guiding Tech. Nemá to však vliv na naši redakční integritu. Obsah zůstává nezaujatý a autentický.

Napsáno
Pankil je povoláním stavební inženýr, který svou cestu spisovatele začal na EOTO.tech. Nedávno se připojil k Guiding Tech jako spisovatel na volné noze, aby pokryl návody, vysvětlující informace, nákupní průvodce, tipy a triky pro Android, iOS, Windows a web.