Jak získat přístup a používat Credential Manager ve Windows 10 a Windows 11
Různé / / June 09, 2022
Credential Manager je nativní správce hesel v systému Windows, který ukládá vaše přihlašovací údaje pro webové stránky, aplikace a další síťové služby. Windows ukládá tyto informace lokálně na vašem PC a umožňuje vám prohlížet, upravovat, odstraňovat a zálohovat informace pomocí Správce pověření.

Pokud vás zajímá více, tato příručka vám ukáže, jak získat přístup a používat Správce pověření ve Windows 10 a Windows 11. Takže bez dalších řečí jdeme na to.
Jak získat přístup k přihlašovacím údajům v Credential Manager
Nejprve se podívejme, jak můžete získat přístup ke Správci pověření v systému Windows a aktualizovat nebo zobrazit uložená hesla.
Krok 1: Stisknutím klávesy Windows + R spusťte příkaz Spustit. Typ řízení do pole a stiskněte klávesu Enter.

Krok 2: Pomocí rozevírací nabídky v pravém horním rohu změňte typ zobrazení na velké nebo malé ikony a přejděte do Správce pověření.

Krok 3: V okně Credential Manager uvidíte dvě kategorie: Web Credentials a Windows Credentials.
Webové přihlašovací údaje obsahují uživatelská jména, hesla a přihlašovací údaje pro weby, které prohlížíte v Microsoft Edge, zatímco přihlašovací údaje Windows ukládají přihlašovací údaje pro aplikace a služby Windows.

Krok 4: V každé kategorii uvidíte seznam účtů. Klikněte na účet, jehož přihlašovací údaje chcete zobrazit.

Krok 5: Klikněte na tlačítko Zobrazit vedle položky Heslo a zadejte svůj přihlašovací kód Windows nebo heslo pro potvrzení identity.

Stojí za zmínku, že Credential Manager zobrazuje pouze hesla pro Web Credentials. U účtů v přihlašovacích údajích Windows uvidíte dole tlačítko Upravit, které vám umožní upravit přihlašovací údaje.

Jak přidat nebo odebrat přihlašovací údaje v Credential Manager
Credential Manager vám také umožňuje přidat přihlašovací údaje pro několik aplikací, softwaru a online služeb. Podobně můžete také odstranit své staré účty ze Správce pověření, pokud si přejete. Zde je návod.
Přidejte přihlašovací údaje do Správce pověření
Krok 1: Klikněte na ikonu Hledat na hlavním panelu, zadejte pověření manažer v poli a vyberte první výsledek, který se zobrazí.

Krok 2: V části Přihlašovací údaje systému Windows klikněte na možnost „Přidat pověření systému Windows“.

Krok 3: Zadejte své přihlašovací údaje a klikněte na OK.

A můžete jít. Po přidání vás Credential Manager automaticky přihlásí, když přistoupíte k dané aplikaci nebo síťovému umístění.
Odeberte přihlašovací údaje ve Správci pověření
Krok 1: V okně Credential Manager klikněte na účet, jehož přihlašovací údaje chcete smazat. Poté klikněte na Odebrat.

Krok 2: Po zobrazení výzvy vyberte Ano.
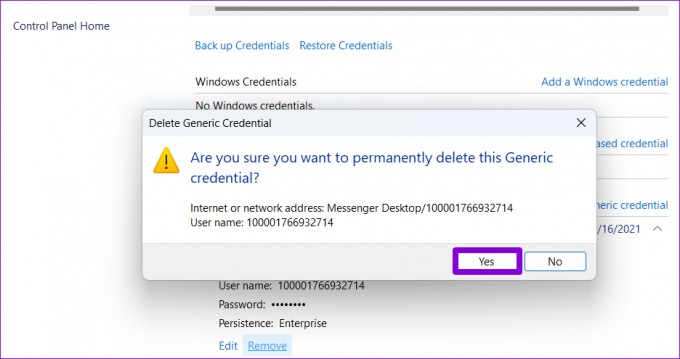
Poté systém Windows trvale odstraní informace o vašem účtu. Toto budete muset opakovat pro každý záznam, který chcete smazat.
Jak zálohovat nebo obnovit data správce pověření
Informace o svém účtu můžete také zálohovat a obnovit pomocí Správce pověření. To se může hodit při přechodu na nový počítač a můžete uložit podrobnosti o svém účtu na a fleška. Pamatujte, že tato možnost je dostupná pouze pro přihlašovací údaje systému Windows. Záloha tedy nebude obsahovat žádná hesla uložená vaším webovým prohlížečem.
Zálohujte data správce pověření
Krok 1: Otevřete nabídku Windows Search a zadejte pověření manažera stiskněte Enter.

Krok 2: V části Windows Credentials klikněte na možnost Back up Credentials.

Krok 3: Pomocí tlačítka Procházet vyberte umístění, kam chcete uložit záložní soubor. Poté klikněte na Další.

Krok 4: Pokračujte stisknutím Ctrl + Alt + Delete na klávesnici.

Krok 5: Dále vás průvodce požádá o zabezpečení souboru Credential Manager heslem. Vytvořte heslo jeho zadáním dvakrát a poté stiskněte Další.

Krok 6: Nakonec klikněte na Dokončit.

Systém Windows zálohuje vaše přihlašovací údaje do určeného umístění. Tento soubor můžete přenést do nového počítače a importovat všechny své přihlašovací údaje.
Importujte data správce pověření
Import dat do Credential Manager je stejně jednoduchý, pokud chcete obnovit přihlašovací údaje ze záložního souboru. Zde je návod, jak na to.
Krok 1: V okně Credential Manager přejděte na Windows Credentials a klikněte na Restore Credentials.

Krok 2: Pomocí tlačítka Procházet vyhledejte soubor zálohy v počítači. Poté klikněte na Další.

Krok 3: Pokračujte stisknutím Ctrl + Alt + Delete na klávesnici.

Krok 4: Zadejte heslo pro odemknutí záložního souboru a klikněte na Další.

Krok 5: Nakonec klikněte na Dokončit.

Systém Windows importuje všechny vaše přihlašovací údaje do Správce pověření.
Spravujte hesla zdarma
Credential Manager usnadňuje prohlížení, úpravy a zálohování vašich hesel. A je to určitě šikovný nástroj, pokud se nechcete spoléhat na třetí stranu správce hesel pro uložení vašich citlivých přihlašovacích údajů.
Co si tedy myslíte o Credential Manager ve Windows? Připadá vám to užitečné? Dejte nám vědět v komentářích níže.
Poslední aktualizace 9. června 2022
Výše uvedený článek může obsahovat přidružené odkazy, které pomáhají podporovat Guiding Tech. Nemá to však vliv na naši redakční integritu. Obsah zůstává nezaujatý a autentický.

Napsáno
Pankil je povoláním stavební inženýr, který svou cestu spisovatele začal na EOTO.tech. Nedávno se připojil k Guiding Tech jako spisovatel na volné noze, aby pokryl návody, vysvětlující informace, nákupní průvodce, tipy a triky pro Android, iOS, Windows a web.



