Jak naformátovat disk nebo jednotku v systému Windows 10
Různé / / November 28, 2021
Pokud chcete nainstalovat systém Windows nebo máte nový pevný disk, je důležité disk před použitím k uložení důležitých dat naformátovat. Formátování znamená odstranění všech existujících dat nebo informací na disku a nastavení systému souborů tak, aby váš operační systém, v tomto případě Windows 10, mohl číst a zapisovat data na disk. Je pravděpodobné, že jednotka může být použita s jiným systémem souborů, v takovém případě nebudete moci nainstalovat Windows 10, protože nebude schopen porozumět systému souborů, a proto nemůže číst ani zapisovat data jízda.
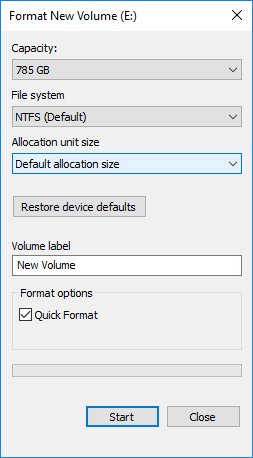
Chcete-li tento problém vyřešit, musíte naformátovat disk se správným systémem souborů a poté bude disk připraven k použití se systémem Windows 10. Při formátování disku si můžete vybrat z těchto systémů souborů FAT, FAT32, exFAT, NTFS nebo ReFS. Máte také možnost provést rychlé formátování nebo úplné formátování. V obou těchto případech jsou soubory ze svazku nebo disku vymazány, ale jediný rozdíl je v tom, že disk je také skenován na chybné sektory v plném formátu.
Čas potřebný k formátování libovolné jednotky závisí většinou na velikosti disku. Přesto si můžete být jisti jednou věcí, která je, že rychlé formátování bude vždy dokončeno rychle ve srovnání s úplným formátu, můžete také říci, že úplné formátování trvá téměř dvakrát déle než dokončení rychle formát. Každopádně, aniž bychom ztráceli čas, pojďme se podívat, jak naformátovat disk nebo jednotku ve Windows 10.
Obsah
- Jak naformátovat disk nebo jednotku v systému Windows 10
- Metoda 1: Naformátujte disk nebo jednotku v Průzkumníkovi souborů
- Metoda 2: Naformátujte disk nebo jednotku v systému Windows 10 pomocí správy disků
- Metoda 3: Naformátujte disk nebo jednotku v systému Windows 10 pomocí příkazového řádku
Jak naformátovat disk nebo jednotku v systému Windows 10
Ujistěte se vytvořit bod obnovení jen pro případ, že by se něco pokazilo.
Metoda 1: Naformátujte disk nebo jednotku v Průzkumníkovi souborů
1. Stisknutím klávesy Windows + E otevřete Průzkumník souborů a poté otevřete Tento počítač.
2. Nyní klikněte pravým tlačítkem na libovolnou jednotku, kterou chcete naformátovat (kromě jednotky, na které je nainstalován systém Windows) a vyberte Formát z kontextové nabídky.

Poznámka: Pokud naformátujete disk C: (obvykle tam, kde je nainstalován systém Windows), nebudete mít přístup k systému, protože při formátování tohoto disku by byl smazán i váš operační systém.
3. Nyní z Rozbalovací nabídka Systém souborů vyberte podporovaný soubor systém, jako je FAT, FAT32, exFAT, NTFS nebo ReFS, můžete si vybrat kohokoli podle svého použití.
4. Ujistěte se ponechte velikost alokační jednotky (velikost clusteru) na “Výchozí velikost přidělení“.

5. Dále můžete tento disk pojmenovat libovolně tak, že jej pojmenujete pod „Označení svazkupole.
6. Nyní v závislosti na tom, zda chcete rychlé nebo úplné formátování, zaškrtněte nebo zrušte zaškrtnutí políčka „Rychlý formátmožnost “.
7. Nakonec, až budete připraveni, můžete své volby ještě jednou zkontrolovat klepněte na tlačítko Start. Klikněte na OK pro potvrzení vašich akcí.

8. Po dokončení formátování se otevře vyskakovací okno s „Formát dokončen.” klepněte na tlačítko OK.
Metoda 2: Naformátujte disk nebo jednotku v systému Windows 10 pomocí správy disků
1. Stiskněte klávesu Windows + R a zadejte diskmgmt.msc a stisknutím klávesy Enter otevřete Správa disků.

2. Klikněte pravým tlačítkem na jakýkoli oddíl nebo svazek chcete formátovat a vybrat Formát z kontextové nabídky.

3. Zadejte libovolný název, pod kterým chcete disk přiřadit Pole štítku svazku.
4. Vybrat souborové systémy z FAT, FAT32, exFAT, NTFS nebo ReFS, podle vašeho použití.

5. Nyní od Velikost alokační jednotky Ujistěte se, že rozbalovací nabídka (velikost clusteru). vyberte Výchozí.

6. Zaškrtněte nebo zrušte zaškrtnutí „Proveďte rychlé formátování” možnosti v závislosti na tom, zda chcete provést a rychlé nebo plné formátování.
7. Dále zaškrtněte nebo zrušte zaškrtnutí „Povolit kompresi souborů a složek“ možnost podle vašich preferencí.
8. Nakonec zkontrolujte všechny své volby a klikněte OK a klikněte na OK pro potvrzení vašich akcí.

9. Po dokončení formátování můžete zavřít Správa disků.
Tohle je Jak naformátovat disk nebo jednotku v systému Windows 10, ale pokud nemáte přístup ke správě disků, pak se nebojte a postupujte podle následující metody.
Metoda 3: Naformátujte disk nebo jednotku v systému Windows 10 pomocí příkazového řádku
1. Otevřete příkazový řádek. Uživatel může tento krok provést vyhledáním "cmd" a poté stiskněte Enter.

2. Do příkazu cmd zadejte jeden po druhém následující a po každém stiskněte Enter:
diskpart
objem seznamu (Poznamenejte si číslo svazku disku, který chcete naformátovat)
vyberte hlasitost # (Nahraďte # číslem, které jste si poznamenali výše)
3. Nyní zadejte níže uvedený příkaz, abyste provedli úplné nebo rychlé formátování na disku:
Plný formát: format fs=File_System label=”Drive_Name”
Rychlé formátování: rychlý formát fs=File_System label=”Drive_Name”.

Poznámka: Nahraďte souborový_systém skutečným systémem souborů, který chcete s diskem používat. Ve výše uvedeném příkazu můžete použít následující: FAT, FAT32, exFAT, NTFS nebo ReFS. Musíte také nahradit Drive_Name libovolným názvem, který chcete použít pro tento disk, například Local Disk. Pokud například chcete použít formát souboru NTFS, příkaz by byl:
formát fs=ntfs label=”Aditya” rychlý
4. Po dokončení formátování můžete zavřít příkazový řádek.
Doporučeno:
- Převeďte MBR na disk GPT bez ztráty dat ve Windows 10
- Povolte nebo zakažte Vynutit limity diskových kvót ve Windows 10
- Jak převést disk GPT na disk MBR v systému Windows 10
- Jak nainstalovat bezplatný SAP IDES
To je to, co jste se úspěšně naučili Jak naformátovat disk nebo jednotku v systému Windows 10 ale pokud máte stále nějaké dotazy týkající se tohoto tutoriálu, neváhejte se jich zeptat v sekci komentářů.

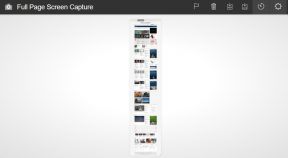
![Aplikace Photo ve Windows 10 neustále padá [VYŘEŠENO]](/f/8023ca187499ca351426cf7abc7e7fab.png?width=288&height=384)
