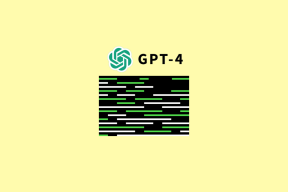Synchronizujte více účtů na Disku Google ve Windows 10
Různé / / November 28, 2021
Jak synchronizovat více účtů na Disku Google v systému Windows 10: Disk Google je cloudová služba společnosti Google pro ukládání a sdílení souborů a je jednou z jejích nejlepších funkcí. Disk Google vám umožňuje ukládat všechny druhy souborů, jako jsou fotografie, hudba, videa atd. na jejich serverech. Můžete synchronizovat soubory mezi svými zařízeními, organizovat je do složek a snadno je sdílet s kýmkoli, kdo má nebo nemá účet Google. S Diskem Google máte přístup ke svým věcem z telefonu, tabletu nebo počítače. Ke svému účtu Google získáte těchto 15 GB prostoru zdarma, který lze rozšířit na neomezené úložiště s nominální částkou. Chcete-li získat přístup ke svému Disku Google, přejděte na drive.google.com a přihlaste se pomocí přihlašovacích údajů k účtu Google.
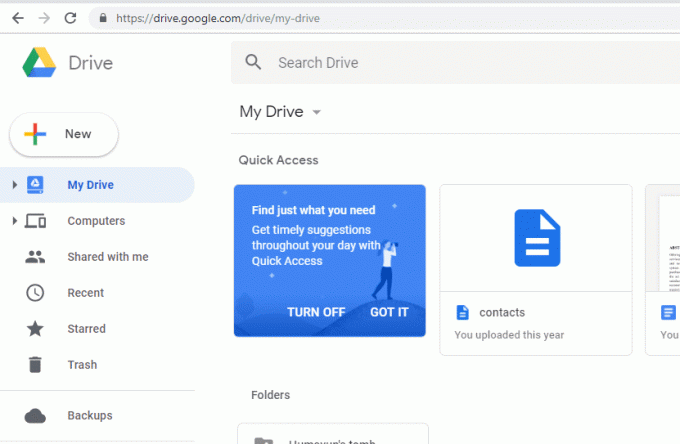
Obsah
- Synchronizujte více účtů na Disku Google ve Windows 10
- Metoda 1: Synchronizujte více účtů na Disku Google pomocí sdílení složek
- Metoda 2: Synchronizujte více účtů na Disku Google pomocí Insync
Synchronizujte více účtů na Disku Google ve Windows 10
Jediný problém s diskem Google je, že umožňuje synchronizaci pouze jednoho účtu disku na zařízení. Pokud však máte aktivních více účtů na Disku Google, pravděpodobně je budete chtít synchronizovat všechny. A ano, existují způsoby, jak to udělat, to znamená přístup ke složkám více účtů prostřednictvím jednoho hlavního účtu nebo pomocí aplikace třetí strany.
Metoda 1: Synchronizujte více účtů na Disku Google pomocí sdílení složek
Sdílení složek různých účtů s jedním hlavním účtem vyřeší váš problém se synchronizací více účtů na ploše. Umožní vám to funkce sdílení disku. Pokud potřebujete synchronizovat více účtů na Disku Google v jednom, postupujte podle uvedených kroků.
1.Přihlaste se Disk Google účtu, jehož složka se má zobrazovat ve vašem hlavním účtu.
2. Klikněte na „Nový“ v levém horním rohu okna a poté vyberte „Složka“ pro vytvoření nové složky na vašem disku. Pojmenujte složku a zapamatujte si název této složky, abyste ji mohli identifikovat ve svém účtu hlavního disku.

3. Tato složka se objeví na vašem disku.
4. Nyní, vyberte všechny nebo některé soubory který pak chcete synchronizovat se svým hlavním účtem klikněte pravým tlačítkem myši a vyberte ‚Přesunout do’
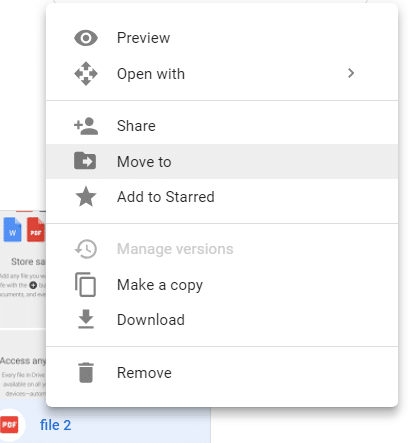
5. Vyberte složku, kterou jste vytvořili v kroku 2, a klikněte na „Přestěhovat se” přesunout do něj všechny tyto soubory. Soubory můžete také přetáhnout přímo do složky.

6.Všechny soubory se nyní objeví ve vámi vytvořené složce.
7. Pak se vraťte na svůj řídicí panel klikněte pravým tlačítkem na vaši složku a vyberte Podíl.
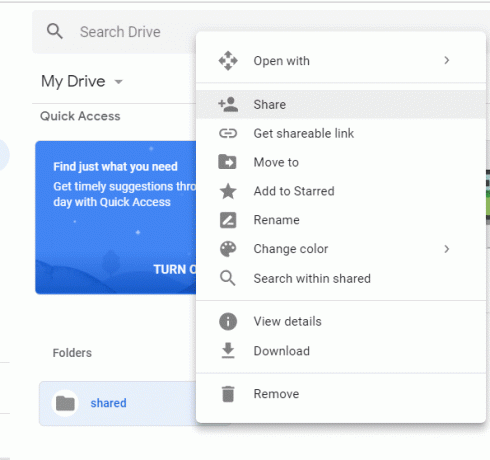
8.Zadejte e-mailovou adresu účtu hlavního disku. Klikněte na upravit ikonu vedle něj, abyste se ujistili, že jsou udělena všechna oprávnění k uspořádání, přidávání a úpravám.

9. Nyní, přihlásit se tvému hlavní účet Gmail. Všimněte si, že protože jste přihlášeni k jinému účtu na disku Google, budete se muset přihlásit ke svému hlavnímu účtu Gmail prostřednictvím režimu inkognito nebo jiného webového prohlížeče.
10. Uvidíte zvací e-mail. Klikněte na Otevřeno a budete přesměrováni na disk Google propojený s tímto účtem.
11. Klikněte na „Sdíleno se mnou“ z levého panelu a zde uvidíte svou sdílenou složku.
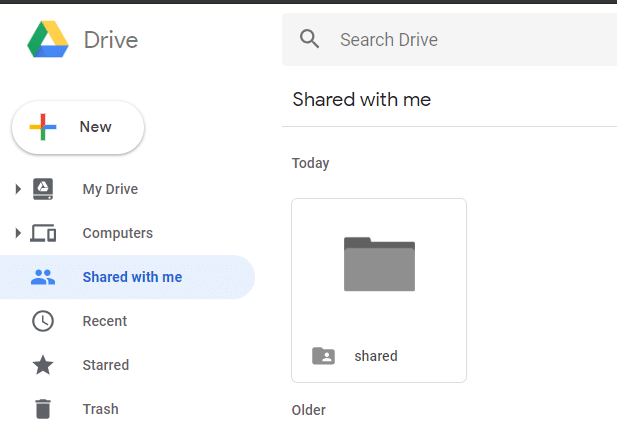
12. Nyní, přidejte tuto složku na svůj hlavní disk kliknutím pravým tlačítkem myši na složku a výběrem „Přidat na Můj disk’.
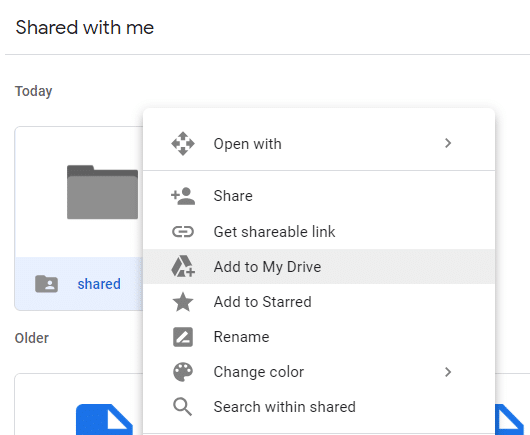
13. Klikněte na „Moje jízda“ z levého panelu. Nyní můžete vidět sdílenou složku v sekci Složky na vašem disku.
14.Toto složka nyní úspěšně proběhla synchronizované s vaším hlavním účtem.
Tohle je jak ty Synchronizujte více účtů na Disku Google ve Windows 10 bez použití nástrojů třetích stran, ale pokud se vám tato metoda zdá příliš obtížná, můžete přejít přímo na další metoda, kde můžete použít nástroj třetí strany s názvem Insync k synchronizaci více účtů na Disku Google.
Svůj Disk Google můžete také synchronizovat s počítačem pomocí aplikace Google ‘Zálohování a synchronizace' aplikace. Pomocí aplikace „Zálohování a synchronizace“ můžete synchronizovat některé nebo všechny soubory a složky v počítači s Diskem Google nebo synchronizovat soubory a složky na Disku Google s počítačem pro použití offline. Chcete-li tuto aplikaci používat, postupujte podle uvedených kroků.
- Přihlaste se na svůj disk Google.
- Klikněte na 'Počítače“ z levého panelu a klikněte na „Zjistěte více’.
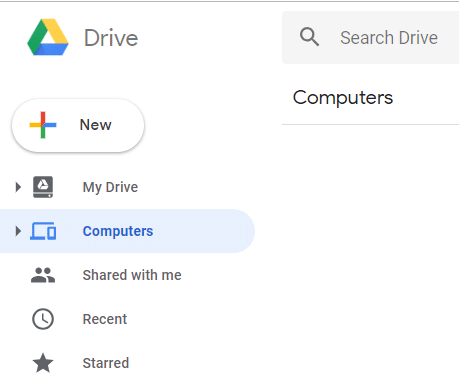
- Pod 'Stáhněte a nainstalujte aplikaci“ vyberte svůj typ zařízení (Mac nebo Windows).
- Klikněte na 'Stáhněte si Zálohování a synchronizaci“ stáhněte si aplikaci a postupujte podle kroků uvedených pod ní.
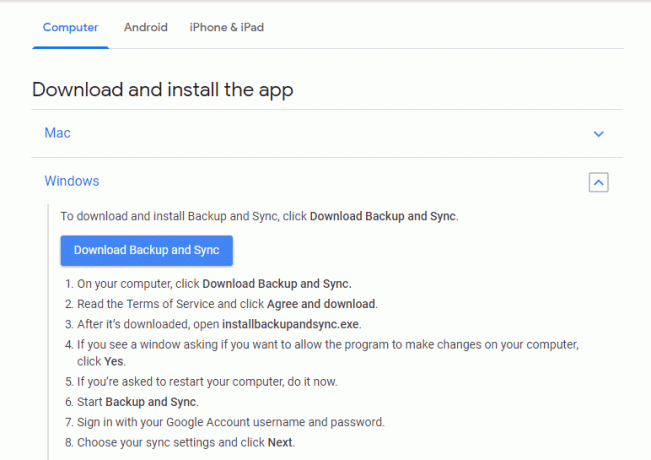
- Tato stránka také nabízí kompletního průvodce, jak synchronizovat složky z nebo na váš disk Google. Přejděte na stránku dolů, abyste věděli o čemkoli, co potřebujete.
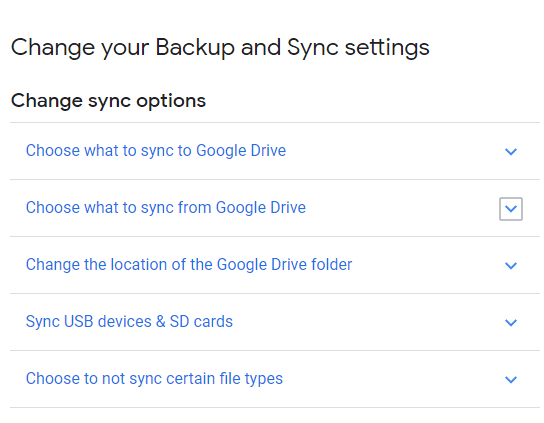
Metoda 2: Synchronizujte více účtů na Disku Google pomocí Insync
Existuje další způsob, jak synchronizovat více účtů na disku na jednom zařízení. Můžeš použít V synchronizaci pro snadnou synchronizaci více účtů dohromady. Ačkoli je tato aplikace zdarma pouze po dobu 15 dní, můžete ji sdílet se svými přáteli a získat bezplatné předplatné.
- Stáhněte a nainstalujte Insync na vaší ploše.
- Přihlaste se z aplikace ke svému účtu Google a povolte potřebná oprávnění.
- Vyberte ‚Pokročilé nastavení“ pro lepší zážitek.
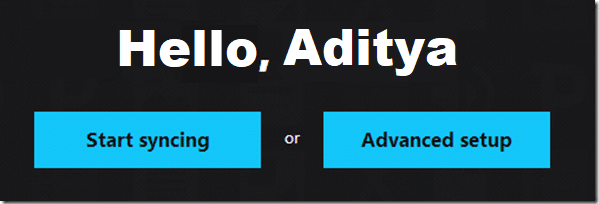
- Pojmenujte složku, se kterou se má zobrazovat na ploše.
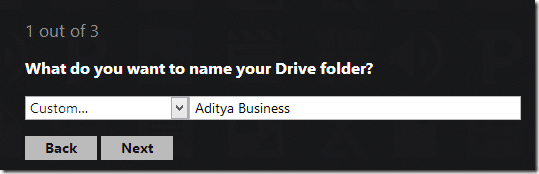
- Vyberte umístění, kam chcete umístit složku na disku v Průzkumníku souborů.
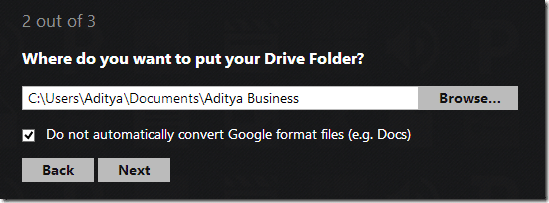
- Nyní přidejte další účet disku kliknutím na „Přidat účet Google’.
- Opět dejte a příslušný název složky a vyberte umístění, kam ji chcete umístit.
- Stejným způsobem přidejte další účty.
- Vaše složky budou synchronizovány, když je spuštěna Insync a lze k nim přistupovat prostřednictvím Průzkumníka souborů.

- Několik vašich účtů na Disku Google je nyní synchronizováno s vaší plochou.
Doporučeno:
- Port HDMI nefunguje ve Windows 10 [VYŘEŠENO]
- Automaticky obnovujte webové stránky ve vašem prohlížeči
- Jak používat Gmail v aplikaci Microsoft Outlook
- Otestujte RAM vašeho počítače, zda neobsahuje špatnou paměť
Doufám, že výše uvedené kroky byly užitečné a nyní můžete snadno Synchronizace více účtů na Disku Google ve Windows 10, ale pokud máte stále nějaké dotazy týkající se tohoto tutoriálu, neváhejte se jich zeptat v sekci komentářů.