Jak automaticky přepnout na nejsilnější Wi-Fi ve Windows 10 a Windows 11
Různé / / June 14, 2022
Pokud žijete nebo pracujete v prostoru, kde je k dispozici více bezdrátových připojení, možná se budete chtít neustále připojovat k nejsilnější Wi-Fi síti. Ruční přepínání mezi sítěmi při pohybu po místě však může být únavné. Naštěstí existuje lepší způsob. A s ním můžete nakonfigurovat počítač se systémem Windows tak, aby automaticky skenoval a přepínal na nejsilnější dostupnou síť Wi-Fi.

Chcete-li toho dosáhnout, budete muset provést několik změn v síťovém adaptéru a upravit jeho hodnotu Roaming Aggressiveness. V podstatě to donutí Windows připojit se k silnější Wi-Fi síti. To se samozřejmě může hodit pokud používáte notebook se systémem Windows a mají tendenci se hodně pohybovat.
V tomto příspěvku vás provedeme nezbytnými kroky k nastavení automatického přepínání sítě v systému Windows. Takže, bez dalších řečí, pojďme na to.
K pořízení snímků obrazovky pro tento článek jsme použili počítač se systémem Windows 11. Můžete však postupovat podle stejných kroků na počítači se systémem Windows 10 a povolit automatické přepínání sítě.
Nakonfigurujte systém Windows tak, aby se automaticky přepínal na nejsilnější síť Wi-Fi
Ve výchozím nastavení systém Windows nehledá jiné Wi-Fi sítě pokud je již k jednomu připojen. Toto chování však můžete kdykoli změnit úpravou vlastností síťového adaptéru.
Umožněte systému Windows vyhledávat jiné bezdrátové sítě
Chcete-li povolit automatické přepínání sítí, musíte nejprve systému Windows povolit vyhledávání jiných bezdrátových sítí, i když jsou k jedné připojeni. Zde je to, co budete muset udělat.
Krok 1: Kliknutím na ikonu Hledat na hlavním panelu nebo stisknutím klávesy Windows + S na klávesnici otevřete nabídku vyhledávání systému Windows. Typ kontrolní panel v poli a vyberte první výsledek, který se zobrazí.

Krok 2: V okně Ovládací panely přejděte do rozevírací nabídky v pravém horním rohu a změňte typ zobrazení na malé nebo velké ikony.

Krok 3: Klikněte na Centrum sítí a sdílení.
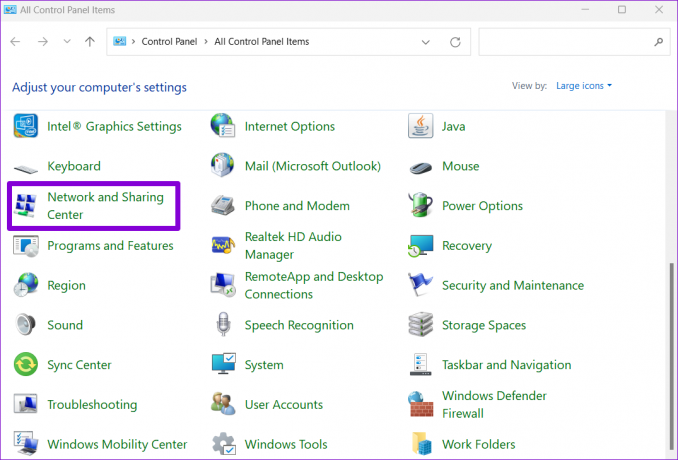
Krok 4: Klikněte na Změnit nastavení adaptéru na levém postranním panelu. Otevře se okno Síťová připojení.

Krok 5: Klepněte pravým tlačítkem myši na adaptér Wi-Fi a ze seznamu vyberte možnost Stav.

Krok 6: Dále klikněte na tlačítko Vlastnosti bezdrátového připojení.
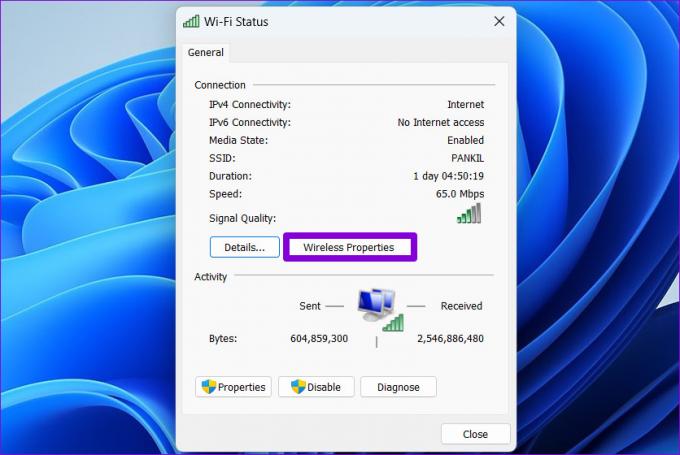
Krok 7: Na kartě Připojení zaškrtněte políčko „Při připojení k této síti hledat další bezdrátové sítě“. Poté klikněte na OK pro ukončení.

Po dokončení výše uvedených kroků bude systém Windows aktivně vyhledávat sítě Wi-Fi v okolí.
Upravte agresivitu roamingu
Roaming Aggressiveness je rychlost, jakou vaše zařízení vyhledává blízké přístupové body (AP) nebo síťové hotspoty. Chcete-li automaticky přepnout na silnější bezdrátovou síť, musíte zvýšit hodnotu Roaming Aggressiveness pro váš Wi-Fi adaptér. To znamená, že váš počítač bude neustále hledat lepší síť, což může mít nepatrný vliv na výdrž baterie vašeho notebooku.
Výchozí hodnota pro Roaming Aggressiveness je Střední. Nastavení na nejvyšší úroveň vynutí síťový adaptér hledat jiná silnější spojení, i když je aktuální síla sítě dostatečná.
Chcete-li změnit hodnotu Roaming Aggressiveness v systému Windows, postupujte podle následujících kroků.
Krok 1: Klepnutím pravým tlačítkem myši na tlačítko Start nebo stisknutím klávesy Windows + X otevřete nabídku rychlých odkazů. Poté ze seznamu vyberte Správce zařízení.

Krok 2: Poklepáním na položku Síťové adaptéry ji rozbalte.

Krok 3: Klepněte pravým tlačítkem myši na síťový adaptér a vyberte Vlastnosti.
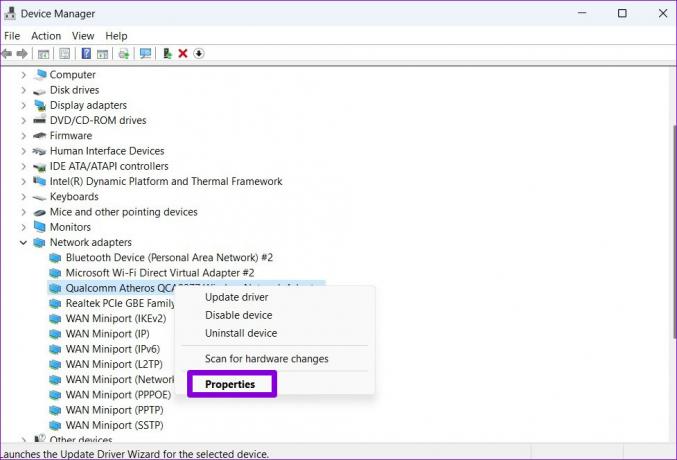
Krok 4: V okně Vlastnosti se přepněte na kartu Upřesnit.

Krok 5: V části Vlastnost vyberte Agresivita roamingu. Poté pomocí rozevírací nabídky v části Hodnota vyberte ze seznamu Nejvyšší.
Nakonec klikněte na OK pro uložení změn.

Zavřete okno Správce zařízení a restartujte počítač, aby se změny projevily. Poté systém Windows aktivně vyhledá síťová připojení v okolí a přepne na silnější síť, jakmile bude k dispozici.
Jedna důležitá věc, kterou je třeba poznamenat, je, že systém Windows bere v úvahu pouze sílu signálu při přepínání sítí. Pokud chcete zajistit, aby se systém Windows připojoval pouze k vašim preferovaným bezdrátovým sítím, můžete zvážit změna priority pro uložené sítě Wi-Fi v systému Windows.
Bezproblémové přepínání
K dispozici jsou také aplikace a programy třetích stran pro Windows, které vám pomohou automaticky přepnout na nejsilnější Wi-Fi síť. Kromě automatického přepínání sítí vám tyto aplikace také umožňují snadno přidávat, spravovat a odebírat bezdrátová připojení. Nativní možnosti je však dobré využívat co nejdéle.
Povolení automatického přepínání sítí vám může pomoci vyhnout se problémům s internetem způsobeným slabým signálem nebo náhodným odpojením. Pokud však zažíváte pomalé rychlosti internetu ve Windows i přes solidní sílu signálu možná budete chtít problém okamžitě vyřešit.
Naposledy aktualizováno 14. června 2022
Výše uvedený článek může obsahovat přidružené odkazy, které pomáhají podporovat Guiding Tech. Nemá to však vliv na naši redakční integritu. Obsah zůstává nezaujatý a autentický.

Napsáno
Pankil je povoláním stavební inženýr, který svou cestu spisovatele začal na EOTO.tech. Nedávno se připojil k Guiding Tech jako spisovatel na volné noze, aby pokryl návody, vysvětlující informace, nákupní průvodce, tipy a triky pro Android, iOS, Windows a web.


