Oprava vztahu důvěryhodnosti mezi touto pracovní stanicí a primární doménou se nezdařila
Různé / / June 15, 2022
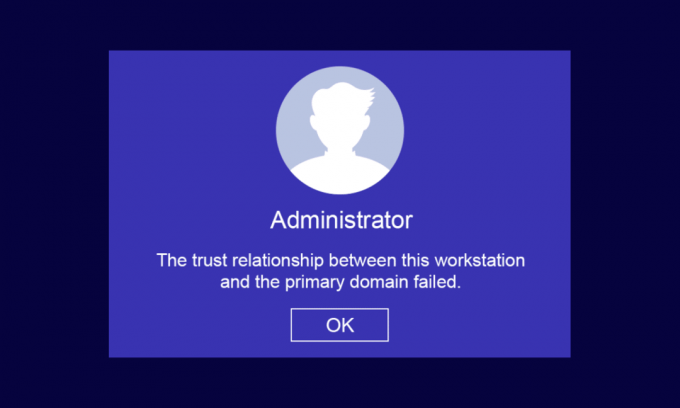
Jste-li na domácím nebo obchodním pracovišti, můžete spravovat své klientské a serverové počítače ve dvou jednoduchých infrastrukturách, jmenovitě: Pracovní skupina (používá se pro malé obchodní aktivity s 10 nebo méně počítači) a Doména (má tisíce počítačů připojených k centralizované síti). Pro infrastrukturu pracovních skupin možná nebudete potřebovat vyhrazený server, zatímco pro infrastrukturu domén ano potřebujete alespoň jeden server, který má funkce jak Active Directory Domain Services, tak Domain Name Služby. Mnoho uživatelů si stěžuje, že vztah důvěryhodnosti mezi touto pracovní stanicí a primární doménou selhal Windows 10 dojde na PC, když se pokusí přihlásit k účtu domény. Pokud mezi ně patříte i vy, přinášíme perfektního průvodce, jak utřídit vztah důvěryhodnosti mezi touto pracovní stanicí a primární doménou selhal žádný problém s místním správcem.
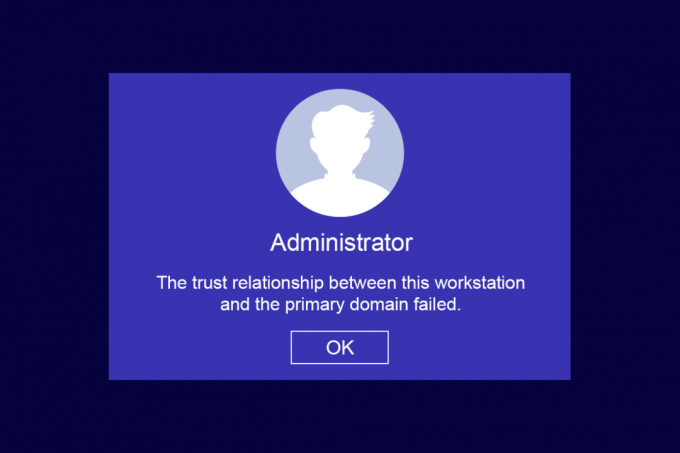
Obsah
- Jak opravit důvěryhodný vztah mezi touto pracovní stanicí a primární doménou se nezdařilo ve Windows 10
- Jak ověřit důvěryhodný vztah mezi pracovní stanicí a primární doménou
- Důvody, které způsobují problém se selháním vztahu důvěry
- Metoda 1: Povolte server DHCP
- Metoda 2: Znovu se připojte k počítači z domény
- Metoda 3: Použijte PowerShell k opravě vztahu důvěryhodnosti domény
- Metoda 4: Přidejte řadič domény do Správce pověření
- Metoda 5: Obnovení hesla účtu
- Metoda 6: Obnovení účtu
- Metoda 7: Proveďte obnovení systému
Jak opravit důvěryhodný vztah mezi touto pracovní stanicí a primární doménou se nezdařilo ve Windows 10
Jedním z nejčastějších problémů, kterým čelí správci systému, je vztah důvěryhodnosti mezi touto pracovní stanicí a primární doménou se nezdařil problém. Níže je uvedeno několik bodů, které byste měli vědět pro zmíněný problém.
- Pokud zkombinujete svůj počítač s jakoukoli doménou Active Directory, musíte nastavit nový uživatelský účet a heslo.
- Když se přihlásíte k počítači do domény Active Directory, vytvoří se bezpečný kanál společně s nejbližším řadičem domény. The Řadič domény (DC) zkontroluje pověření uživatele a nyní je mezi vaším počítačem a doménou vytvořena důvěra, pokud pověření splňují zásady zabezpečení předem definované společností.
- Heslo je platné 30 dní (výchozí) a po uplynutí stanovené doby je nutné jej změnit.
- Pověření vašeho místního účtu PC a hesla v AD nevyprší. Důvodem je, že zásady hesla domény se nevztahují na počítačové objekty služby Active Directory.
- Zajímavým faktem je, že i když jste počítač několik měsíců nebo rok nezapnuli, vztah důvěry mezi počítačem a doménou stále přetrvává. Takže až se příště přihlásíte ke své pracovní stanici připojené k doméně, heslo se při prvním přihlášení změní.
- Když se tento vztah důvěryhodnosti z jakéhokoli důvodu přeruší, vztah důvěryhodnosti mezi touto pracovní stanicí a primární doménou selhal, na obrazovce se neobjeví výzva místního správce.
Jak ověřit důvěryhodný vztah mezi pracovní stanicí a primární doménou
Chcete-li ověřit vztah důvěryhodnosti mezi vaší pracovní stanicí a primární doménou, musíte zajistit že místní heslo vašeho počítače je synchronizováno s účtem počítače řízeného doménou Heslo. Chcete-li totéž najít, postupujte podle níže uvedených pokynů.
1. Přihlaste se k počítači pomocí svého místní admin účet a heslo.
Poznámka: Pokud narazíte na potíže s přihlášením k počítači, který také používá doménový účet, dočasně odpojte ethernetový kabel. Někdy vám to může umožnit přihlásit se k počítači pomocí uživatelských pověření služby Active Directory uložených v mezipaměti. Jakmile se přihlásíte pomocí těchto přihlašovacích údajů uložených v mezipaměti, znovu připojte ethernetový kabel.
2. Nyní klepněte na klíč Windows a typ PowerShella poté klikněte na OTEVŘENO.

3. Poté zadejte Test-ComputerSecureChannel příkaz a stiskněte Zadejte klíč.

4. Můžete také zahrnout –podrobný parametr přepínače a udeřit Zadejte klíč.
Test-ComputerSecureChannel -VerboseVERBOSE: Provedení operace Test-ComputerSecureChannel na cílovém Techcult (zadejte název společnosti).SkutečnýVERBOSE: Zabezpečený kanál mezi místním počítačem a doménou techcult.com je v dobrém stavu.
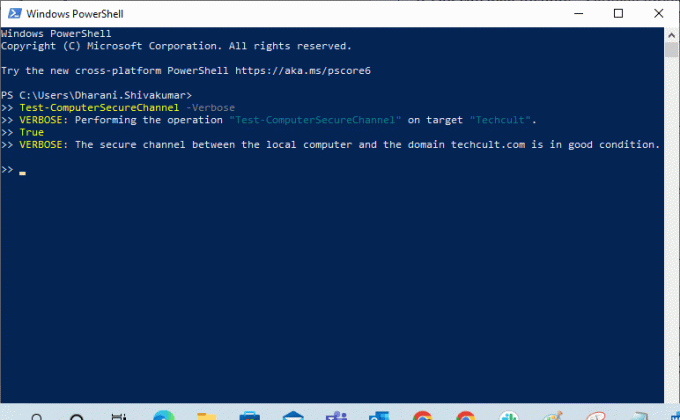
5. Musíte přijímat Zabezpečený kanál mezi místním počítačem a doménou (název společnosti).com je v dobrém stavu. Pokud ano, pak je vztah důvěryhodnosti mezi pracovní stanicí a doménou dobrý.
Důvody, které způsobují problém se selháním vztahu důvěry
Problém se selháním vztahu důvěryhodnosti domény může ve vašem počítači nastat z několika důvodů.
- Když již doména vaší pracovní stanici nedůvěřuje, budete čelit vztahu důvěryhodnosti mezi touto pracovní stanicí a problémem selhání primární domény.
- Když se přihlašovací údaje hesla místního účtu vašeho počítače neshodují s heslem objektu vašeho počítače v Active Directory, budete čelit stejnému problému.
- Pokud se vaše pracovní stanice pokusí ověřit doménu pomocí nesprávného hesla, budete čelit diskutovanému problému.
- Stává se to i po přeinstalaci Windows.
- Když je počítač obnoven do starého bodu obnovení nebo do snímku, který má heslo účtu počítače, jehož platnost vypršela.
Přečtěte si také:Oprava služby Intel RST nefunguje ve Windows 10
Zde je seznam super sedmi metod odstraňování problémů, které vám pomohou vyřešit vztah důvěryhodnosti mezi touto pracovní stanicí a problémem se selháním primární domény. Pro dosažení nejlepších výsledků postupujte stejně.
Poznámka: Ujistěte se, že jste vytvořili a Bod obnovení systému k obnovení počítače se systémem Windows 10, když se něco pokazí.
Metoda 1: Povolte server DHCP
Pokud jste nedávno přidali nový server DHCP nebo provedli změny ve stávajícím fondu DHCP, pokračujte ve čtení této metody. Hostitelským počítačům v síti můžete přiřadit IP adresy, ale statické nebo dynamické metody adresování.
Jen málo uživatelů uvedlo, že problém se selháním vztahu důvěry mezi touto pracovní stanicí a primární doménou nastal po přidání serveru DHCP na server. K tomu dochází, když do hostitelských sítí přidáte nesprávný fond IP adres DHCP. Proto je potřeba zkontrolovat, zda DHCP funguje správně, jak je uvedeno níže.
Poznámka: Zde jsou vysvětleny kroky ke kontrole konfigurací DHCP pro Windows Server 2016 a TP-Link TL-ER6120 pracující s IP adresou 192.168.1.0/24. Postupujte podle kroků podle nastavení sítě.
1. stiskněte a podržte klávesy Windows + R společně otevřít Běh dialogové okno.
2. Nyní zadejte dhcpmgmt.msc a udeřit Vstupte spustit Správa DHCPnástroj.
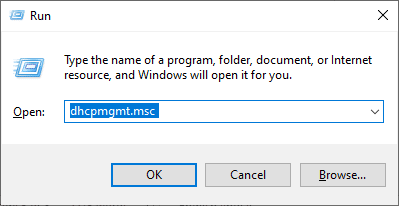
3. Nyní rozbalte svůj server na techcult.com\IPv4\Scope.
4. Pokud zjistíte, že konfigurace DHCP není správně nakonfigurována (IP adresa 192.168.1.0/24), musíte změnit konfiguraci DHCP.
Poté zkontrolujte konfiguraci DHCP vašeho routeru (např. TP-Link TL-ER6120), postupujte podle níže uvedených kroků.
1. Poznamenejte si IP adresa, uživatelské jméno, a Heslo vašeho bezdrátového routeru.
Poznámka: Pokud nevíte, jak zjistit IP adresu vašeho routeru, podívejte se do našeho průvodce Jak zjistit IP adresu mého routeru? nebo informace naleznete také v návodu k routeru.
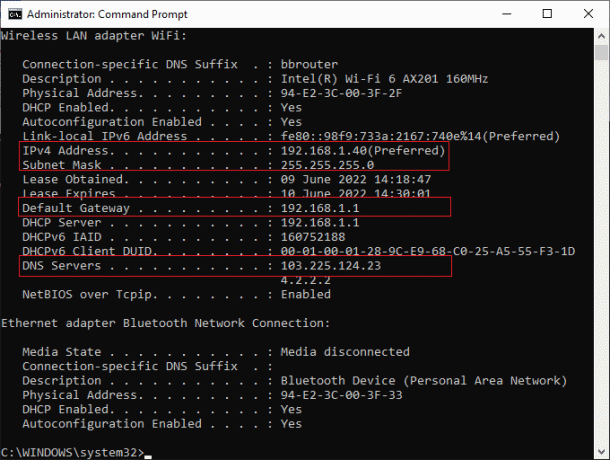
2. Nyní spusťte libovolný prohlížeč a zadejte IP adresa vašeho routeru v adresním řádku.
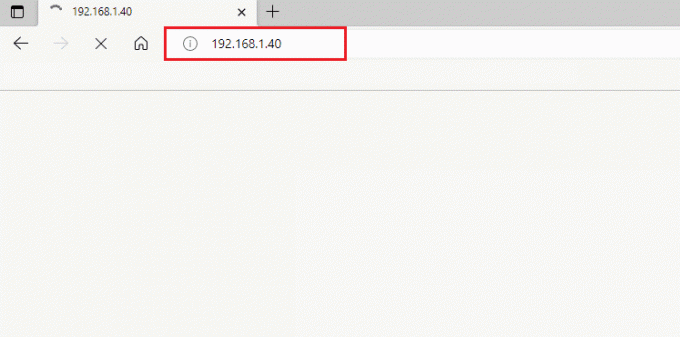
3. Nyní zadejte své přihlašovací údaje routeru a přihlásit se.
4. Poté přejděte na Síť kartu a vyberte LAN z levého panelu.
5. Nyní přepněte na DHCP kartu a ujistěte se DHCP server je povoleno. Zkontrolujte adresy DHCP a klikněte na Uložit pokud jste provedli nějaké změny.

Metoda 2: Znovu se připojte k počítači z domény
Opětovné připojení k počítači nebo pracovní stanici z domény je potenciální opravou vztahu důvěryhodnosti mezi touto pracovní stanicí a chybou selhání primární domény. Vše, co potřebujete, je a Účet správce domény který má všechna práva k přidání nebo připojení k libovolnému počítači z domény.
Poznámka: V tomto článku jsme demonstrovali kroky k opětovnému připojení k Windows 10 Pro pomocí počítače Server 2016. Tyto kroky můžete také provést s jiným klientským a serverovým operačním systémem buď ze zařízení se systémem Windows XP nebo Windows 8 pomocí systému Windows Server 2003 nebo 2012 R2.
1. Přihlaste se ke svému účtu místního správce systému Windows a stiskněte Klávesy Windows + E společně otevřít Průzkumník souborů.
2. Poté klikněte na Tento počítač z pravé části Průzkumníka souborů a vyberte Vlastnosti.
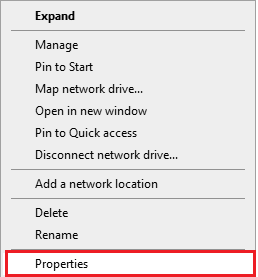
3. Poté vyhledejte a klikněte na Pohledpokročilé systémové nastavení a přepněte na Název počítače tab.
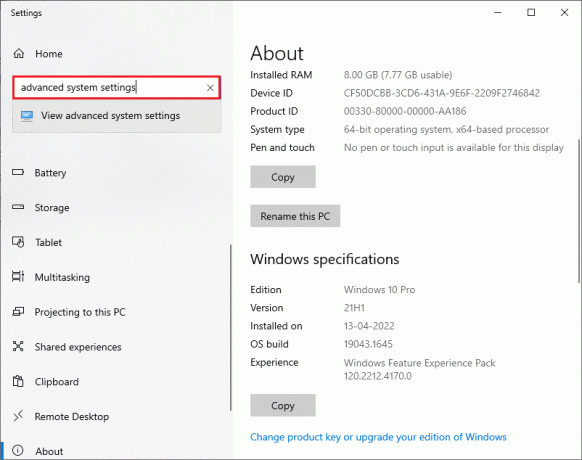
4. Nyní klikněte na Změna… knoflík.
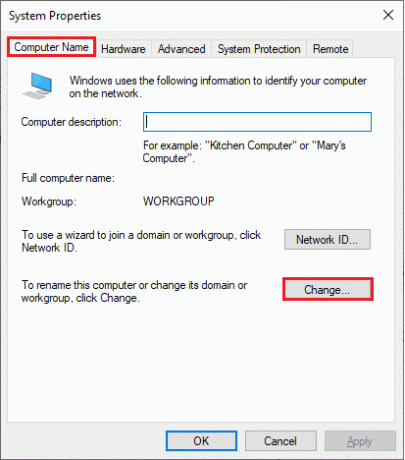
5. Poté v Změny názvu počítače/domény okno, vyberte Pracovní skupina přepínač a zadejte název, jaký chcete.
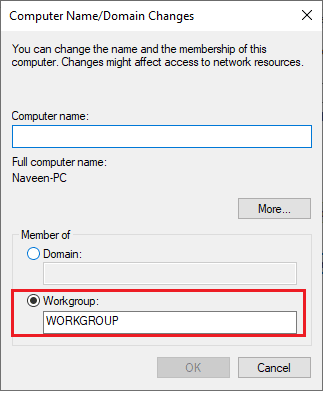
6. Poté klikněte na OK pro uložení změn.
7. V dalším Zabezpečení systému Windows zadejte přihlašovací údaje k účtu správce a klikněte na OK.
8. Další po sobě jdoucí výzvy potvrďte kliknutím na OK a opuštění Systémové vlastnosti Okna.
9. Restartujte váš počítač a přihlaste se do systému Windows 10 uživatelský účet domény.
Zkontrolujte, zda jste vyřešili problém vztahu důvěryhodnosti mezi vaší pracovní stanicí a doménou.
Přečtěte si také:Oprava Služba Active Directory Domain Services je momentálně nedostupná
Metoda 3: Použijte PowerShell k opravě vztahu důvěryhodnosti domény
Toto je další potenciální metoda, která vám pomůže opravit vztah důvěryhodnosti domény PowerShell. Pomáhá vám vytvořit důvěru mezi klientem a pracovní stanicí. K tomu potřebujete účet místního správce. Postupujte podle pokynů a opravte vztah důvěryhodnosti mezi touto pracovní stanicí a primární doménou, která selhala v systému Windows 10.
1. Přihlaste se ke svému Windows 10 účet místního správce.
2. Nyní stiskněte tlačítko klíč Windows a typ PowerShella poté klikněte na OTEVŘENO.

3. Nyní zadejte $credential = Get-Credential poroučet a udeřit Zadejte klíč.
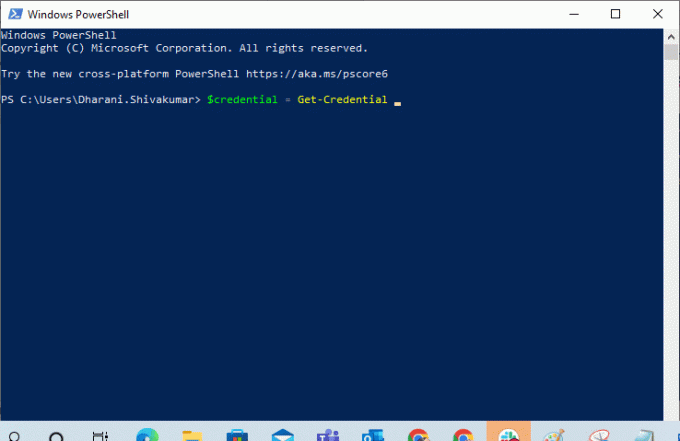
4. Poté zadejte své přihlašovací údaje hesla účtu domény a klikněte na OK.
5. Poté zadejte Reset-ComputerMachinePassword -Credential $credential příkaz a stiskněte Zadejte klíč.
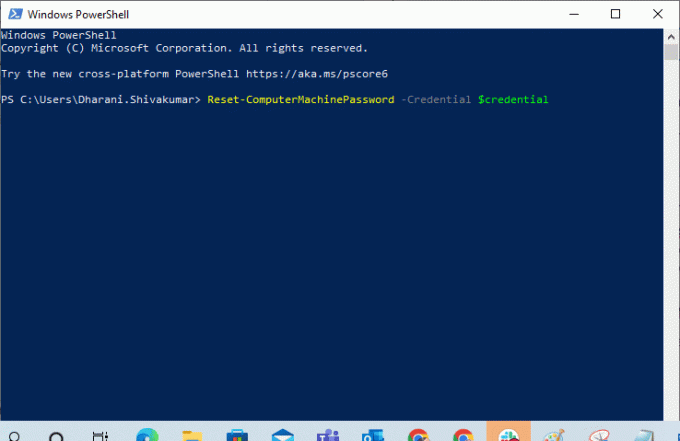
6. Nyní, ukončete PowerShell a restartujte PC.
7. Pak, přihlaste se k účtu domény Windows 10 a zkontrolujte, zda můžete opravit vztah důvěryhodnosti domény PowerShell.
Metoda 4: Přidejte řadič domény do Správce pověření
Pomocí této metody můžete vyřešit diskutovaný problém přidáním účtu řadiče domény do Správce pověření. Postupujte podle pokynů v části Windows 10 PC.
1. Přihlaste se do systému Windows 10 místní admin účet.
2. Nyní klepněte na klíč Windows a typ Správce pověření. Poté klikněte na OTEVŘENO.
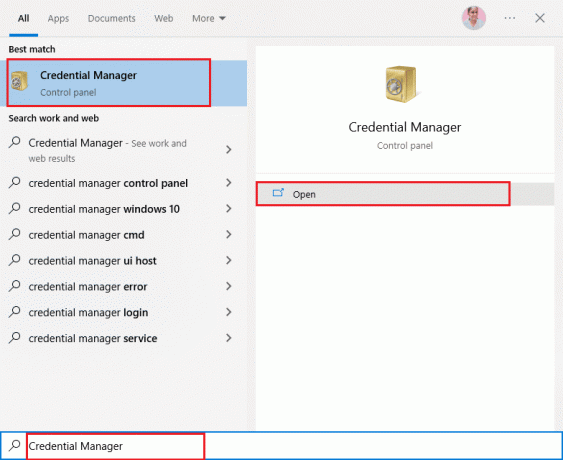
3. Poté klikněte na Přihlašovací údaje systému Windows jak je znázorněno.
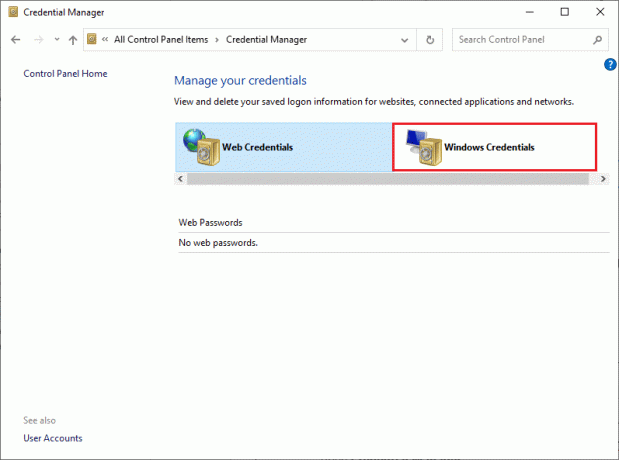
4. Poté klikněte na Přidejte přihlašovací údaje systému Windows odkaz, jak je znázorněno.

5. Nyní zadejte Internetová nebo síťová adresa, spolu s vaším uživatelské jméno a Heslo přihlašovací údaje a klikněte na OK.

6. Nyní zavřete všechna okna Credential Manager a restartovat tvůj počítač.
7. Konečně, Přihlásit se do vašeho uživatelského účtu domény Windows 10 a zkontrolujte, zda jste vyřešili problém vztahu důvěryhodnosti mezi pracovní stanicí a doménou.
Přečtěte si také:Jak opravit chybu 0x80300024
Metoda 5: Obnovení hesla účtu
Pokud používáte Windows Server 2003 a Windows Server 2008 R2, pokračujte ve čtení této metody. Uživatelé, kteří používají jiné verze operačního systému serveru, přeskočte na další metodu odstraňování problémů. V této metodě se dozvíte, jak resetovat heslo počítače v systému Windows Server 2008 R2. Obnovení hesla vám pomůže vyřešit problém s důvěrou ve většině pokročilých případů.
1. Přihlaste se ke svému správce domény účtu a hit klíč Windows.
2. zmáčkni klíč Windows, typ cmd a klikněte na OTEVŘENO jak je znázorněno.

3. Nyní zadejte netdom resetpwd /s: server /ud: doména\uživatel /pd:* příkazové okno a stiskněte Zadejte klíč.
Poznámka: Tady s je název doménového serveru, doména je doménové jméno a uživatel je konfliktní uživatelský účet.
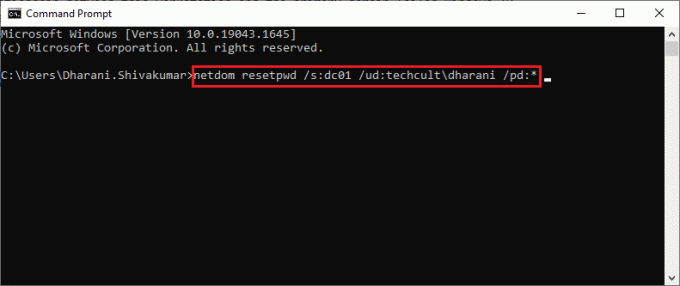
4. Nyní zavřete všechna okna a restartujte PC.
5. Poté se přihlaste pomocí uživatelský účet domény a zkontrolujte, zda jste opravili vztah důvěryhodnosti mezi touto pracovní stanicí a primární doménou, nedošlo k chybě místního správce.
Metoda 6: Obnovení účtu
Další jednoduchá a potenciální metoda odstraňování problémů, která vám pomůže opravit vztah důvěryhodnosti mezi touto pracovní stanicí a primární doména selhala, žádný problém s místním správcem je resetování účtu počítače pomocí nástroje, který je integrovaný s doménou Active Directory Služby.
1. stiskněte a podržte klávesy Windows + R společně otevřít Dialogové okno Spustit.
2. Nyní zadejte dsa.msc do krabice a udeřit Zadejte klíč otevřít Uživatelé a počítače služby Active Directory.

3. Nyní expandujte do své domény, např. techcult.com
4. Poté poklepejte na Počítače a přejděte ke svému konfliktnímu uživatelskému účtu, který problém způsobuje.
5. Nyní na to klikněte pravým tlačítkem Uživatelský účet a vyberte Obnovit účet.
6. Potvrďte výzvu kliknutím na Ano následován OK a zavřete Okna uživatelů a počítačů služby Active Directory.
7. Konečně, restartujte PC a přihlaste se ke svému uživatelskému účtu domény.
Přečtěte si také:Oprava chyby zařízení není migrováno v systému Windows 10
Metoda 7: Proveďte obnovení systému
Pokud jsou ve vašem počítači nějaké nekompatibilní součásti aktualizace systému Windows, váš počítač nebude fungovat jako obvykle. Takže obnovte svůj počítač do stavu, kdy vše fungovalo dobře. Zde je několik pokynů k obnovení počítače, aby se napravil vztah důvěryhodnosti mezi touto pracovní stanicí a primární doménou, která selhala v systému Windows 10. Chcete-li tak učinit, postupujte podle našeho průvodce na Jak používat nástroj Obnovení systému v systému Windows 10 a implementujte pokyny, jak je ukázáno.
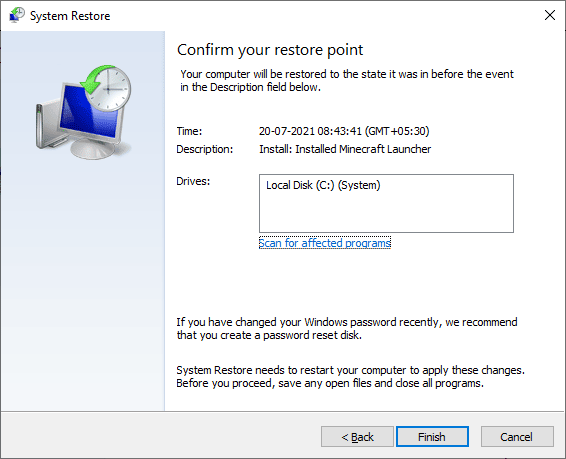
Po obnovení počítače se systémem Windows 10 zkontrolujte, zda lze bez chyb používat počítač se systémem Windows připojený k doméně.
Doporučeno:
- Oprava Samsung Internet se stále otevírá sám
- Oprava chybového kódu Windows Store 0x80073CF3
- Pro zpracování tohoto příkazu není k dispozici dostatek místa
- Oprava soukromého přístupu k internetu se nepřipojí ve Windows 10
Doufáme, že vám tento průvodce pomohl a že jste jej mohli opravit vztah důvěryhodnosti mezi touto pracovní stanicí a primární doménou se nezdařil problém ve vašem zařízení. Dejte nám vědět, která metoda se vám osvědčila nejlépe. Pokud máte nějaké dotazy/návrhy týkající se tohoto článku, neváhejte je napsat do sekce komentářů.



