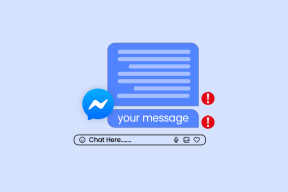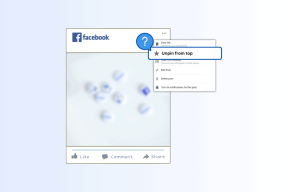8 nejlepších způsobů, jak opravit automatické připojování systému Windows 11 k Wi-Fi
Různé / / June 15, 2022
Windows 11 se automaticky připojí k uloženým sítím Wi-Fi, kdykoli je váš počítač v jeho dosahu. To znamená, že nebudete muset ručně připojte se k vaší síti Wi-Fi při každém spuštění počítače. Pokud se však váš notebook nebo stolní počítač nepřipojí ke známé síti Wi-Fi, je velká šance, že něco není v pořádku.

Naštěstí můžete toto nepříjemné chování poměrně snadno napravit. Níže jsou uvedeny některé účinné tipy pro odstraňování problémů, které můžete použít, když se systém Windows 11 nepřipojuje k Wi-Fi automaticky.
1. Přepněte možnost Připojit k Wi-Fi automaticky
Ve výchozím nastavení se notebooky se systémem Windows 11 stále snaží hledat lepší Wi-Fi pro připojení. Pokud však tuto možnost deaktivujete, počítač může mít potíže nebo se nepřipojí k síti Wi-Fi, i když jste v dosahu. Zde je návod, jak to opravit.
Krok 1: Klikněte na ikonu Hledat na hlavním panelu, zadejte Nastavení Wi-Fia stiskněte Enter.

Krok 2: Klikněte na Spravovat známé sítě.

Krok 3: Vyberte síť, ke které se má počítač se systémem Windows automaticky připojit.

Krok 4: Zaškrtněte políčko „Připojit se automaticky, když je v dosahu“.

Až bude váš počítač se systémem Windows příště v uloženém rozsahu sítí Wi-Fi, automaticky se k němu připojí.
2. Použijte aktualizované heslo Wi-Fi
Pokud je heslo nesprávné, systém Windows se nemusí automaticky připojit k síti Wi-Fi. Je možné, že se heslo Wi-Fi pro síť vaší kanceláře nebo kavárny změnilo a ještě jste ho neaktualizovali. Chcete-li to vyřešit, budete se muset od této konkrétní sítě odpojit a znovu se k ní připojit.
Krok 1: Klepněte pravým tlačítkem myši na tlačítko Start a ze seznamu vyberte Nastavení.

Krok 2: Přejděte na kartu Síť a internet na levé straně. Poté klikněte na Wi-Fi.

Krok 3: Přejděte na Spravovat známé sítě.

Krok 4: Kliknutím na tlačítko Zapomenout vedle názvu Wi-Fi ji odeberete.

Krok 5: Vraťte se do nastavení Wi-Fi a kliknutím na Zobrazit dostupné sítě jej rozbalte. Vyberte svou síť Wi-Fi, zaškrtněte políčko Připojit automaticky a klikněte na Připojit.

Zadejte aktualizované heslo pro připojení k síti. Systém Windows automaticky připojí váš počítač k této síti, kdykoli bude v dosahu.
3. Spusťte Poradce při potížích
Pokud se váš počítač stále nepřipojuje k určité síti Wi-Fi automaticky, i přes správné konfigurace, můžete vyhledat pomoc vestavěného nástroje pro odstraňování problémů. Zde je návod, jak to můžete opravit.
Krok 1: Otevřete nabídku Hledat, zadejte nastavení odstraňování problémůa vyberte první výsledek, který se zobrazí.

Krok 2: Přejděte na Další nástroje pro odstraňování problémů.

Krok 3: V části „Nejčastější“ kliknutím na tlačítko Spustit vedle Internetových připojení spusťte nástroj pro odstraňování problémů.
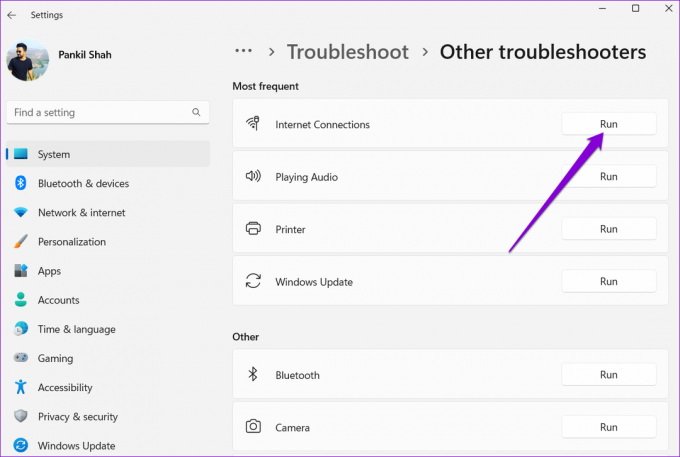
Postupujte podle pokynů na obrazovce, abyste poradci při potížích umožnili zjistit, diagnostikovat a opravit jakékoli problémy s připojením k síti.
4. Upravte vlastnosti síťového adaptéru
Často byste chtěli změnit nastavení napájení v systému Windows 11 aby váš počítač běžel déle a bez problémů. Pokud zvolíte přísnější profil spotřeby energie, Windows se po probuzení z režimu spánku nebo hibernace nepodaří připojit k Wi-Fi. Zde je návod, jak to můžete opravit.
Krok 1: Klepněte pravým tlačítkem myši na tlačítko Start a ze seznamu vyberte Správce zařízení.

Krok 2: Poklepáním na položku Síťové adaptéry ji rozbalte. Klepněte pravým tlačítkem myši na bezdrátový síťový adaptér a vyberte Vlastnosti.

Krok 3: Přejděte na kartu Řízení spotřeby a zrušte zaškrtnutí políčka „Povolit počítači vypnout toto zařízení za účelem úspory energie.“ Poté klikněte na OK.

5. Aktualizujte ovladače síťového adaptéru Wi-Fi
Kdy jste naposledy aktualizovali ovladače síťového adaptéru Wi-Fi v počítači? Pokud jste to už nějakou dobu neudělali, je dobré se do toho pustit. S takovými se pravděpodobně setkáte Problémy s Wi-Fi v systému Windows se zastaralými ovladači síťového adaptéru. Chcete-li je opravit, budete muset aktualizovat ovladače Wi-Fi v počítači podle následujících kroků.
Krok 1: Klikněte na ikonu Hledat na hlavním panelu, zadejte správce zařízenía stiskněte Enter.
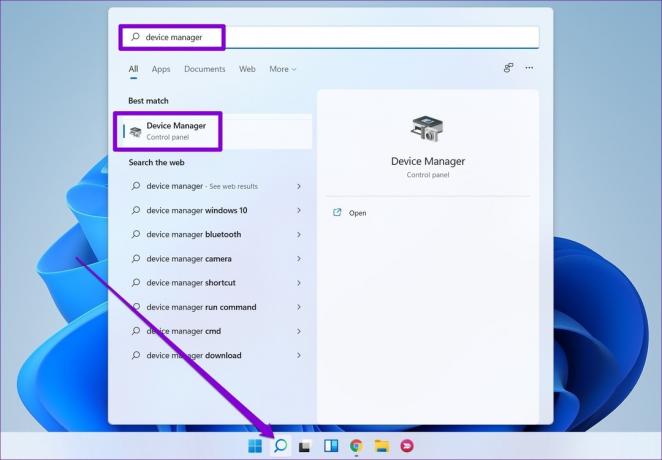
Krok 2: Rozbalte Síťové adaptéry, klepněte pravým tlačítkem na příslušný bezdrátový síťový adaptér ze seznamu a vyberte Aktualizovat ovladač.

Odtud podle pokynů na obrazovce aktualizujte ovladač bezdrátové sítě a poté zjistěte, zda se systém Windows 11 může automaticky připojit k sítím Wi-Fi.
6. Vyladit registr Windows
Pokud aktualizace ovladačů Wi-Fi nepomůže, můžete problém vyřešit trikem registru. Vzhledem k tomu, že databáze registru obsahuje důležitá nastavení pro Windows, měli byste zvážit zálohování souborů registru než budete pokračovat v jakékoli z níže uvedených změn.
Krok 1: Stisknutím klávesy Windows + R otevřete dialogové okno Spustit. Typ regedit v poli Otevřít a stiskněte klávesu Enter.
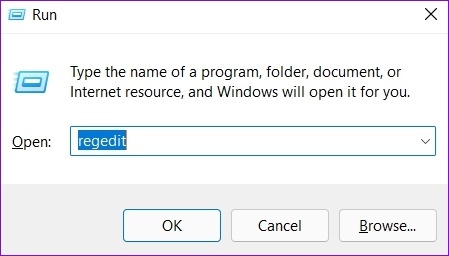
Krok 2: V okně Editor registru vložte následující cestu do adresního řádku nahoře a přejděte na klíč GroupPolicy.
HKEY_LOCAL_MACHINE\SOFTWARE\Policies\Microsoft\Windows\WcmSvc\GroupPolicy
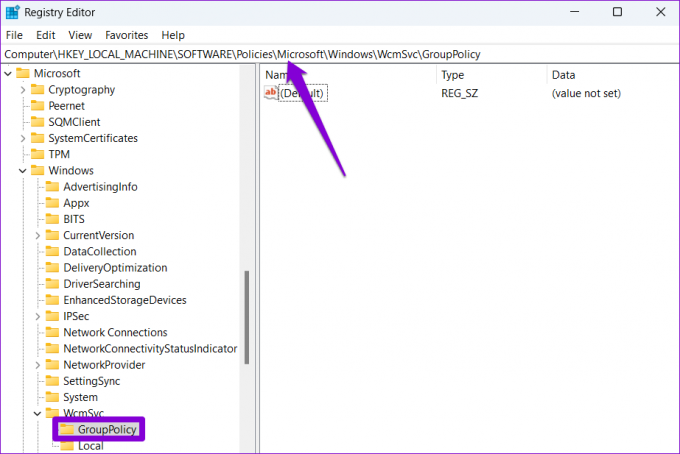
Krok 3: Klikněte pravým tlačítkem na GroupPolicy, přejděte na Nový a vyberte hodnotu DWORD (32bitová).
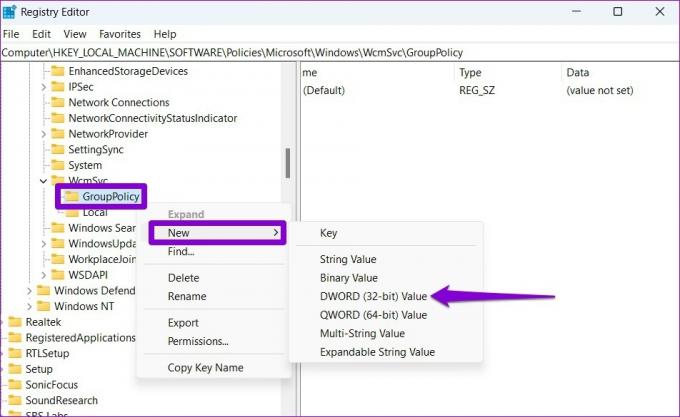
Krok 4: Pojmenuj to fMinimizeConnections.

Zavřete okno Editor registru. Chcete-li použít změny, restartujte počítač. Poté zkontrolujte, zda se Windows 11 automaticky připojuje k Wi-Fi.
7. Upravte zásady skupiny
Editor zásad skupiny je výkonný nástroj, který můžete použít pouze ve verzích Windows 11 Professional nebo Enterprise. V Editoru zásad skupiny můžete tento problém vyřešit úpravou nastavení internetové komunikace.
Krok 1: Stisknutím klávesy Windows + R otevřete dialogové okno Spustit. Vepište gpedit.msc v poli Otevřít a stiskněte klávesu Enter.

Krok 2: V okně Editor místních zásad skupiny přejděte pomocí levého podokna do složky Nastavení internetové komunikace.
Konfigurace počítače\Šablony pro správu\Systém\Správa internetové komunikace\Nastavení internetové komunikace

Krok 3: Vpravo poklepejte na „Vypnout aktivní testy indikátoru stavu síťového připojení systému Windows“.
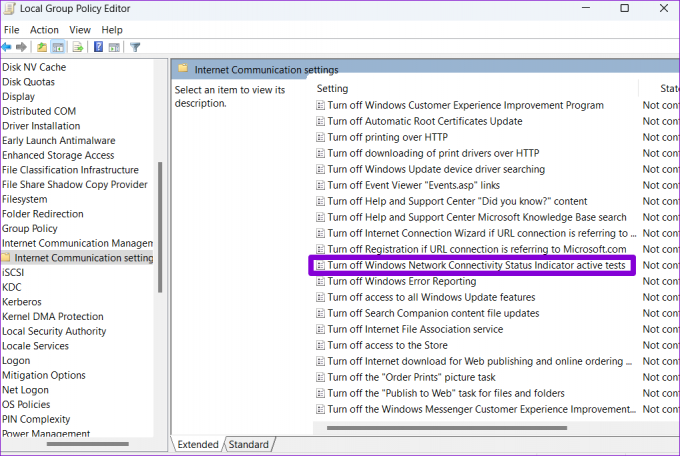
Krok 4: Vyberte Nenakonfigurováno a stiskněte Použít a poté OK.
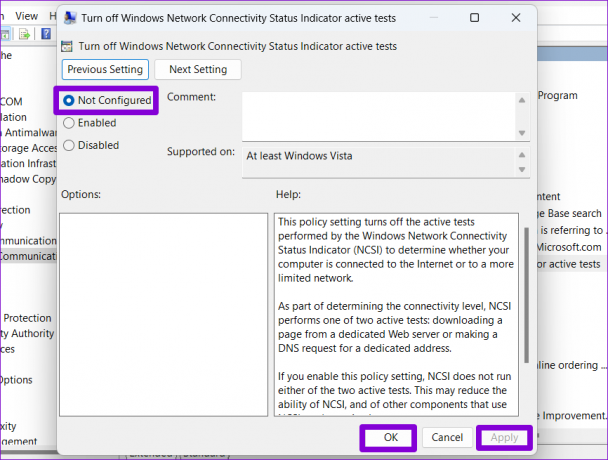
8. Obnovit nastavení sítě
Pokud nic nefunguje, resetování nastavení sítě v systému Windows PC může být vaší poslední možností. To odstraní všechna data vašich síťových adaptérů a obnoví všechna síťová nastavení na výchozí hodnoty. Zde je návod, jak na to jít.
Krok 1: Stisknutím klávesy Windows + I spusťte aplikaci Nastavení. Na kartě Síť a internet klikněte na Pokročilá nastavení sítě.

Krok 2: V části Další nastavení klikněte na Obnovení sítě.
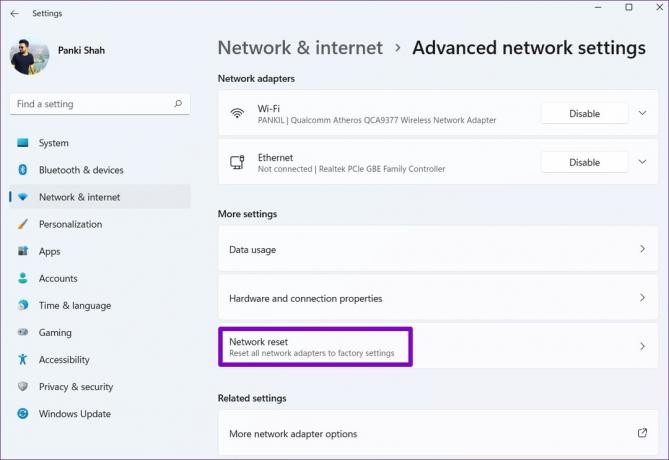
Krok 3: Nakonec klikněte na tlačítko Obnovit nyní vedle položky Obnovení sítě.

Počkejte na dokončení procesu, restartujte počítač a připojte se k síti Wi-Fi, kterou chcete použít. Tím se samozřejmě resetují všechny podrobnosti o síti Wi-Fi a ke všem se budete muset připojit jednotlivě.
Připojte se hladce
Je frustrující, když některé funkce Windows nefungují tak, jak by měly. Oprava takových problémů by však neměla trvat dlouho, pokud víte, kde hledat. Dejte nám vědět, která z výše uvedených řešení vám pomohla problém vyřešit v komentářích níže.
Naposledy aktualizováno 15. června 2022
Výše uvedený článek může obsahovat přidružené odkazy, které pomáhají podporovat Guiding Tech. Nemá to však vliv na naši redakční integritu. Obsah zůstává nezaujatý a autentický.

Napsáno
Pankil je povoláním stavební inženýr, který svou cestu spisovatele začal na EOTO.tech. Nedávno se připojil k Guiding Tech jako spisovatel na volné noze, aby pokryl návody, vysvětlující informace, nákupní průvodce, tipy a triky pro Android, iOS, Windows a web.