6 nejlepších způsobů, jak opravit, že na notebooku s Windows 11 není zjištěna žádná baterie
Různé / / June 20, 2022
Baterie vašeho notebooku je důležitou součástí hardwaru, která vám umožní pracovat odkudkoli. Když však Windows 11 nezjistí baterie vašeho notebooku, může na vás vyvolat chybu „Nebyla zjištěna žádná baterie“ a donutit vás zůstat neustále připojeni ke zdroji napájení.

Pokud se sami potýkáte s podobným problémem, nezoufejte. V tomto příspěvku jsme sestavili 6 účinných tipů pro odstraňování problémů, které vám pomohou opravit chybu „Nebyla zjištěna žádná baterie“ na vašem notebooku se systémem Windows 11. Pojďme se na ně tedy podívat.
1. Znovu připojte baterii
Můžete začít tím, že vyjmete baterii z notebooku a znovu ji nainstalujete. Zatímco jste u toho, očistěte spojovací body a přihrádku na baterie suchým hadříkem. Cílem je vyloučit jakékoli problémy se spojením způsobené neúmyslným pádem nebo uvolněným kontaktem.
Po vložení baterie zpět na své místo zkontrolujte, zda ji systém Windows dokáže detekovat.
2. Proveďte cyklus napájení
Pokud opětovné připojení baterie nefunguje, můžete zkusit provést cyklus napájení. To pomůže vybít zbytkovou energii z kondenzátoru notebooku a resetovat všechny dočasné konfigurace. V důsledku toho bude muset systém Windows provést kompletní skenování systému včetně baterie.
Chcete-li provést cyklus napájení notebooku, postupujte podle následujících kroků.
Krok 1: Vypněte notebook a odpojte všechna externí zařízení.
Krok 2: Vyjměte baterii notebooku a stiskněte tlačítko fyzického napájení po dobu přibližně 15 sekund.

Krok 3: Znovu vložte baterii a spusťte počítač. Poté připojte napájecí kabel a zjistěte, zda systém Windows dokáže detekovat baterii.
3. Spusťte Poradce při potížích s napájením
Windows 11 nabízí nástroj pro odstraňování problémů pro téměř každý nástroj. Můžete použít Poradce při potížích s napájením, který systému Windows umožní automaticky detekovat a řešit jakékoli problémy problémy související s baterií. Zde je návod.
Krok 1: Otevřete nabídku Start, zadejte nastavení nástroje pro odstraňování problémůa stiskněte Enter.

Krok 2: Přejděte na Další nástroje pro odstraňování problémů.
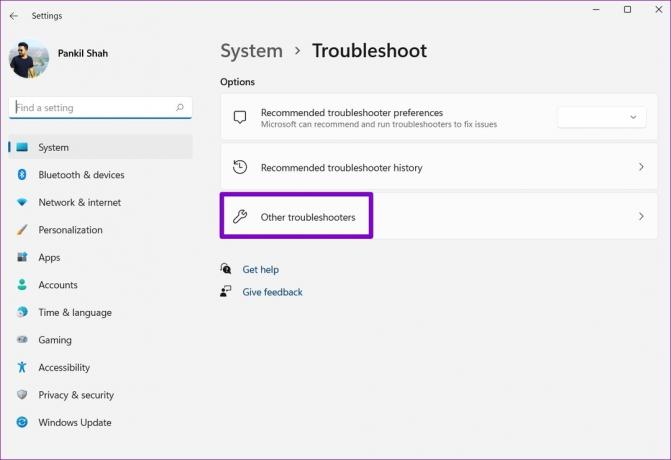
Krok 3: Nakonec klikněte na tlačítko Spustit vedle Napájení.

Po spuštění nástroje pro odstraňování problémů zkontrolujte, zda systém Windows dokáže rozpoznat baterii.
4. Znovu povolte adaptér baterie
baterie ovladače na vašem PC pomozte systému Windows připojit se a komunikovat s baterií vašeho notebooku. Pokud však tyto ovladače nefungují správně, systém Windows nemusí detekovat baterii vašeho notebooku. Chcete-li to opravit, můžete zkusit deaktivovat adaptér baterie a znovu jej povolit.
Krok 1: Klepněte pravým tlačítkem myši na tlačítko Start a ze seznamu vyberte Správce zařízení.

Krok 2: V okně Správce zařízení poklepejte na položku Baterie a rozbalte ji.
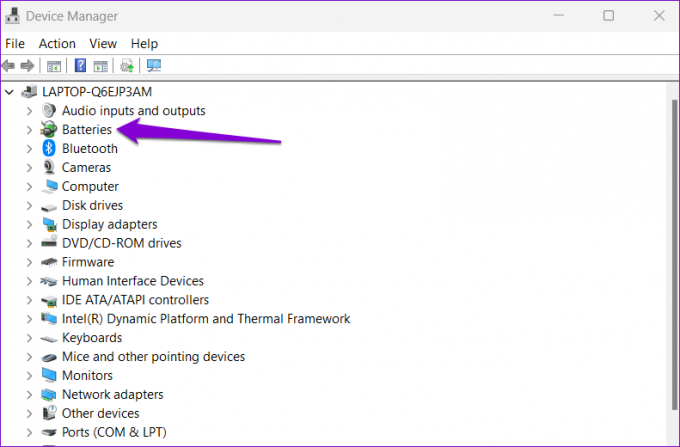
Krok 3: Klepněte pravým tlačítkem myši na adaptér baterie a vyberte možnost Zakázat zařízení.
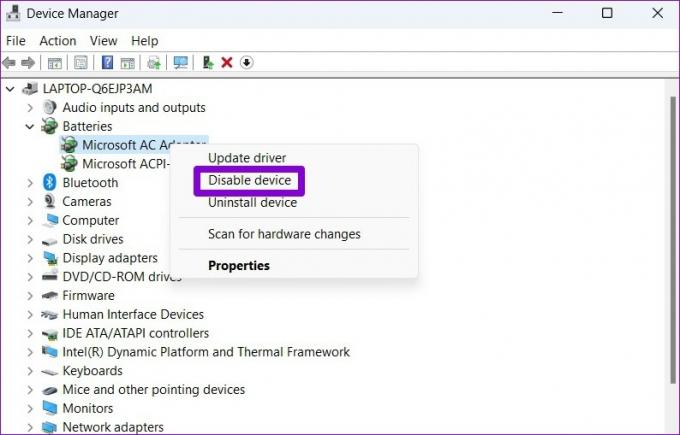
Krok 4: Znovu klikněte pravým tlačítkem na adaptér baterie a vyberte možnost Povolit zařízení.

5. Aktualizujte ovladač baterie
Pokud nepomůže opětovné povolení ovladače baterie, můžete jej zkusit aktualizovat, abyste zjistili, zda se tím ve Windows nezbavíte zprávy „Nebyla zjištěna žádná baterie“. Zde je návod.
Krok 1: Klikněte na ikonu hledání na hlavním panelu, zadejte správce zařízenía vyberte první výsledek, který se zobrazí.
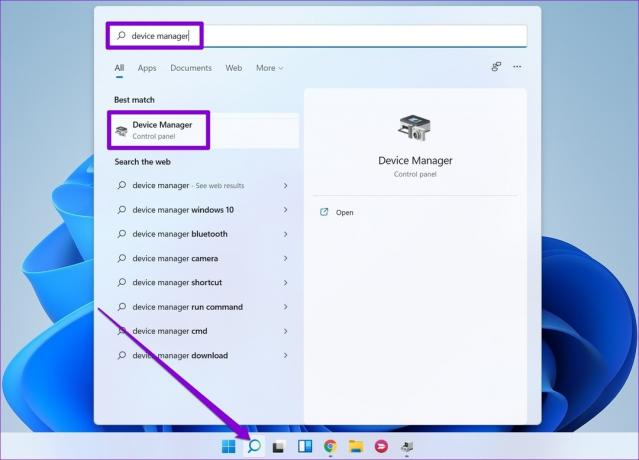
Krok 2: V části Baterie klikněte pravým tlačítkem na adaptér baterie a vyberte Aktualizovat ovladač.
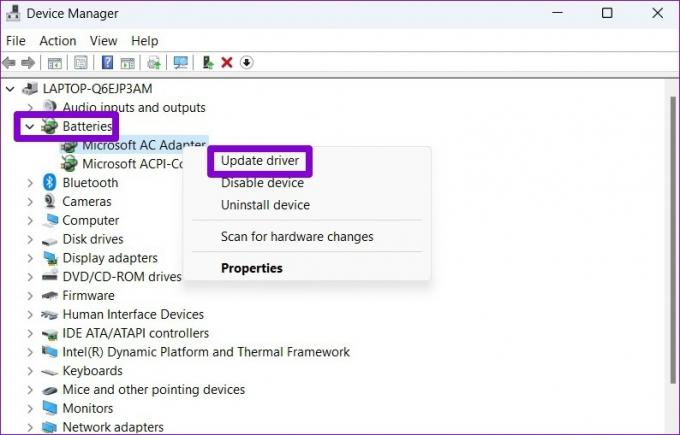
Odtud dokončete aktualizaci ovladače podle pokynů na obrazovce. Pokud chyba přetrvává, může být způsobena a poškozený ovladač baterie. V takovém případě můžete zkusit ovladač odinstalovat.

Po odstranění restartujte počítač, aby systém Windows mohl znovu nainstalovat ovladač. Poté zkontrolujte, zda dokáže detekovat baterii vašeho notebooku.
6. Resetujte BIOS
BIOS (nebo Basic Input Output System) je software odpovědný za správné spuštění systému. Někdy mohou problémy s BIOSem vašeho počítače také vést ke zprávě „Nebyla zjištěna žádná baterie“ ve Windows 11. Chcete-li to opravit, můžete zkusit resetovat BIOS na výchozí nastavení. Zde je návod.
Krok 1: Stisknutím klávesy Windows + S otevřete nabídku hledání. Vepište možnosti obnovy do pole a stiskněte Enter.
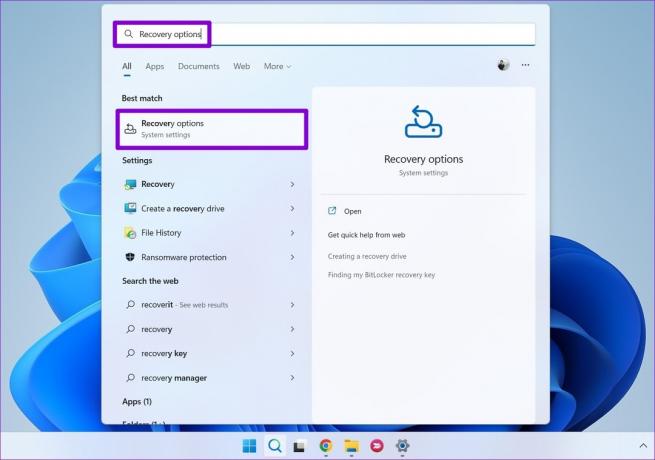
Krok 2: Klikněte na tlačítko Restartovat nyní vedle položky Pokročilé spouštění.
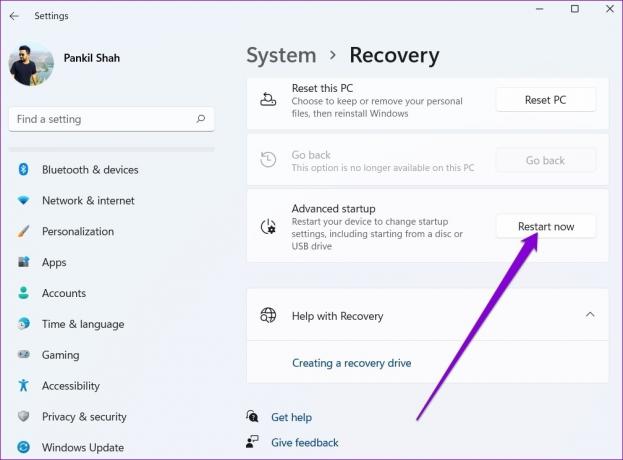
Krok 3: Klikněte na Odstraňování problémů.

Krok 4: Přejděte na Pokročilé možnosti.
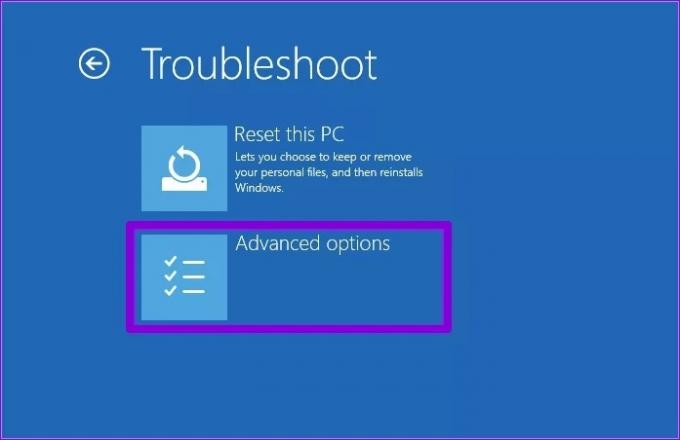
Krok 5: Dále vyberte možnost Nastavení firmwaru UEFI.
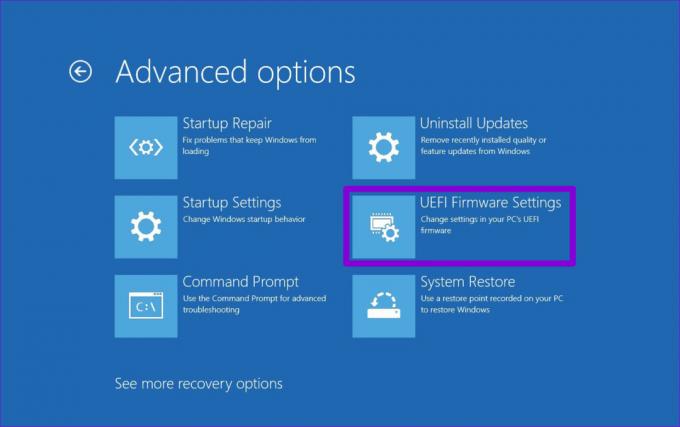
Krok 6: Klepněte na Restartovat. Poté se váš počítač spustí do systému BIOS. Pamatujte, že obrazovka nastavení UEFI se bude lišit v závislosti na výrobci a modelu počítače.
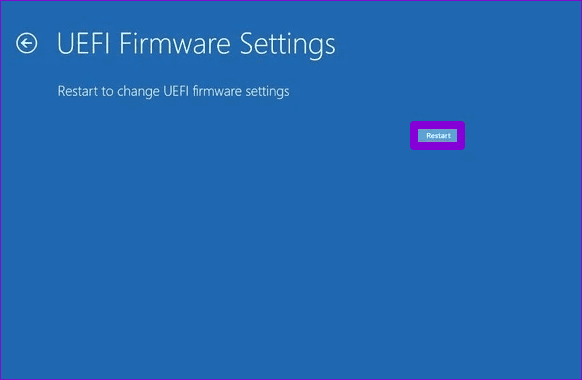
Krok 7: Jakmile jste v systému BIOS, stiskněte klávesu F9 pro přístup k možnosti Nastavení výchozích hodnot. Poté vyberte Ano.
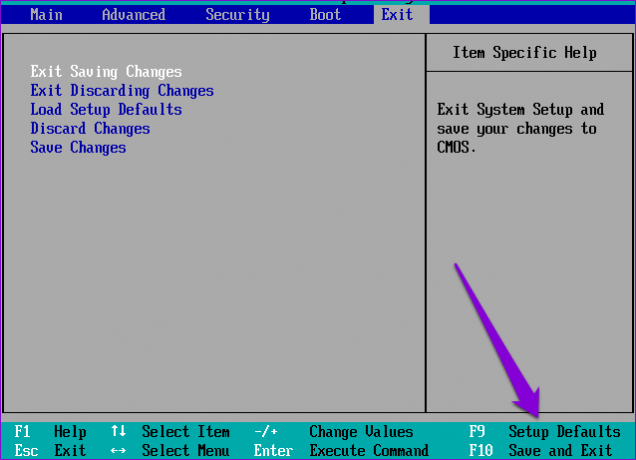
Krok 8: Nakonec stiskněte F10 pro uložení změn a ukončení BIOSu.
Poté restartujte počítač a zjistěte, zda se chyba stále zobrazuje.
Zjištěno úspěšně
Ve většině případů je za takové chyby detekce baterie odpovědný spíše software než hardware. Díkybohu, řešení takových problémů není příliš obtížné, pokud používáte správná řešení.
Naposledy aktualizováno 20. června 2022
Výše uvedený článek může obsahovat přidružené odkazy, které pomáhají podporovat Guiding Tech. Nemá to však vliv na naši redakční integritu. Obsah zůstává nezaujatý a autentický.

Napsáno
Pankil je povoláním stavební inženýr, který svou cestu spisovatele začal na EOTO.tech. Nedávno se připojil k Guiding Tech jako spisovatel na volné noze, aby pokryl návody, vysvětlující informace, nákupní průvodce, tipy a triky pro Android, iOS, Windows a web.



