Top 7 způsobů, jak opravit, že Gmail nefunguje v Chrome
Různé / / June 20, 2022
Google Chrome je jedním z oblíbených prohlížečů, který podporuje Gmail. Vaše zkušenosti s Gmailem v Chromu však mohou z různých důvodů stále trpět. Co když musíte zkontrolovat důležitou poštu a Gmail se v Chrome nenačte správně? Občas se může stát, že Gmail nenačte nové e-maily, posílat upozorněnínebo vám zabrání v přidávání příloh v prohlížeči Chrome.

Naštěstí není řešení problémů s Gmailem v prohlížeči Chrome příliš obtížné. Zde je několik užitečných tipů pro odstraňování problémů, které můžete použít, když Gmail v prohlížeči Google Chrome nefunguje.
1. Zkontrolujte, zda Gmail nefunguje
Před odstraňováním problémů s Chrome se vyplatí zkontrolovat, zda není problém se servery Gmailu. Můžete navštívit Google Workspace Status Dashboard a zobrazit stav serverů Gmailu v reálném čase.
Navštivte Google Workspace Status Dashboard

Pokud jsou servery mimo provoz, Gmail nebude fungovat v jiných webových prohlížečích. Takže budete muset počkat, až se služba znovu obnoví.
2. Používejte Gmail v anonymním okně
Dále můžete zkusit používat Gmail v prohlížeči Chrome anonymní okno. To pomůže vyhnout se jakémukoli rušení způsobenému existující mezipamětí prohlížeče, soubory cookie nebo rozšířeními. Chcete-li v prohlížeči Chrome otevřít anonymní okno, klikněte na ikonu nabídky se třemi tečkami v pravém horním rohu a vyberte možnost Nové anonymní okno. Případně můžete použít Ctrl+Shift+N (Windows) nebo Command+Shift+N (macOS) k rychlému spuštění anonymního okna.

Zkuste Gmail načíst v anonymním okně, abyste zjistili, zda funguje správně.
3. Zakázat rozšíření prohlížeče
Pokud v Chrome používáte několik rozšíření třetích stran, může to způsobit nesprávné načítání Gmailu. když se to stane, Načítání Gmailu může trvat déle, než se očekává e-maily nebo tak úplně neučiníte. Chcete-li to ověřit, můžete zkusit jednotlivě zakázat všechna rozšíření třetích stran v prohlížeči Chrome a znovu načíst Gmail.
Chcete-li v prohlížeči Chrome zakázat rozšíření, zadejte chrome://extensions v adresním řádku nahoře a stiskněte Enter. Poté pomocí přepínačů deaktivujte všechna rozšíření.

Až se pokusíte zjistit, které rozšíření brání, zkuste načíst Gmail. Pokud to funguje, můžete povolit všechna rozšíření jedno po druhém, abyste izolovali viníka.
4. Resetovat oprávnění webu pro Gmail
Nesprávně nakonfigurovaná oprávnění webu mohou také bránit správnému fungování určitých funkcí Gmailu v Chromu. Pokud jste například zakázali oprávnění upozorňovat na Gmail, Chrome nemusí odesílat upozornění na nové e-maily a zprávy. Chcete-li se těmto problémům vyhnout, můžete zkusit resetovat oprávnění webu pro Gmail.
Otevřete Google Chrome a přejděte do Gmailu. Klepněte na ikonu visacího zámku na levé straně adresního řádku a ve výsledné nabídce klikněte na Obnovit oprávnění.

Obnovte webovou stránku a zjistěte, zda Gmail funguje dobře.
5. Povolit JavaScript
Pokud jste v prohlížeči Chrome zakázali JavaScript, můžete při používání Gmailu narazit na chyby, zejména při přihlašování. Chcete-li to opravit, můžete v prohlížeči Chrome povolit JavaScript pomocí níže uvedených kroků.
Krok 1: V prohlížeči Google Chrome otevřete Nastavení pomocí ikony nabídky se třemi tečkami v pravém horním rohu.

Krok 2: Přejděte na kartu Ochrana osobních údajů a zabezpečení na levé straně a klikněte na Nastavení webu.

Krok 3: Přejděte dolů a klikněte na JavaScript.

Krok 4: Nakonec v části Výchozí chování vyberte možnost „Weby mohou používat Javascript“.

Dále se ujistěte, že Gmail není přidán pod „Není povoleno používat JavaScript“.
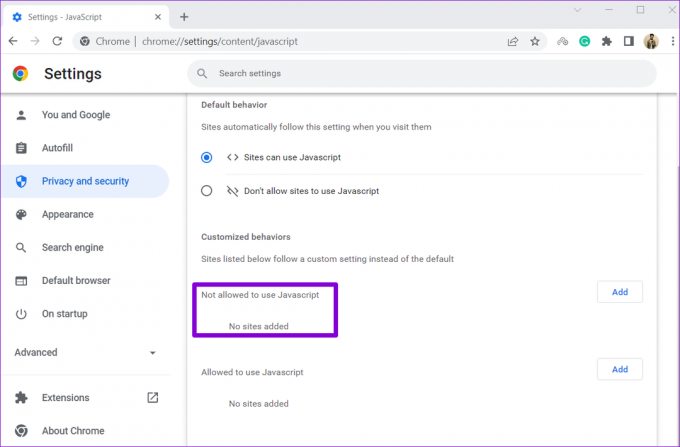
Zkuste znovu použít Gmail, abyste zjistili, zda funguje správně.
6. Smazat údaje o prohlížení
Existující mezipaměť a soubory cookie uložené prohlížečem Chrome může také občas zabránit správnému načítání webových stránek. Proto je vždy dobré vymazat údaje o prohlížení, kdykoli narazíte na nějaké problémy.
Krok 1: Otevřete Chrome v počítači. Klikněte na nabídku se třemi tečkami v pravém horním rohu, přejděte na Další nástroje a v podnabídce vyberte Vymazat údaje o prohlížení.

Případně můžete stisknutím klávesové zkratky Ctrl + Shift + Del otevřít panel Vymazat údaje o prohlížení.
Krok 2: Pomocí rozbalovací nabídky vedle položky Časové období vyberte možnost Celé období. Zaškrtněte políčka „Soubory cookie a další data webu“ a „Obrázky a soubory uložené v mezipaměti“.
Nakonec stiskněte tlačítko Vymazat data.

Po vymazání údajů o prohlížení zkuste Gmail načíst znovu.
7. Resetovat Chrome
Měli byste zvážit resetování Chrome na výchozí nastavení, pokud vše ostatní selže. Upozorňujeme, že tím z Chromu odstraníte všechna svá rozšíření, připnuté karty a údaje o prohlížení. Zde je návod, jak na to jít.
Krok 1: Spusťte Chrome, zadejte chrome://settings/reset v adresním řádku nahoře a stiskněte Enter. Poté klikněte na „Obnovit nastavení na původní výchozí hodnoty“.

Krok 2: V potvrzovacím vyskakovacím okně pokračujte výběrem možnosti Obnovit nastavení.
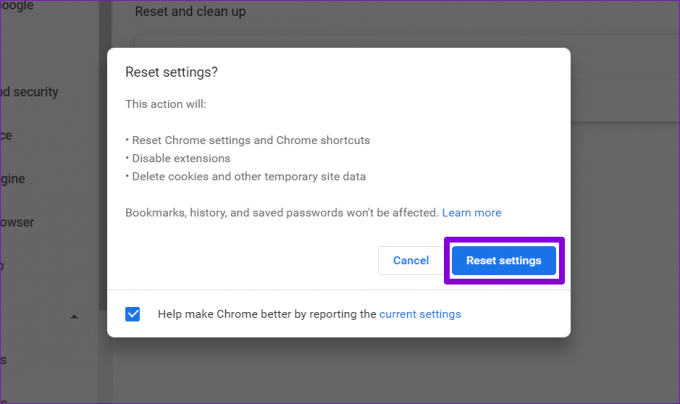
Vzhledem k tomu, že tento proces zcela resetuje Chrome, Gmail by poté měl fungovat dobře.
Máte mail
Takové problémy při používání Gmailu mohou snadno zničit váš Chrome. Pokud se však nechcete vzdát svého oblíbeného prohlížeče, můžete pomocí výše uvedených řešení vyřešit problém s Gmailem, který v Chrome nefunguje.
Poslední aktualizace dne 20. června 2022
Výše uvedený článek může obsahovat přidružené odkazy, které pomáhají podporovat Guiding Tech. Nemá to však vliv na naši redakční integritu. Obsah zůstává nezaujatý a autentický.

Napsáno
Pankil je povoláním stavební inženýr, který svou cestu spisovatele začal na EOTO.tech. Nedávno se připojil k Guiding Tech jako spisovatel na volné noze, aby pokryl návody, vysvětlující informace, nákupní průvodce, tipy a triky pro Android, iOS, Windows a web.



