Jak opravit vysoké využití CPU procesem nečinnosti systému
Různé / / November 28, 2021
Oprava vysokého využití procesoru procesem nečinnosti systému: Pokud nemůžete svůj počítač správně používat, je pravděpodobné, že některé procesy zabírají všechny vaše systémové prostředky a způsobují problémy, jako je zamrzání nebo zpoždění atd. V tomto konkrétním je na vině proces zvaný System Idle Process, který využívá 99 % vašeho CPU. V některých případech tento proces kromě CPU využívá také velké využití paměti nebo disku.
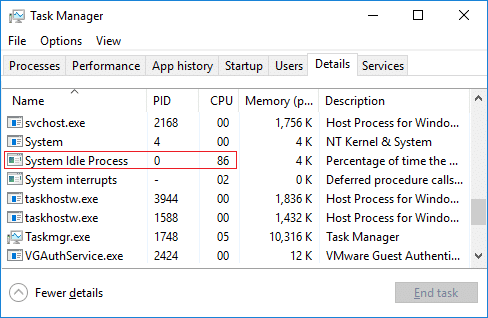
Proč proces nečinnosti systému zabírá tolik CPU?
Obecně platí, že proces nečinnosti systému využívající 99 % nebo 100 % CPU nepředstavuje problém, protože proces nečinnosti systému znamená, že počítač nic nedělá, a pokud je nečinný na 99 %, znamená to, že systém je na 99 % odpočinek. Využití CPU v případě nečinného procesu systému je obecně měřítkem toho, kolik CPU není využíváno jinými procesy. Ale pokud se potýkáte se zpožděním nebo máte pocit, že je váš počítač pomalý, pak je to problém, který je třeba opravit.
Jaké jsou možné důvody, proč proces nečinnosti systému způsobuje zpomalení počítače:
- Infekce virem nebo malwarem
- Pevný disk je plný, není optimalizován, tj. žádná defragmentace
- V systému jsou nainstalovány nežádoucí programy nebo panely nástrojů
- Na pozadí běží příliš mnoho zbytečných spouštěcích programů
- Je nainstalován více než jeden antivirus
- Poškozený nebo vadný ovladač zařízení
Mohu zabít proces nečinnosti systému?
Protože proces nečinnosti systému je systémový proces, nemůžete to prostě zabít ze Správce úloh. Skutečná otázka je, proč byste to chtěli?
Proces nečinnosti systému je pouze nečinný proces, který je spuštěn operačním systémem, když počítač nemá absolutně nic lepšího na práci. Nyní bez tohoto procesu může systém potenciálně zamrznout, protože bez toho, aby cokoliv zabíralo váš procesor, když je nečinný, procesor se jednoduše zastaví.
Pokud tedy pro váš počítač platí něco z výše uvedeného, je pravděpodobné, že byste se mohli potýkat s vysokým využitím procesoru problémem s nečinným procesem systému, což zase zpomaluje váš počítač. Každopádně, aniž bychom ztráceli čas, podívejme se Jak opravit vysoké využití CPU procesem nečinnosti systému pomocí níže uvedeného průvodce odstraňováním problémů.
Obsah
- Opravte vysoké využití procesoru procesem nečinnosti systému
- Metoda 1: Zakázat proces spouštění
- Metoda 2: Spusťte Driver Verifier
- Metoda 3: Aktualizujte ovladače neznámých zařízení
- Metoda 4: Spusťte nástroj Vyčištění disku
- Metoda 5: Spusťte defragmentaci disku
- Metoda 6: Spusťte CCleaner a Malwarebytes
Opravte vysoké využití procesoru procesem nečinnosti systému
Ujistěte se vytvořit bod obnovení jen pro případ, že by se něco pokazilo.
Metoda 1: Zakázat proces spouštění
1. Stiskněte klávesu Windows + R a zadejte msconfig a stiskněte Enter.

2. Poté přejděte na kartu Služby zaškrtnutí “Skryjte všechny služby Microsoftu“.

3. Nyní klikněte na „Vypnout vše“, klikněte na Použít a poté na OK.
4. Podívejte se, jestli to dokážete Opravte problém s vysokým využitím CPU procesem nečinnosti systému, pokud ne, pokračujte.
5. Znovu přejděte do okna MSConfig a přepněte se do Karta Po spuštění a klikněte na Otevřete Správce úloh odkaz.

6.Klepněte pravým tlačítkem myši na nepotřebné položky při spuštěnía poté vyberte Zakázat.

7. Opakujte výše uvedené kroky pro všechny položky, které při spuštění nepotřebujete.
8. Podívejte se, jestli to dokážete Opravte vysoké využití procesoru procesem nečinnosti systému, pokud ne, zkuste to provést čisté spuštění diagnostikovat problém.
Metoda 2: Spusťte Driver Verifier
Tato metoda je užitečná pouze v případě, že se můžete přihlásit do systému Windows normálně, nikoli v nouzovém režimu. Běh Ověřovač ovladačů za účelem vyřešení tohoto problému a tím by se odstranily všechny konfliktní problémy s ovladači, kvůli nimž může k této chybě dojít.

Metoda 3: Aktualizujte ovladače neznámých zařízení
1.Stiskněte Klávesa Windows + R potom zadejte devmgmt.msc a Enter pro otevření Správce zařízení.

2.Rozbalte Ovladače pro univerzální sériovou sběrnici.
4. Klikněte pravým tlačítkem na Obecný rozbočovač USB a vyberte "Aktualizovat ovladač."

5. Nyní vyberte Vyhledejte v mém počítači software ovladače.

6. Klikněte na Dovolte mi vybrat ze seznamu ovladačů na mém počítači.

7.Vyberte Obecný rozbočovač USB ze seznamu ovladačů a klepněte na Další.

8. Počkejte, až Windows dokončí instalaci, a poté klikněte Zavřít.
9. Ujistěte se, že jste postupovali podle kroků 4 až 8 pro všechny „Generis USB Hub” přítomné pod řadiči Universal Serial Bus.
10.Pokud problém stále není vyřešen, postupujte podle výše uvedených kroků pro všechna zařízení uvedená níže Ovladače pro univerzální sériovou sběrnici.

Tato metoda může být schopna Opravte vysoké využití procesoru kvůli problému s nečinným procesem systému, pokud ne, pokračujte.
Metoda 4: Spusťte nástroj Vyčištění disku
Chcete-li odstranit dočasné soubory, systémové soubory, vyprázdnit koš atd. položek, které již nepotřebujete, musíte spustit nástroj Vyčištění disku. Tyto položky mohou způsobit, že systém nebude fungovat efektivně. Někdy jsou tyto soubory infikovány a způsobují různé problémy s vaším počítačem, včetně vysokého využití procesoru, tak se podívejme jak používat Vyčištění disku k vyřešení tohoto problému.

Můžete se také odhlásit tento úžasný průvodce, jak uvolnit místo na pevném disku ve Windows 10.
Metoda 5: Spusťte defragmentaci disku
Defragmentace disku nyní znovu uspořádá všechna data, která jsou rozložena na vašem pevném disku, a znovu je uloží dohromady. Když jsou soubory zapsány na disk, jsou rozděleny na několik částí, protože není dostatek souvislého prostoru pro uložení celého souboru, a proto se soubory fragmentují.
Defragmentace snižuje fragmentaci souborů, čímž zlepšuje rychlost čtení a zápisu dat na disk, což v konečném důsledku zvyšuje výkon vašeho PC. Defragmentace disku také čistí disk a tím zvyšuje celkovou kapacitu úložiště. Takže bez ztráty času se podívejme Jak optimalizovat a defragmentovat disky ve Windows 10.

Metoda 6: Spusťte CCleaner a Malwarebytes
Malware může způsobit obrovské problémy v různých službách a programech, včetně vysokého využití procesoru. Možnosti vytváření problémů malwarem jsou nekonečné. Proto se doporučuje stáhnout a nainstalovat aplikace, jako je Malwarebytes nebo jiné antimalwarové aplikace, které vyhledávají malware ve vašem systému. To může opravte problém s vysokým využitím CPU procesem nečinnosti systému.
1.Stáhněte a nainstalujte CCleaner & Malwarebytes.
2.Spusťte Malwarebytes a nechte jej prohledat váš systém, zda neobsahuje škodlivé soubory.

3.Pokud je nalezen malware, automaticky je odstraní.
4. Nyní běžte CCleaner a v části „Čistič“ na kartě Windows doporučujeme zaškrtnout následující položky, které chcete vyčistit:

5. Jakmile se ujistíte, že jsou zaškrtnuty správné body, jednoduše klikněte Run Cleaner, a nechte CCleaner běžet.
6. Chcete-li systém vyčistit dále, vyberte Karta Registr a ujistěte se, že jsou zkontrolovány následující položky:

7.Vyberte Vyhledat problém a povolte CCleaneru skenovat, poté klikněte Opravit vybrané problémy.
8. Když se CCleaner zeptá “Chcete zálohovat změny v registru?“ vyberte Ano.
9. Po dokončení zálohování vyberte Opravte všechny vybrané problémy.
10. Pro uložení změn restartujte počítač.
Doporučeno:
- Oprava Vzdálené zařízení nebo prostředek nepřijme chybu připojení
- Odblokovat YouTube, když je blokován v kancelářích, školách nebo vysokých školách?
- Jaký je rozdíl mezi účtem Outlook a Hotmail?
- Jak otevřít jakýkoli soubor ASPX (převést ASPX do PDF)
To je to, co máte úspěšně za sebou Opravte vysoké využití procesoru procesem nečinnosti systému ale pokud máte stále nějaké otázky týkající se tohoto příspěvku, neváhejte se jich zeptat v sekci komentářů.



