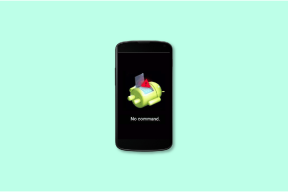6 nejlepších způsobů, jak opravit žádný zvuk v Google Chrome na Macu
Různé / / June 22, 2022
Používání Google Chrome na Macu usnadňuje používání většiny služeb specifických pro Google, jako je Disk, Dokumenty, Tabulky atd. A co je nejdůležitější, používání Chromu ke sledování videí na YouTube, Vimeo a Netflix má další kouzlo. Ale co když Chrome přehrává všechna tato videa, ale neposkytuje zvuk?

Někteří uživatelé však neslyší zvuk při sledování videí nebo poslechu skladeb v prohlížeči Chrome. Pokud se potýkáte s tímto problémem, podívejte se na tento seznam řešení, jak vyřešit žádný problém se zvukem v prohlížeči Google Chrome na Macu.
1. Zkontrolujte, zda je vaše aktuálně otevřená karta ztlumená
Spolu s seskupení karet, Chrome umožňuje ztlumit kartu. Tato funkce automaticky ztlumí zvuk jakéhokoli média, které přehrává konkrétní kartu. Chcete-li zkontrolovat, zda karta ztlumila zvuk nebo ne, postupujte takto.
Krok 1: Otevřete YouTube v Chrome a přehrajte video.
Krok 2: Během přehrávání média se na pravé straně karty zobrazí ikona reproduktoru.

Krok 3: Kliknutím pravým tlačítkem na ikonu zobrazíte možnosti.

Krok 4: Klikněte na Zrušit ztlumení webu.

Všimnete si změny ikony reproduktoru označující přehrávání zvuku jako aktivní.

Pokud jste dříve ztlumili svou kartu, ale zapomněli jste ji zapnout, můžete zkontrolovat ikonu zvuku na kartě a postupovat podle výše uvedených kroků.
2. Zkontrolujte úrovně hlasitosti vašeho Macu
Pokud po zrušení ztlumení karty stále neslyšíte žádný zvuk, zkontrolujte úrovně hlasitosti svého Macu. Možná jste ztlumili hlasitost Macu a zapomněli ztlumit nebo zvýšit úrovně hlasitosti. Úrovně hlasitosti svého Macu můžete zvýšit v pravém horním rohu lišty nabídek nebo stisknout vyhrazenou klávesu pro zvýšení hlasitosti na klávesnici MacBooku.

3. Zkontrolujte výstupní zdroj zvuku na vašem Macu
Pokud vám první dva kroky nepomohly, je čas ponořit se do problému hlouběji. Ve výchozím nastavení váš Mac používá jako výstupní zdroj zvuku nebo zvuku vestavěné reproduktory. Když připojíte sluchátka nebo externí reproduktory, Mac se automaticky přepne na příslušné zařízení jako zdroj výstupu zvuku. Je možné, že se Mac nepřepnul zpět na interní reproduktory jako výstupní zdroj poté, co odpojíte sluchátka nebo externí reproduktory od Macu. Podle těchto kroků zkontrolujte zdroj výstupu zvuku na vašem Macu.
Krok 1: Stiskněte Command + mezerník a napište Systémové preference na vyhledávacím panelu Spotlight a stisknutím tlačítka Return jej otevřete.

Krok 2: Když se otevře okno Předvolby systému, klikněte na možnost Zvuk.

Krok 3: V nabídce Zvuk vyberte kartu Výstup.

Krok 4: Zkontrolujte, zda jsou jako výstupní zařízení zvuku vybrány vestavěné reproduktory.

Můžete také zkontrolovat, zda byla výstupní hlasitost nastavena na maximum nebo blíže k této úrovni.

4. Zkontrolujte předvolby Chrome pro automatické přehrávání webových stránek
Chrome vám dává možnost vypnout automatické přehrávání a ztlumit zvuk při procházení webů, které automaticky začnou přehrávat média. Pokud výběr správného výstupního zdroje na vašem Macu nepomohl, možná budete chtít zkontrolovat, zda jste konkrétní stránce udělili oprávnění k přehrávání zvuku či nikoli. Následuj tyto kroky.
Krok 1: Otevřete webovou stránku, která způsobuje problém s přehráváním v prohlížeči Chrome.
Krok 2: Klikněte na ikonu zámku umístěnou v levém horním rohu adresního řádku.

Krok 3: V seznamu možností zkontrolujte, zda byl přepínač Zvuk vypnutý nebo ne.

Krok 4: Pokud ano, klepnutím na přepínač povolte Zvuk.

Případně můžete zkontrolovat nastavení zvuku pro konkrétní web podle následujících kroků.
Krok 1: Klikněte na ikonu zámku v levém horním rohu v adresním řádku.

Krok 2: Ze seznamu možností vyberte Nastavení webu.

Načte se stránka Nastavení webu a otevře se na vaší obrazovce.
Krok 3: Přejděte dolů a v seznamu možností vyhledejte Zvuk.

Krok 4: Klikněte na rozevírací nabídku vedle možnosti Zvuk.

Krok 5: Vyberte Povolit.
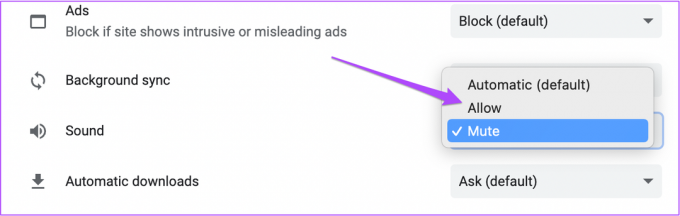
Krok 6: Jakmile se vrátíte na tento web, klikněte na Znovu načíst.

Krok 7: Po opětovném načtení webové stránky zkontrolujte, zda slyšíte zvuk nebo ne.
5. Vynutit ukončení a restartovat Chrome
Po zapnutí zvuku z nabídky Nastavení webu můžete vynutit ukončení a restartování Chrome a zahájit novou relaci prohlížení. To pomáhá v případě, že změny, které jste provedli pomocí předchozích řešení, se neuplatnily, protože Chrome byl aktivní. Následuj tyto kroky.
Krok 1: Klikněte na logo Apple v levém horním rohu.

Krok 2: Ze seznamu možností vyberte Force Quit.

Krok 3: V nabídce Force Quit vyberte Google Chrome.
Krok 4: Klikněte na Force Quit.

Krok 5: Znovu spusťte Google Chrome, otevřete libovolný web a zkontrolujte, zda restartování prohlížeče problém nevyřeší.
6. Aktualizujte Chrome
Zakázali jste pro Chrome automatické aktualizace nebo ignorujete oznámení o dostupnosti aktualizace? Pokud používáte docela starou verzi Chrome, některé weby nemusí přehrávat zvuk snadno. Proto je dobré aktualizovat prohlížeč Chrome. Následuj tyto kroky.
Krok 1: Otevřete Chrome a klikněte na tři tečky v pravém horním rohu.

Krok 2: Ze seznamu možností vyberte Nápověda.

Krok 3: Klikněte na O Google Chrome.

Chrome bude automaticky kontrolovat aktualizace.
Krok 4: Pokud je k dispozici aktualizace, nainstalujte ji kliknutím na Znovu spustit.

Po aktualizaci a opětovném otevření Chrome otevřete web a zkontrolujte, zda je problém vyřešen.
Opravte problémy se zvukem v prohlížeči Chrome
Takto vyřešíte problém, když v Chrome během přehrávání médií neslyšíte žádný zvuk. Kromě toho, pokud se potýkáte s dalšími problémy s Chrome, můžete se podívat na náš příspěvek o nejlepších opravách Chrome nefunguje na Macu.
Naposledy aktualizováno 22. června 2022
Výše uvedený článek může obsahovat přidružené odkazy, které pomáhají podporovat Guiding Tech. Nemá to však vliv na naši redakční integritu. Obsah zůstává nezaujatý a autentický.