Oprava hry Steam, která se náhodně odinstalovala ve Windows 10
Různé / / June 23, 2022
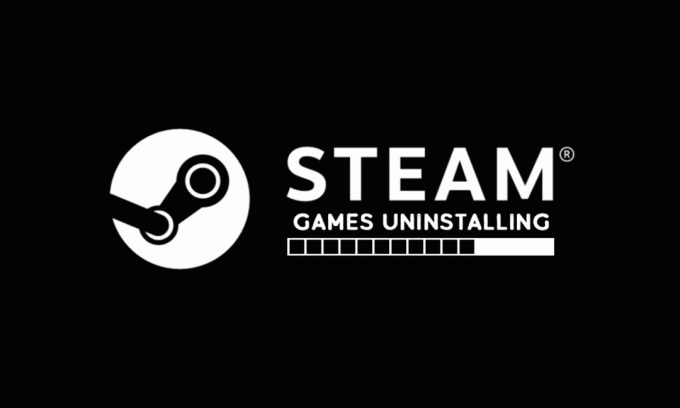
Steam je mezi hráči oblíbená platforma. Je vytvořen společností Valve a obsahuje několik her, které si uživatelé mohou stáhnout. Uživatelé mohou také prodávat hry ve službě Steam a dělat různé další věci, jako je obchodovat s předměty a chatovat ve skupinách s ostatními hráči. Platforma byla společností Valve skvěle udržována, ale tu a tam se v ní objeví nějaké problémy. Nedávno někteří uživatelé hlásili, že jejich hra Steam byla náhodně odinstalována a v některých případech se jejich nainstalované hry jeví jako odinstalované. Zjištění, že se vaše hra Steam sama odinstalovala, může být frustrující. Pokud také řešíte stejný problém, jste na správném místě. Přinášíme vám perfektního průvodce, který vám pomůže vyřešit problém s náhodně odinstalovanými hrami na Steamu.
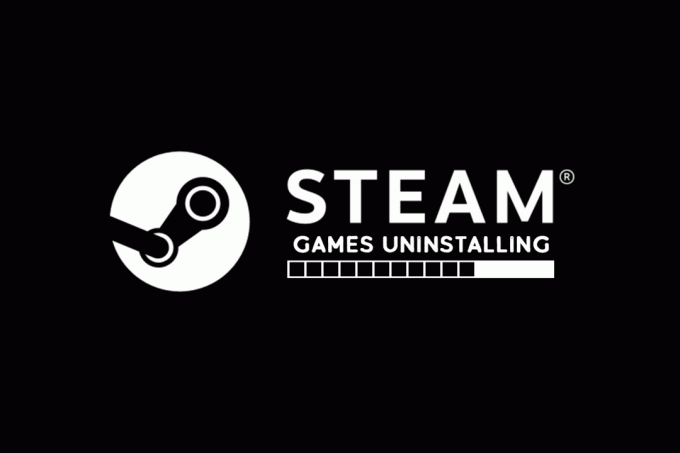
Obsah
- Jak opravit náhodně odinstalovanou hru Steam v systému Windows 10
- Metoda 1: Vytvořte novou složku knihovny
- Metoda 2: Přímé spouštění her
- Metoda 3: Upravte soubor Appmanifest
Jak opravit náhodně odinstalovanou hru Steam v systému Windows 10
Za problém s náhodným odinstalováním her Steam může být mnoho důvodů. Tady jsou některé z nich.
- Steam nezjistil složku Library
- Problémy při čtení souboru ClientRegistry
- Poškozený soubor Appmanifest
Poté, co jsme se dozvěděli možné důvody, proč se vaše hra Steam sama odinstalovala, pojďme se podívat na několik metod k vyřešení tohoto problému, kdy se vaše nainstalované hry zobrazují jako odinstalované.
Metoda 1: Vytvořte novou složku knihovny
Pokud si hry Steam stáhnete do samostatné složky, může být někdy pro Steam těžké najít a vaši hru nerozpozná. Může to způsobit problém s náhodným odinstalováním hry Steam. Chcete-li to vyřešit, můžete vytvořit novou složku knihovny pro ukládání her. Postupujte podle následujících kroků a proveďte totéž.
1. zmáčkni klíč Windows, typ Pára a klikněte na OTEVŘENO.

2. V pravém horním rohu klikněte na Pára možnost a vyberte Nastavení.

3. Poté klikněte na Stahování možnost v levém podokně.
4. Nyní pod ObsahKnihovny sekce, klikněte na SLOŽKY PARNÍ KNIHOVNY knoflík. Otevře se Správce úložiště okno zobrazující vaše aktuální úložné jednotky.

5. Dále klikněte na + symbol další vaše úložné jednotky. Zobrazí se výzva s názvem Přidejte novou složku knihovny Steam.

6. Poté klikněte na rozbalovací nabídku a vyberte Dovolte mi vybrat jiné místo volba.
7. Klikněte na Přidat volba.
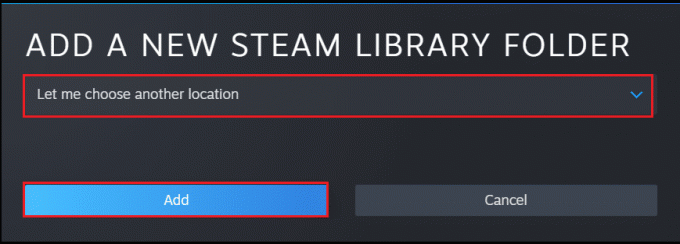
8. Po tomto Vytvořte nebo vyberte novou složku knihovny Steam: vyskočí okno. Vyberte jednu z těchto možností:
- již existující složku nebo
- vytvořte nový kliknutím na Nová složka… knoflík.
9. Po výběru požadované složky klikněte na Vybrat knoflík.
Přečtěte si také:Oprava obrázku Steam se nepodařilo nahrát
Metoda 2: Přímé spouštění her
Pokud stále čelíte problému s náhodně odinstalovanou hrou Steam, můžete zkusit a spustit hry přímo ze společné složky výběrem jejich spustitelných souborů. Někteří uživatelé hlásili, že tato metoda problém vyřešila. Chcete-li to provést, postupujte takto.
1. Klikněte pravým tlačítkem na Pára ikonu zástupce a vyberte Otevřít umístění souboru.
Poznámka: V případě, že nemáte zkratku Steam, můžete se dostat do složky Steam tak, že přejdete do její složky výchozí umístění viz C:\Program Files (x86)\Steam. Nebo si přečtěte našeho průvodce Kde jsou zde nainstalovány hry Steam.
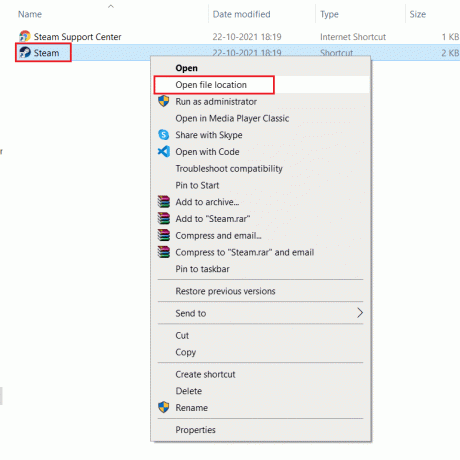
2. Ve složce Steam najděte a dvakrát klikněte na steamapps složku.

3. Ve složce Steamapps vyhledejte společný složku a dvakrát na ni klikněte.

4. Najdi to složka hry (např. Šachy), který problém způsobuje, a dvakrát na něj klikněte.

5. Lokalizovat .exe soubor této hry a dvojitým kliknutím na něj jej otevřete. Potvrďte jakoukoli výzvu Steam.
Přečtěte si také:Opravte kód chyby Steam e502 l3 ve Windows 10
Metoda 3: Upravte soubor Appmanifest
Appmanifest File je přítomen ve složce steamapps a ukládá informace o umístění hry Steam. Může však být poškozen nebo poškozen vaším antivirovým programem, který jej může detekovat jako škodlivý soubor. Mohlo by to způsobit problém s náhodným odinstalováním hry Steam. Tento problém můžete vyřešit úpravou souboru appmanifest pomocí následujících kroků.
1. Přejděte na Steamapps složku, jak je znázorněno v Metoda 2.
2. Tady, najděte appmanifest_X.acf soubor. Zde X znamená ID hry, které se bude u jednotlivých her lišit.
Poznámka: Pokud jste zmateni, které ID představuje kterou hru, můžete toto ID vyhledat v informační stránka steamdb. Získáte potřebné informace.
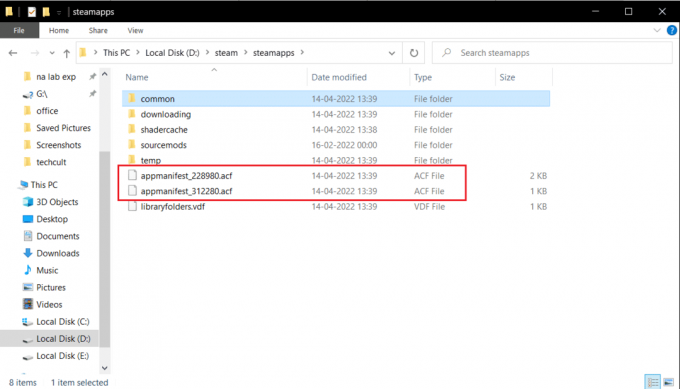
3. Klikněte pravým tlačítkem na appmanifest_X.acf soubor a vyberte Otevřít pomocí > Poznámkový blok volba.

4. V programu Poznámkový blok stiskněte Ctrl + Fklíče současně otevřít Nalézt okno.
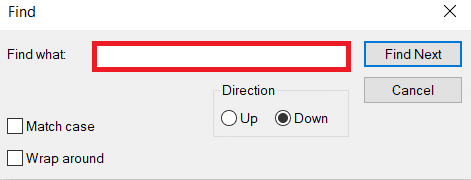
5. Typ installdir do textového pole vedle Najít co a klikněte na Najdi další knoflík.
6. Jakmile najdete installdir, nahraďte text v něm názvem složky hry.
Poznámka: V tomto umístění můžete zkontrolovat název složky hry C:\Program Files (x86)\Steam\steamapps\common. Všechny hry jsou umístěny zde.
7. Zahájení aplikace Steam z Windows Search bar.
Antivirový program může někdy smazat soubor appmanifest, pokud nemůžete najít soubor appmanifest ve složce steamapps, postupujte takto.
8. Nalézt ID hry hry, která chybu způsobuje přechodem na informační stránka steamdb. Poznamenejte si to.
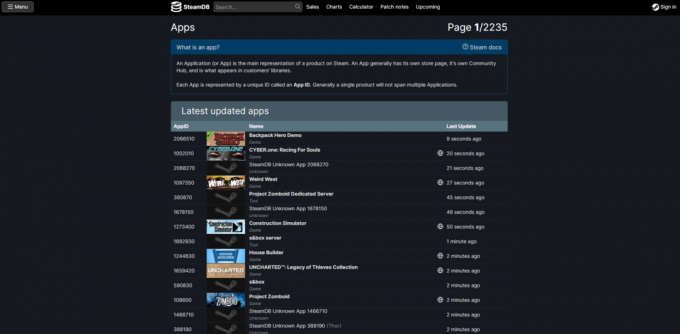
9. Přejděte na dané místo cesta v Průzkumník souborů.
C:\Program Files (x86)\Steam\steamapps\downloading
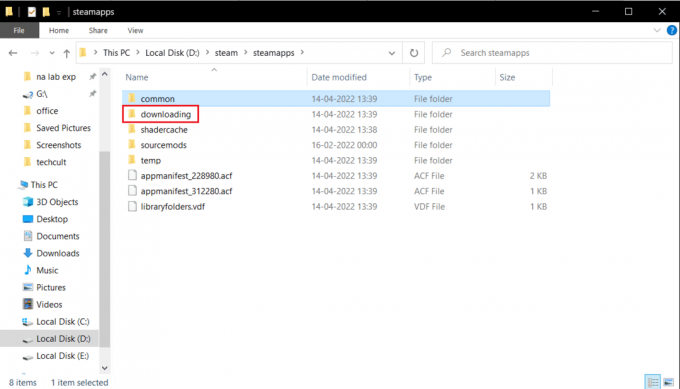
10. Ve složce pro stahování vyhledejte složku s ID číslem, které jste si poznamenali v kroku 8.
11. Dvojitým kliknutím na něj ho otevřete a poté minimalizujte.
12. Spusťte Steam a přejděte do pravého horního rohu a vyberte Knihovna tab.

13. V pravém podokně pod sekcí Hry vyhledejte problematickou hru a klikněte na ni pravým tlačítkem a vyberte Nainstalujte.
14. Jakmile kliknete na Instalovat, zkontrolujte složku, kterou jste minimalizovali v kroku 11. Stisknutím smažete všechny soubory v něm obsažené Klávesy Ctrl + A společně vyberte všechny soubory a poté klikněte pravým tlačítkem a vyberte Vymazat volba.
Poté Steam zastaví stahování hry a zkontroluje chybějící soubor, který stáhne později. Tím by se měl problém vyřešit.
Doporučeno:
- Jak provést test prostorového zvuku 5.1 ve Windows 10
- Oprava nefunkční kolekce Microsoft Solitaire ve Windows 10
- Opravte vysoké využití procesoru Steam Client Bootstrapper ve Windows 10
- Oprava zastavování stahování pomocí Steamu ve Windows 10
Doufáme, že vám tento návod pomohl a že jste jej dokázali opravit Steam hra náhodně odinstalována problém. Dejte nám vědět, která metoda se vám osvědčila nejlépe. Pokud máte nějaké dotazy nebo návrhy, neváhejte je hodit do sekce komentářů.



