Top 8 způsobů, jak opravit Whatsapp potřebuje restartovat kvůli chybě problému na Macu
Různé / / June 24, 2022
Zatímco WhatsApp nemusí nabízet tolik funkcí jako telegram nebo některé jiné aplikace pro rychlé zasílání zpráv, je to jedna z nejpoužívanějších aplikací. Jako každý software i WhatsApp s sebou nese značný podíl chyb a problémů, zejména při použití na webu nebo v počítači.

Občas, WhatsApp Web může úplně přestat fungovat nebo se může otevřít, ale nesynchronizovat vaše zprávy v reálném čase. Jindy, Webová oznámení WhatsApp nemusí fungovat nebo se aplikace může na Macu stále restartovat. Pokud se potýkáte s posledním problémem, zde jsou některé z nejlepších způsobů, jak opravit potřebu WhatsApp restartovat na Macu.
1. Zastavte WhatsApp z Monitoru aktivity
WhatsApp může na vašem Macu selhávat kvůli některým procesům na pozadí nebo činnostem, které jej narušují. Proces můžete zcela ukončit prostřednictvím Monitoru aktivity a restartovat aplikaci. Tím se ukončí jakýkoli proces na pozadí související s WhatsApp a restartuje se. Zde je návod, jak na to.
Krok 1: Současným stisknutím klávesy Command a mezerníku na Macu vyvoláte Spotlight Search.
Krok 2: Typ Monitor aktivity a klikněte na první výsledek, který se zobrazí.

Krok 3: Projděte seznam aplikací a vyberte WhatsApp.
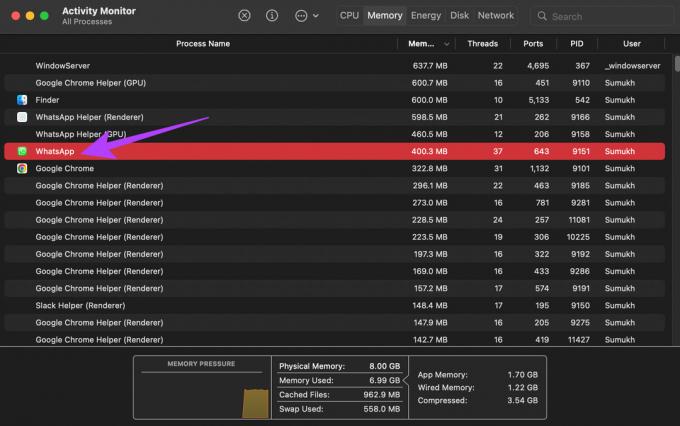
Krok 4: Proces ukončíte kliknutím na tlačítko Zastavit nahoře.
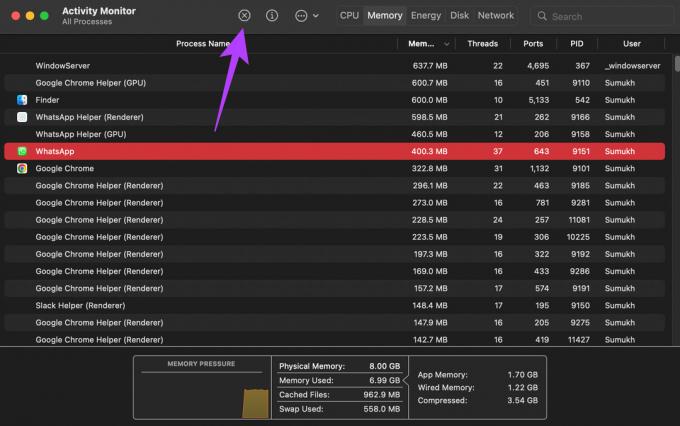
Znovu spusťte WhatsApp a nyní by měl fungovat normálně bez selhání.
2. Smažte soubory mezipaměti WhatsApp
Na Macu macOS ukládá předvolby aplikací ve formě souborů mezipaměti. Někdy může vymazání těchto souborů pomoci vyřešit problém, jako je tento. Berte to jako vymazání mezipaměti aplikace v telefonu Android. Vymažte mezipaměť WhatsApp podle těchto kroků.
Krok 1: Otevřete Finder na svém Macu.
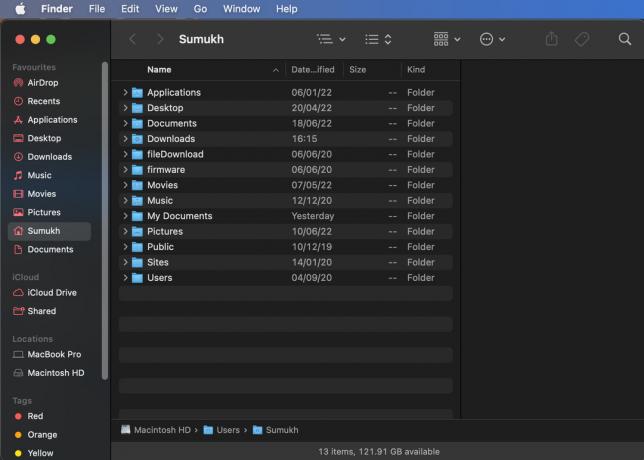
Krok 2: Klikněte na Přejít na liště nabídek.
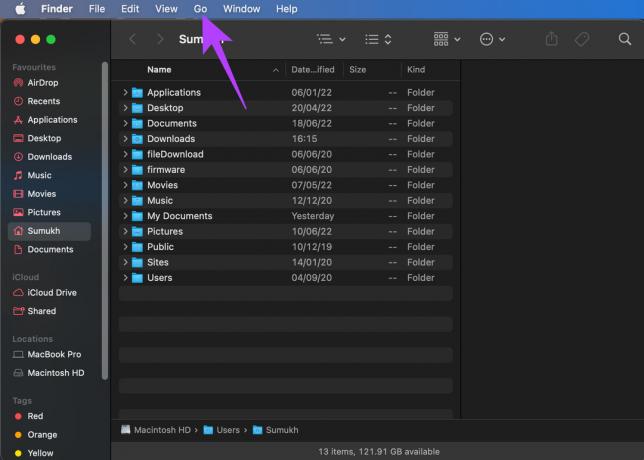
Krok 3: Dále vyberte Přejít do složky.

Krok 4: Zadejte následující adresu a nahraďte uživatelské jméno na vašem Macu a stiskněte klávesu Return:
/Users/Sumukh/Library/Containers/desktop. WhatsApp/Data/Knihovna/Podpora aplikací/WhatsApp/Cache

Krok 5: Smažte všechny soubory v tomto adresáři, zavřete okno Finder a poté otevřete WhatsApp.

3. Odeberte propojené zařízení a znovu jej přidejte
WhatsApp nedávno představil Propojená zařízení, která vám umožní přidat až čtyři zařízení a nemusíte s nimi udržovat telefon ve spojení. Pokud se po provedení této změny setkáte s problémy se synchronizací, zkuste odebrat propojené zařízení z účtu WhatsApp a znovu je přidat. Zde je návod, jak na to.
Krok 1: Otevřete WhatsApp na svém smartphonu a klepněte na nabídku se třemi tečkami v pravém horním rohu.

Krok 2: Vyberte Propojená zařízení.

Krok 3: Klepněte na zařízení, které chcete odebrat.
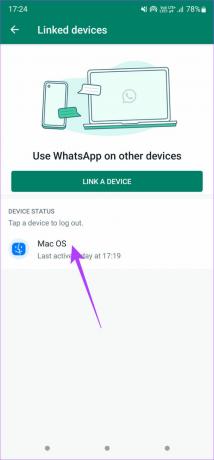
Krok 4: Dále vyberte možnost Odhlásit se.
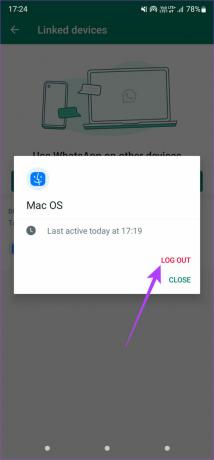
Krok 5: Poté klepnutím na tlačítko „Propojit zařízení“ znovu přidejte svůj Mac.
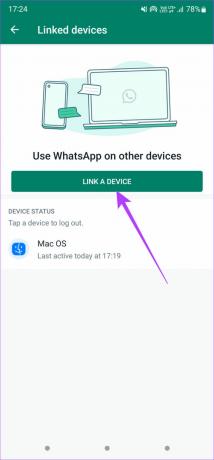
4. Vymažte úložiště vašeho Macu
Některé aplikace se neotevře, pokud je úložiště vašeho Macu plné. Pokud máte na svém Macu příliš mnoho souborů nebo aplikací, je čas udělat si zálohu a zbavit se jich! Zde je návod, jak můžete zkontrolovat zbývající úložiště v počítači Mac a odstranit nepotřebné soubory.
Krok 1: Klikněte na logo Apple v levém horním rohu obrazovky.

Krok 2: Vyberte O tomto Macu.

Krok 3: Přejděte do sekce Úložiště pomocí lišty v horní části. Počkejte, až váš Mac vypočítá zbývající úložiště.

Krok 4: Kliknutím na Spravovat získáte přehled souborů zabírajících úložiště na vašem Macu.

Krok 5: Pokud je zaplněno více než 90 % vašeho úložiště, je vhodné odstranit některé soubory, abyste uvolnili úložiště. Pomocí sloupce nalevo zjistíte, jaký typ souborů zabírá úložiště. Vyberte kategorii pro zobrazení jednotlivých souborů.

Krok 6: Vyberte soubory, které již nepotřebujete, a klikněte na tlačítko Odstranit v pravém dolním rohu.

Krok 7: Restartujte Mac a zkuste otevřít WhatsApp.
5. Ujistěte se, že je dostatek volné paměti RAM
Stejně jako je potřeba nějaké volné úložiště, aby aplikace správně fungovala, i váš Mac musí mít dostatečnou volnou paměť RAM, aby mohl aplikace uchovávat v paměti a udržovat je otevřené.
Nejjednodušší způsob, jak vyčistit RAM, je zavřít všechny spuštěné aplikace na vašem Macu. Poté spusťte WhatsApp a zjistěte, zda funguje dobře. Pomalu spouštějte další aplikace a zkontrolujte, zda WhatsApp nadále funguje. Pokud přestane fungovat, znamenalo by to, že vaše RAM je zcela obsazená.
6. Aktualizujte WhatsApp z App Store
Některé verze aplikace mohou být chybné, i když jsou staženy přímo z App Store. Pokud je chyba nebo problém rozšířený, vývojář vydá aktualizaci, která ji opraví. Pokud tedy používáte starší verzi WhatsApp, aktualizujte ji na nejnovější verzi podle těchto kroků.
Krok 1: Otevřete na svém Macu App Store.
Krok 2: Klikněte na sekci Aktualizace v levém podokně.

Krok 3: Pokud je k dispozici aktualizace pro WhatsApp, zobrazí se na této obrazovce. Klikněte na tlačítko Aktualizovat a počkejte, až se nainstaluje novější verze aplikace.

7. Odinstalujte a znovu nainstalujte WhatsApp
Aplikaci nelze aktualizovat, pokud není k dispozici žádná aktualizace. V tomto případě je nejlepší odinstalovat WhatsApp z vašeho Macu a znovu nainstalovat novou kopii z App Store. Zde je návod, jak na to.
Krok 1: Odinstalujte WhatsApp podle pokynů správný způsob odinstalace aplikací na Macu.
Krok 2: Otevřete na svém Macu App Store.
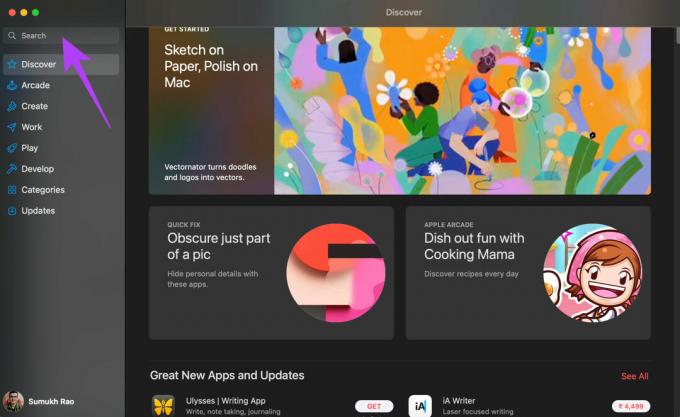
Krok 3: Klikněte na panel Hledat v levém podokně a vyhledejte WhatsApp. Vyberte první možnost.
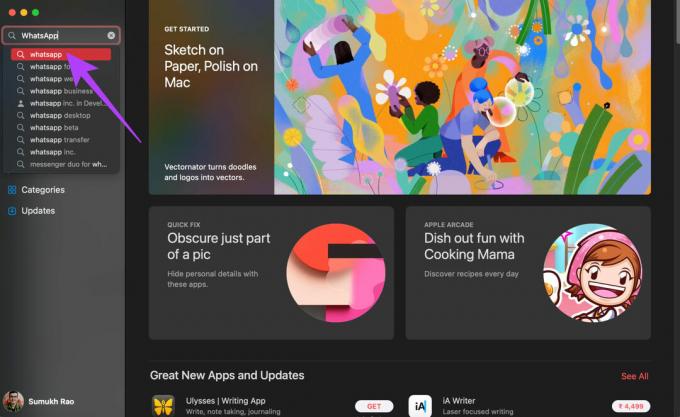
Krok 4: Stiskněte tlačítko Instalovat a po instalaci otevřete aplikaci.
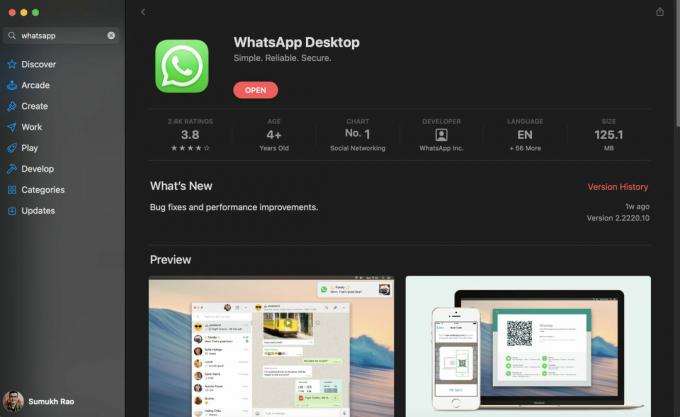
8. Pokud nic nefunguje, přejděte na Whatsapp Web
Toto je vaše poslední možnost. Pokud pro vás žádné z výše uvedených řešení nefunguje, je čas přejít na WhatsApp Web, alespoň dočasně. WhatsApp Web můžete používat, dokud nebude vydána aktualizace, která problém v aplikaci opraví.
Budete mít alespoň ničím nerušený zážitek při rozhovoru s přáteli a rodinou.
Získejte zpět online na WhatsApp
Nedovolte, aby tyto pády aplikací ovlivnily způsob používání WhatsApp na vašem Macu. Zkuste použít uvedená řešení k vyřešení problému a vraťte se k používání WhatsApp na vašem počítači. Nebudete muset řešit restart aplikace kvůli chybě.
Naposledy aktualizováno 23. června 2022
Výše uvedený článek může obsahovat přidružené odkazy, které pomáhají podporovat Guiding Tech. Nemá to však vliv na naši redakční integritu. Obsah zůstává nezaujatý a autentický.



