10 nejlepších způsobů, jak opravit, že se SD karta nezobrazuje na Macu
Různé / / June 24, 2022
SD karta je skvělý přenosný způsob ukládání a přenosu dat. Soubory, jako jsou fotografie, videa nebo dokumenty, můžete snadno bez problémů přenášet z karty SD do počítače Mac nebo naopak. Pokud je váš Mac dodáván pouze s porty typu C, můžete použít a USB-C Hub se slotem pro čtečku SD karet pro umožnění přenosu dat a přidání dalších portů pro zlepšení funkčnosti.

Někteří uživatelé však mohou čelit problému, kdy se karta SD přestane na jejich Macu zobrazovat. Tento příspěvek poskytne seznam řešení, jak opravit SD karty, které se nezobrazují na Macu.
1. Zkontrolujte, zda je karta SD uzamčena
Každá SD karta je dodávána s malým posuvným spínačem na boku, který lze použít k zamknutí SD karty. Tím zabráníte úpravě nebo smazání dat na SD kartě. I když máte k datům přístup, i když máte přepínač nastavený do uzamčené polohy, doporučujeme jej jednou odemknout a zkontrolovat, zda se na vašem Macu zobrazují.

2. Zkontrolujte port čtečky SD karet
Pokud odemknutí SD karty nepomůže, můžete zkusit vyčistit port SD karty na vašem Macu. Pokud používáte čtečku karet SD, doporučujeme vám ji vyčistit a zkusit ji znovu připojit k počítači Mac. K odstranění nečistot z portu SD karty můžete použít vatový tampon nebo malý kartáček na zubní nit.

3. Restartujte svůj Mac
Dalším základním řešením, které doporučujeme, je restartování počítače Mac. To umožní nový začátek macOS a všech aplikací ve vašem Macu. Následuj tyto kroky.
Krok 1: Klikněte na logo Apple.

Krok 2: V seznamu možností klikněte na Restartovat.

Krok 3: Po restartování Macu vložte SD kartu a zkontrolujte, zda se zobrazuje.

4. Zkontrolujte předvolby postranního panelu Finder
Kdykoli k Macu připojíte externí úložné zařízení, jako je SD karta, zobrazí se na postranním panelu Finderu a na ploše. Pokud se vaše SD karta nezobrazuje, měli byste zkontrolovat předvolby postranního panelu Finder na vašem Macu.
Chcete-li zobrazit SD kartu na postranním panelu Finderu, postupujte takto.
Krok 1: Stiskněte Command + mezerník pro zobrazení Spotlight Search, zadejte Nálezce, a stiskněte Return.

Krok 2: Klikněte na kartu Finder v levém horním rohu.

Krok 3: Ze seznamu možností vyberte Předvolby.

Krok 4: V okně Předvolby Finderu klikněte na postranní panel.

Krok 5: Zkontrolujte, zda jsou povoleny všechny položky v části Umístění.

Chcete-li zobrazit kartu SD na ploše, postupujte podle těchto kroků.
Krok 1: Klikněte na Finder.

Krok 2: Klikněte na kartu Finder v levém horním rohu a vyberte Předvolby.

Krok 3: Na kartě Obecné se ujistěte, že jsou vybrány všechny položky.

Krok 4: Připojte kartu SD a zjistěte, zda se zobrazuje.
5. Zkontrolujte seznam SD karty v Diskové utilitě
Pokud se vaše SD karta nezobrazuje ve Finderu nebo Desktopu, měli byste zkontrolovat, zda je uvedena v Diskové utilitě nebo ne. Připojte SD kartu k Macu a postupujte podle těchto kroků.
Krok 1: Stisknutím Command + mezerník otevřete Spotlight Search a napište Disková utilita, a stiskněte Return.

Krok 2: Zkontrolujte seznam SD karty na levé straně okna Disk Utility.
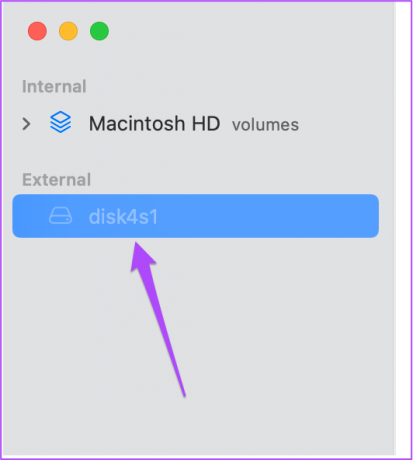
Pokud je název SD karty zobrazen šedou barvou, není připojena k vašemu Macu. Chcete-li to opravit, jednoduše klikněte na možnost Připojit v pravém horním rohu.

Vaše SD karta by nyní měla být viditelná ve Finderu nebo Desktopu.

6. Opravte SD kartu pomocí první pomoci
Pokud váš Mac stále nedokáže přečíst SD kartu ani po jejím připojení, měli byste ji opravit pomocí možnosti První pomoc v Diskové utilitě. First Aid rozpozná a opraví všechny chyby související s úložištěm na vaší SD kartě. Tento proces však může způsobit ztrátu dat. Takže vám doporučujeme jako první obnovit data z SD karty. Chcete-li spustit První pomoc, postupujte podle těchto kroků.
Krok 1: Na Macu znovu otevřete Disk Utility.

Krok 2: Klikněte na První pomoc.

Krok 3: Klepnutím na Spustit potvrďte svou akci.

Po dokončení procesu první pomoci zkontrolujte, zda se vaše karta SD nyní zobrazuje ve Finderu nebo na ploše.

7. Zkontrolujte, zda je v systémové zprávě uveden seznam čtečky karet SD
Pokud se SD karta stále nezobrazuje, měli byste zkontrolovat, zda port SD karty vašeho Macu funguje správně. Totéž můžete zkontrolovat tak, že přejdete do System Report na vašem Macu. Následuj tyto kroky.
Krok 1: Klikněte na ikonu Apple v levém horním rohu.

Krok 2: Klikněte na O tomto Macu.

Krok 3: Vyberte Systémová zpráva.

Krok 4: V levém menu vyhledejte Čtečku karet.
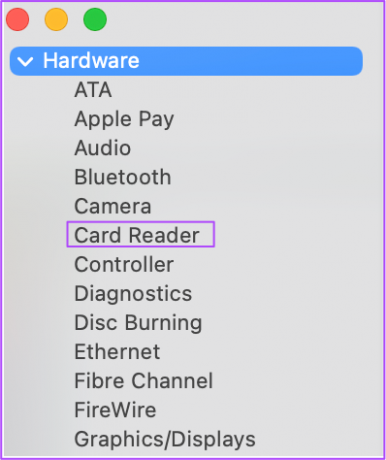
Krok 5: Vyberte možnost a zkontrolujte, zda vidíte podrobnosti, jako je ID dodavatele a ID zařízení. Pokud váš Mac nemá vestavěnou čtečku karet, žádné takové informace neuvidíte.
Pokud po výběru možnosti nic nevidíte, postupujte podle níže uvedených řešení.
8. Resetovat NVRAM (pouze pro Intel Mac)
Pokud váš Mac používá procesor Intel, měli byste provést reset NVRAM. NVRAM (Non-Volatile Random Access Memory) obsahuje informace, jako je nastavení hlasitosti zvuku, výběr spouštěcího disku, časové pásmo a další. Toto řešení můžete zkusit vyřešit problém s nezobrazováním SD karty na Macu. Vezměte prosím na vědomí, že po provedení resetu NVRAM budete muset tato nastavení na Macu znovu upravit. Následuj tyto kroky.
Krok 1: Klikněte na logo Apple a vyberte možnost Vypnout.

Krok 2: Spusťte znovu svůj Mac.
Krok 3: Když se váš Mac zapíná, stiskněte Option + Command + P + R po dobu 20 sekund.

Krok 4: Jakmile se logo Apple objeví podruhé, uvolněte všechny čtyři klávesy – znamená to, že resetování NVRAM je dokončeno. Poté se váš Mac restartuje.
Krok 5: Znovu vložte SD kartu a zkontrolujte, zda se zobrazuje nebo ne.

9. Restartujte USB démona z terminálu
USB Daemon je proces na pozadí, který zahrnuje připojení externích úložných zařízení k vašemu Macu, správu konfigurace a bezproblémový přenos dat. Pokud tento proces přestane správně fungovat, váš Mac nebude schopen číst ani rozpoznat žádné externí úložné zařízení, včetně vaší SD karty. USB Daemon můžete restartovat pomocí Terminálu na vašem Macu. Následuj tyto kroky.
Krok 1: Stisknutím Command + mezerník spustíte Spotlight Search a napište Terminál, a stiskněte Return.

Krok 2: Jakmile se na obrazovce otevře Terminál, zadejte následující příkaz:
sudo launchctl stop com.apple.usbd; sudo launchctl start com.apple.usbd

Krok 3: Stiskněte Return.
Krok 4: Po dokončení procesu zavřete Terminál a vložte SD kartu, abyste zjistili, zda váš Mac čte nebo ne.
10. Navštivte svůj nejbližší Apple Store
Pokud pro vás žádný z výše uvedených kroků nepomohl, doporučujeme vám navštívit nejbližší Apple Store. Může být problém s portem SD karty. Pokud pro Mac používáte čtečku SD karet, která podporuje USB-C, doporučujeme vám pořídit si novou.
Použijte SD kartu pro váš Mac
Doufáme, že tento seznam řešení vám pomůže problém vyřešit a použít SD kartu k přenosu souborů z vašeho Macu. Pokud nesháníte USB-C Hub, můžete použít a USB-C čtečka SD karet pro váš Mac.
Naposledy aktualizováno 24. června 2022
Výše uvedený článek může obsahovat přidružené odkazy, které pomáhají podporovat Guiding Tech. Nemá to však vliv na naši redakční integritu. Obsah zůstává nezaujatý a autentický.



