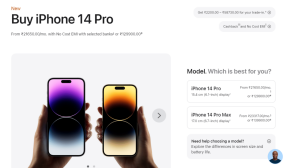8 nejlepších způsobů, jak opravit zčernání monitoru při sledování Netflixu
Různé / / June 24, 2022
Knihovna obsahu Netflix se každý týden aktualizuje o nové pořady a filmy. Můžeš pořiďte snímek obrazovky Netflixu pro sdílení oblíbených scén z filmu nebo pořadu, který sledujete. Ale v poslední době někteří uživatelé ano nahlásil problém kde obrazovka jejich PC monitoru zčerná při používání webu streamovací platformy.

Děje se to náhodně a mohlo by to jen zničit vaše plány večírků. Pokud čelíte tomu samému, zde je seznam řešení, jak opravit, že monitor zčerná při sledování Netflixu.
1. Přepněte na jiný webový prohlížeč
Počínaje základními řešeními se můžete pokusit tento problém vyřešit přepnutím na jiný webový prohlížeč. Pokud například používáte Microsoft Edge, můžete přejít na Chrome nebo Firefox. Otevřete nový prohlížeč, přihlaste se ke svému účtu Netflix a zkontrolujte, zda je problém vyřešen.
Stáhněte si Chrome pro Windows
Stáhněte si Firefox pro Windows
2. Zkontrolujte, zda váš monitor vyhovuje HDCP
HDCP nebo High-bandwidth Digital Content Protection pomáhá platformám pro streamování obsahu, jako je Netflix, zabránit možnému kopírování audio a video obsahu. Obsah na streamovací platformě musí být zašifrován, než se dostane do prezentačního zařízení. Ve vašem případě je prezentačním zařízením váš monitor.
Pokud váš monitor není kompatibilní s HDCP, budete muset čelit takovým problémům, jako je černá obrazovka nebo žádný zvuk. Toto je známé jako problém HDCP Handshake. Abyste tomu zabránili, ujistěte se, že váš monitor má porty pro stížnosti HDCP. Pokud máte 4K monitor, doporučujeme použít Kabely vyhovující HDCP 2.2.
3. Odpojte rozbočovač HDMI
Pokud jste k monitoru připojili rozbočovač HDMI, doporučujeme jej odpojit. Když použijete HDMI Splitter, Netflix si začne myslet, že pirátíte jeho obsah prostřednictvím snímací karty. Proto si všimnete problémů s černou obrazovkou na vašem monitoru. Vyjměte rozdělovač a zkontrolujte, zda je problém vyřešen.
4. Zakázat službu VPN
Pomocí služby VPN můžete sledovat, jak je obsah Netflixu ve vaší zemi nedostupný. Někdy to však může způsobit narušení při sledování konkrétního pořadu nebo filmu. Doporučujeme tedy zkusit přepnout službu VPN a zjistit, zda váš monitor nyní funguje dobře. Pokud služba VPN, kterou používáte, přestane fungovat s Netflixem, můžete provést pokladnu náš příspěvek což naznačuje některá funkční řešení.

5. Vypněte hardwarovou akceleraci prohlížeče
Dalším řešením, které navrhujeme, je vypnutí hardwarové akcelerace vašeho prohlížeče. Hardwarová akcelerace má za cíl zlepšit vizuální výstup prohlížeče tím, že úlohy náročné na grafiku přiřadí GPU vašeho systému místo CPU. To však může způsobit selhání aplikace a poškodit streamování videa vypnutím obrazovky monitoru.
Hardwarovou akceleraci vypnete podle následujících kroků. Poskytli jsme kroky pro tři oblíbené prohlížeče.
Pro Microsoft Edge
Krok 1: Otevřete Microsoft Edge v systému Windows.

Krok 2: Klikněte na tři tečky v pravém horním rohu.
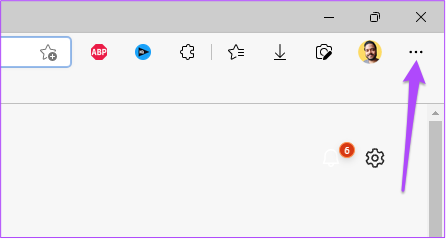
Krok 3: V seznamu možností klikněte na Nastavení.

Krok 4: V nabídce Nastavení přejděte na Systém a výkon.

Krok 5: Klepnutím na přepínač vedle možnosti „Použít hardwarovou akceleraci, když je k dispozici“ ji vypněte.

Krok 6: Zavřete okno Nastavení a otevřete Netflix a zkontrolujte, zda byl problém vyřešen.
Pro Google Chrome
Krok 1: Otevřete Google Chrome v systému Windows.

Krok 2: Klikněte na tři tečky v pravém horním rohu.

Krok 3: V seznamu možností klikněte na Nastavení.
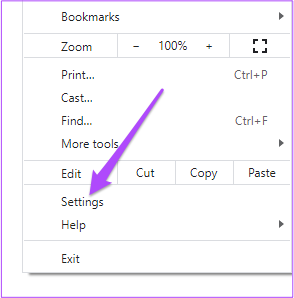
Krok 4: Na kartě Nastavení klikněte v horní části do pole Hledat a zadejte Hardwarová akcelerace, a stiskněte Return.
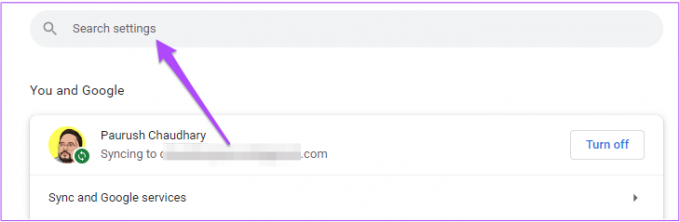
Krok 5: V možnostech, které se zobrazí na obrazovce, klepněte na přepínač vedle možnosti „Použít hardwarovou akceleraci, když je k dispozici“, abyste ji deaktivovali.

Krok 6: Klikněte na Restartovat.
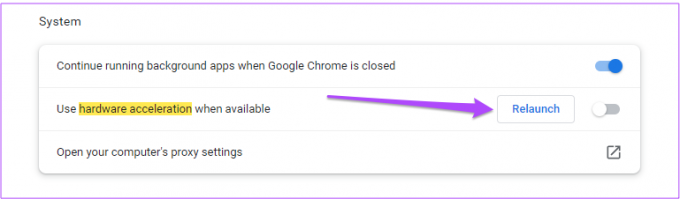
Krok 7: Po opětovném spuštění Chrome otevřete Netflix a zkontrolujte, zda je problém vyřešen.
Pro Firefox
Krok 1: Otevřete Firefox v systému Windows.

Krok 2: Klikněte na ikonu Nastavení v pravém horním rohu.

Krok 3: Ze seznamu možností vyberte Spravovat další nastavení.

Krok 4: Na kartě Nastavení přejděte dolů a vyhledejte část Výkon.

Krok 5: Zrušte zaškrtnutí možnosti ‚Použít doporučená nastavení výkonu.‘ Tím povolíte možnost Hardwarová akcelerace.

Krok 6: Klepnutím na zaškrtávací políčko vedle položky „Použít hardwarovou akceleraci, když je k dispozici“ ji deaktivujete.

Krok 7: Otevřete Netflix na nové kartě a zkontrolujte, zda váš monitor stále funguje nebo ne.
6. Zkontrolujte a odeberte rozšíření prohlížeče
Existuje mnoho rozšíření prohlížeče, která tvrdí, že zlepšují váš zážitek ze sledování Netflix. Některé z nich však mohou být důvodem, proč váš monitor při sledování Netflixu zčerná, protože obsahují některé chyby. Můžete zkusit odstranit některá rozšíření prohlížeče a zjistit, zda se problém vyřeší. Chcete-li odebrat rozšíření prohlížeče, postupujte takto. Poskytli jsme kroky pro tři oblíbené prohlížeče.
Odebrat rozšíření z Microsoft Edge v systému Windows
Krok 1: Otevřete v počítači Microsoft Edge.

Krok 2: Klikněte na ikonu Rozšíření v pravém horním rohu lišty nabídek.

Krok 3: V seznamu možností klikněte na Spravovat rozšíření.
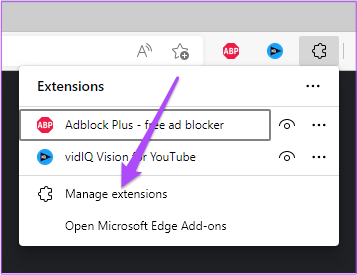
Na obrazovce uvidíte všechna nainstalovaná rozšíření.
Krok 4: Kliknutím na Odebrat pod názvem rozšíření jej odeberete.

Krok 5: Otevřete Netflix na nové kartě a zkontrolujte, zda se problém vyřešil. Pokud ne, opakujte kroky.
Odebrat rozšíření z Chromu v systému Windows
Krok 1: Otevřete Chrome v systému Windows.

Krok 2: Klikněte na ikonu Rozšíření v pravém horním rohu.
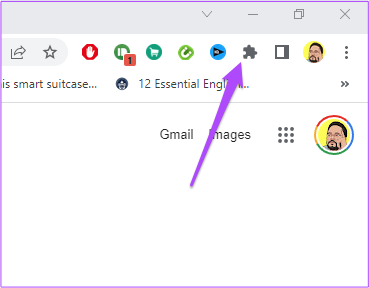
Krok 3: Vyberte Spravovat rozšíření.

Krok 4: Po otevření stránky se všemi nainstalovanými rozšířeními vyberte jedno a klikněte na Odstranit pod jeho názvem.

Krok 5: Otevřete Netflix na nové kartě a zkontrolujte, zda odstranění rozšíření (přípon) problém nevyřeší. Pokud ne, opakujte kroky pro odstranění dalších rozšíření.
Odebrat rozšíření z Firefoxu v systému Windows
Krok 1: Otevřete Firefox v systému Windows.

Krok 2: Klikněte na ikonu Nastavení v pravém horním rohu.

Krok 3: V rozevírací nabídce klikněte na Spravovat další nastavení.

Krok 4: Na stránkách Nastavení přejděte dolů a vyhledejte Jazyky a Vzhled.

Krok 5: Klikněte na Rozšíření a motivy.

Krok 6: Zprava nyní vyberte Rozšíření.

Krok 7: Až uvidíte všechna rozšíření, vyberte to, které chcete smazat.
Krok 8: Klikněte na tři tečky vedle modrého přepínače.

Krok 9: Vyberte Odebrat.

Krok 10: Otevřete Netflix na nové kartě a zkontrolujte, zda se problém vyřešil.
7. Aktualizujte ovladače GPU
Pokud problém přetrvává, doporučujeme aktualizovat ovladač GPU systému Windows. To zajistí správnou funkci hardwaru s nejnovější nebo nejnovější testovanou verzí softwaru. Takové ovladače se aktualizují automaticky. Můžete ale také ručně zkontrolovat aktualizace ovladačů GPU a nainstalovat je. Postupujte podle těchto kroků, které jsou stejné pro uživatele Windows 10 a Windows 11.
Krok 1: Klikněte na vyhledávací pole nebo ikonu a zadejte Správce zařízení, a stiskněte Enter.

Krok 2: V okně Správce zařízení vyhledejte Display Adapter a klikněte na něj.
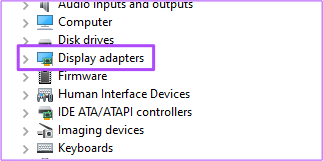
Krok 3: Klepněte pravým tlačítkem myši na název vaší grafické karty.
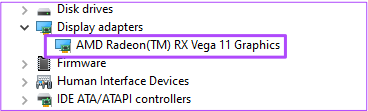
Krok 4: V seznamu možností klikněte na Aktualizovat ovladač.

Krok 5: Klikněte na Hledat aktualizace automaticky.

Krok 6: Pokud je k dispozici aktualizace, stáhne se a nainstaluje do vašeho počítače.
Krok 7: Zavřete okno Správce zařízení a otevřete Netflix ve svém prohlížeči a zkontrolujte, zda je problém vyřešen.
8. Stáhněte si aplikaci Netflix Desktop
Pokud pro vás nic nefungovalo, doporučujeme vám stáhnout si oficiální desktopovou aplikaci Netflix z obchodu Microsoft Store. Po stažení se přihlaste pomocí svého účtu Netflix a zjistěte, zda funguje.
Stáhněte si Netflix pro Windows
Sledujte Netflix na svém preferovaném monitoru
Kromě výše uvedených kroků vám také doporučujeme upgradovat váš počítačový monitor, pokud používáte stejný model po dlouhou dobu. Můžete se podívat na náš příspěvek na nejlepší počítačové monitory které zahrnují možnosti Full HD a 4K. Můžete si vybrat model podle svého rozpočtu a preferencí zobrazení.
Naposledy aktualizováno 24. června 2022
Výše uvedený článek může obsahovat přidružené odkazy, které pomáhají podporovat Guiding Tech. Nemá to však vliv na naši redakční integritu. Obsah zůstává nezaujatý a autentický.