Jak přidat ikonu Zobrazit na ploše na hlavní panel v systému Windows 10
Různé / / November 28, 2021
v Windows 7 měli jsme možnost Zobrazit plochu, kterou jsme používali k minimalizaci všech otevřených karet na obrazovce jedním kliknutím. Ve Windows 10 však tuto možnost také získáte, ale k tomu musíte přejít dolů do pravého rohu hlavního panelu. Chcete-li vyladit nastavení a přizpůsobit si zařízení podle svých preferencí, můžete na hlavní panel přidat ikonu Zobrazit plochu. Ano, v tomto článku vás provedeme tak, abyste se mohli učit jak přidat ikonu show Desktop na hlavní panel ve Windows 10.

Obsah
- Jak přidat ikonu Zobrazit na ploše na hlavní panel v systému Windows 10
- Metoda 1 – Přidat ikonu Zobrazit plochu pomocí možnosti Vytvořit zástupce
- Metoda 2 – Použijte zástupce textového souboru
Jak přidat ikonu Zobrazit na ploše na hlavní panel v systému Windows 10
Metoda 1 – Přidat ikonu Zobrazit plochu pomocí možnosti Vytvořit zástupce
Je to jeden z nejjednodušších způsobů, jak přidat Zobrazit ikonu plochy na hlavní panel ve Windows 10. Zvýrazníme všechny kroky.
Krok 1 – Přejděte na plochu, klikněte pravým tlačítkem na plochu a vyberte Nový > Zástupce.

Krok 2 – Když vás Průvodce vytvořením zástupce vyzve k zadání umístění, zadejte %windir%\explorer.exe shell{3080F90D-D7AD-11D9-BD98-0000947B0257} a stiskněte tlačítko Další.
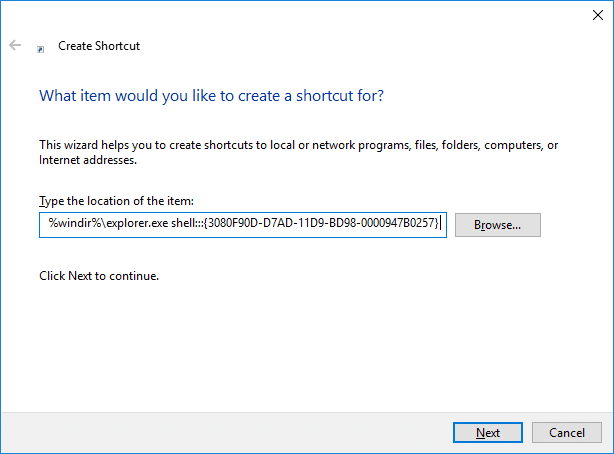
Krok 3 – V dalším poli budete vyzváni k zadání názvu této zkratky, pojmenujte ji „Zobrazit plochu“ k tomuto souboru a klikněte na Dokončit volba.

Krok 4 – Nyní uvidíte a Zobrazit zástupce na ploše na vaší ploše. Chcete-li však tuto zkratku přidat na hlavní panel, musíte provést určité změny
Krok 5 – Nyní přejdete do sekce vlastností zástupce Zobrazit plochu. Klepněte pravým tlačítkem myši na zástupce a vybrat si Vlastnosti.

Krok 6 – Zde musíte kliknout na Změnit ikonu vyberte nejvhodnější nebo preferovanou ikonu pro tuto zkratku.

Krok 7 – Nyní musíte klikněte pravým tlačítkem na zástupce na ploše a vyberte možnost Připnout na hlavní panel.

Nakonec se na hlavním panelu zobrazí ikona Zobrazit plochu. Není snadná cesta k této práci? Ano to je. Máme však jiný způsob, jak tento úkol provést. Záleží na uživatelích a jejich preferencích, aby se rozhodli pro jakoukoli metodu.
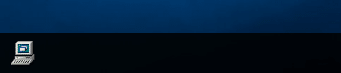
Metoda 2 – Použijte zástupce textového souboru
Krok 1 – Klikněte pravým tlačítkem na plochu a přejděte na Nový > Textový soubor.

Krok 2 – Soubor pojmenujte jako Zobrazit plochu s příponou .exe.
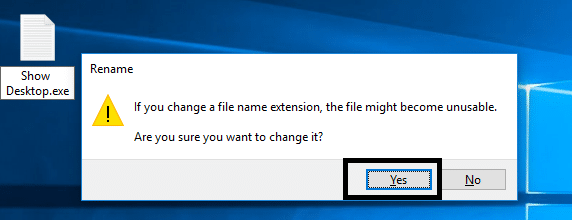
Při ukládání tohoto souboru vám Windows zobrazí varovnou zprávu, musíte jít vpřed a stisknout Ano knoflík.
Krok 3 – Nyní musíte kliknout pravým tlačítkem myši na soubor a vybrat Připnout na hlavní panel volba.

Krok 4 – Nyní musíte vytvořit nový textový soubor s níže uvedeným kódem:
[shell] Příkaz=2. IconFile=explorer.exe, 3. [hlavní panel] Command=ToggleDesktop
Krok 5 – Při ukládání tohoto souboru musíte najít konkrétní složku, kam potřebujete tento soubor uložit.
C:\Users\\AppData\Roaming\Microsoft\Internet Explorer\Quick Launch\User Pinned\TaskBar
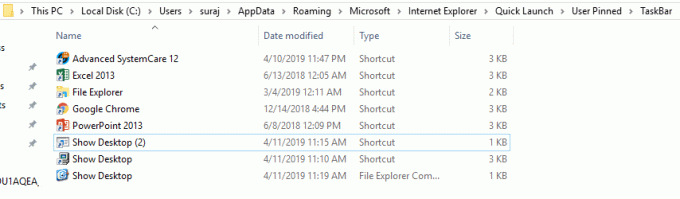
Krok 6 – Nyní musíte uložit tento textový soubor s názvem: Zobrazit Desktop.scf
Poznámka: Ujistěte se, že .scf je přípona souboru
Krok 7 – Nakonec zavřete textový soubor na vašem zařízení.
Krok 8 – Pokud nyní potřebujete změnit některé vlastnosti tohoto souboru, musíte přejít na Zobrazit soubor hlavního panelu plochy a kliknout na něj pravým tlačítkem a vybrat Vlastnosti.
Krok 9 – Zde si můžete vybrat Změnit ikonu sekce pro změnu obrázku zástupce.

Krok 10 – Navíc v poli Windows je pole cílového umístění, na kartě umístění musíte zadat následující cestu.
“C:\Users\\AppData\Roaming\Microsoft\Internet Explorer\Quick Launch\User Pinned\TaskBar\Show Desktop.scf”
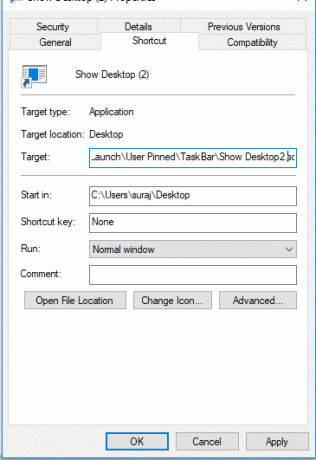
Krok 11 – Nakonec musíte uložit všechny zmíněná nastavení. Změnili jste ikonu a umístili cílové umístění. Znamená to, že jste s nastavením přidávání hotovi Zobrazit ikonu na ploše na hlavním panelu ve Windows 10.
Doporučeno:
- Jak používat skrytý editor videa ve Windows 10
- Oprava Nelze odesílat nebo přijímat textové zprávy na Androidu
Doufám, že výše uvedené kroky byly užitečné a nyní budete moci Přidejte Zobrazit ikonu na ploše na hlavní panel ve Windows 10, ale pokud máte stále nějaké dotazy týkající se tohoto tutoriálu, neváhejte se jich zeptat v sekci komentářů.

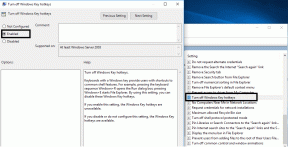
![Opravit problém s černou obrazovkou YouTube [VYŘEŠENO]](/f/402e256ba850628e8e4b11985ede538d.png?width=288&height=384)