Oprava Nelze vytvořit domácí skupinu ve Windows 10
Různé / / November 28, 2021
Oprava Nelze vytvořit domácí skupinu ve Windows 10: Když dva nebo více lidí pracuje na nějakém projektu a sedí ve velmi malé vzdálenosti od sebe, ale co když chtějí něco sdílet mezi sebou, co by měli dělat? Poskytuje Windows nějaký způsob, že pomocí více počítačů v jednom domě můžete bezpečně sdílet některá data nebo obsah navzájem, nebo stačí posílat data jednotlivě každému uživateli pokaždé, když to chcete udělat tak?
Odpověď na výše uvedenou otázku je tedy ANO. Okna poskytuje způsob, pomocí kterého můžete bezpečně sdílet data a obsah s lidmi, kteří jsou k dispozici ve velmi malé vzdálenosti od sebe nebo mohou být ve stejném domě. Způsob, jakým se to dělá ve Windows, je pomocí Domácí skupina, musíte nastavit HomeGroup se všemi počítači, se kterými chcete sdílet data.
Domácí skupina: HomeGroup je funkce síťového sdílení, která vám umožňuje snadno sdílet soubory přes počítač ve stejné místní síti. Nejlépe se hodí pro domácí síť ke sdílení souborů a prostředků, které běží na Windows 10, Windows 8.1 a Windows 7. Můžete jej také použít ke konfiguraci dalších zařízení pro streamování médií, jako je přehrávání hudby, sledování filmů atd. z vašeho počítače do jiných zařízení ve stejné místní síti.
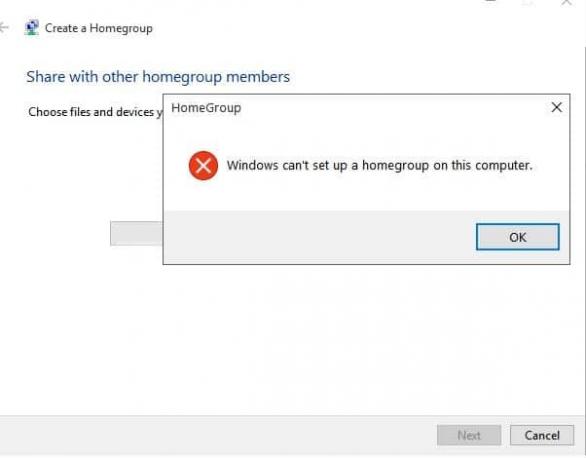
Při nastavování Windows HomeGroup je několik věcí, které byste měli mít na paměti:
1. Vypněte všechny ostatní počítače připojující se ke stejné místní síti a nechejte otevřený pouze počítač, na kterém nastavujete domácí skupinu, abyste se ujistili, že se vše správně nakonfiguruje.
2. Před nastavením HomeGroup male se ujistěte, že všechna vaše připojovací zařízení běží na Internetový protokol verze 6 (TCP/IPv6).
Poté, co se ujistíte, že jsou splněny dvě výše uvedené podmínky, můžete začít nastavovat domácí skupinu. Nastavení HomeGroup je velmi snadné, pokud budete postupovat podle podrobného průvodce. Ale ve Windows 10 může nastavení HomeGroup vést k jedné z následujících chybových zpráv:
- Na tomto počítači nelze vytvořit domácí skupinu
- Domácí skupina Windows10 nefunguje
- Domácí skupina nemá přístup k jiným počítačům
- Nelze se připojit k HomeGroup Windows10
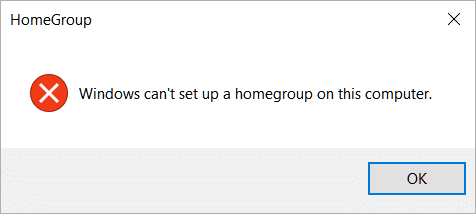

Výše je uvedeno několik problémů, se kterými se obecně setkáváme při nastavování domácí skupiny. Aniž bychom ztráceli čas, podívejme se, jak opravit Nelze vytvořit domácí skupinu ve Windows 10 s pomocí níže uvedeného průvodce.
Obsah
- Oprava Nelze vytvořit domácí skupinu ve Windows 10
- Metoda 1 – Odstraňte soubory ze složky PeerNetworking
- Metoda 2 – Povolte služby seskupení peer Networking Services
- Metoda 3 – Spusťte Poradce při potížích s domácí skupinou
- Metoda 4 – Umožněte úplné řízení MachineKeys a složek PeerNetworking
- Metoda 5 – Přejmenujte adresář MachineKeys
- Metoda 6 – Vypněte všechny počítače a vytvořte novou domácí skupinu
Oprava Nelze vytvořit domácí skupinu ve Windows 10
Ujistěte se vytvořit bod obnovení jen pro případ, že by se něco pokazilo.
Metoda 1 – Odstraňte soubory ze složky PeerNetworking
PeerNetworking je složka na disku C:, kde jsou přítomny nějaké nevyžádané soubory a zabírají místo na vašem pevném disku, což také brání, když chcete nastavit novou domácí skupinu. Problém tedy může vyřešit odstranění takových souborů.
1.Přejděte do složky PeerNetworking cestou uvedenou níže:
C:\Windows\ServiceProfiles\Localservice\AppData\Roaming\PeerNetworking

2. Otevřete složku PeerNetworking a odstraňte název souboru idstore.sst. Klepněte pravým tlačítkem myši na soubory a vyberte Vymazat.

3. Přejděte na Nastavení sítě a klikněte na Domácí skupina.
4. Uvnitř HomeGroup klikněte na Opusťte domácí skupinu.
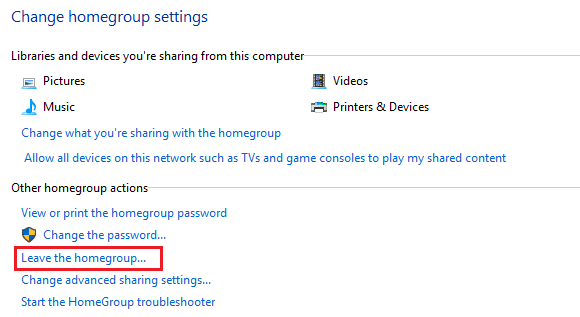
5. Opakujte všechny výše uvedené kroky pro počítače připojené ve vaší místní síti a sdílející stejnou domácí skupinu.
6. Po opuštění domácí skupiny vypněte všechny počítače.
7. Stačí nechat jeden počítač zapnutý a vytvořit Domácí skupina na něm.
8. Zapněte všechny ostatní počítače a výše vytvořená domácí skupina bude nyní rozpoznána na všech ostatních počítačích.
9. Připojte se znovu k domácí skupině, která bude opravit problém Nelze vytvořit domácí skupinu v systému Windows 10.
9. Pokud problém přetrvává, navštivte stejnou složku PeerNetworking, jakou jste navštívili v kroku 1. Nyní místo mazání jednoho souboru odstraňte všechny soubory a složky dostupné ve složce PeerNetworking a opakujte všechny kroky znovu.
Metoda 2 – Povolte služby seskupení peer Networking Services
Někdy je možné, že služby, které potřebujete k vytvoření domácí skupiny nebo k připojení k domácí skupině, jsou ve výchozím nastavení zakázány. Abyste mohli pracovat s HomeGroup, musíte je povolit.
1. Stiskněte klávesu Windows + R, zadejte services.msc a stiskněte Enter.

2. Klikněte OK nebo stiskněte tlačítko Enter a zobrazí se dialogové okno níže.
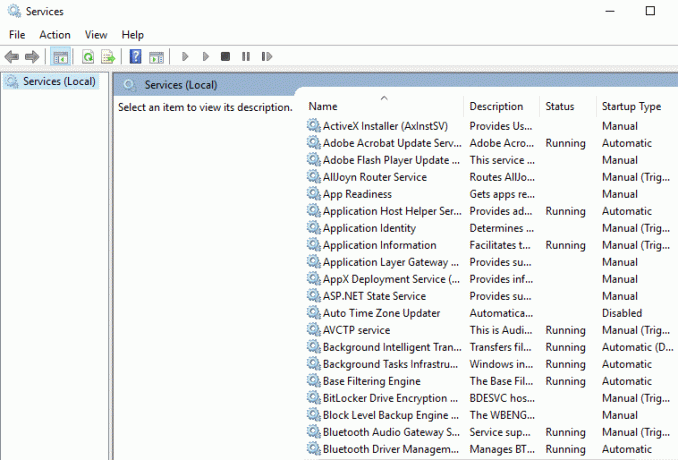
3.Nyní se ujistěte, že jsou následující služby nakonfigurovány takto:
| Název služby | Typ startu | Přihlásit se jako |
|---|---|---|
| Hostitel poskytovatele zjišťování funkcí | Manuál | MÍSTNÍ SERVIS |
| Funkce Discovery Resource Publication | Manuál | MÍSTNÍ SERVIS |
| Posluchač domácí skupiny | Manuál | MÍSTNÍ SYSTÉM |
| Poskytovatel domácí skupiny | Manuální – Spuštěno | MÍSTNÍ SERVIS |
| Služba seznamu sítí | Manuál | MÍSTNÍ SERVIS |
| Peer Name Resolution Protocol | Manuál | MÍSTNÍ SERVIS |
| Peer Networking Grouping | Manuál | MÍSTNÍ SERVIS |
| Peer Networking Identity Manager | Manuál | MÍSTNÍ SERVIS |
4. Chcete-li to provést, poklepejte na výše uvedené služby jednu po druhé a poté z Typ spouštění vyberte rozevírací seznam Manuál.
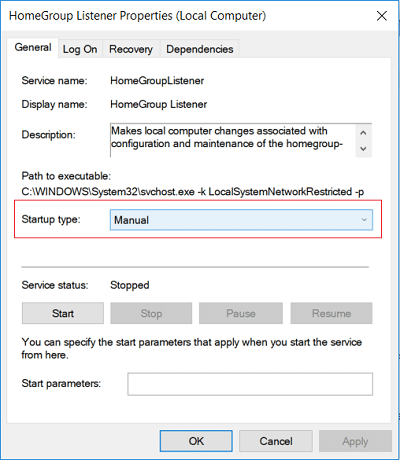
5.Nyní přepněte na Karta Přihlášení a pod zaškrtnutím Přihlásit se jako Místní systémový účet.

6. Klepněte na tlačítko Použít a poté na tlačítko OK.
7. Klepněte pravým tlačítkem na Služba Peer Name Resolution Protocol a poté vyberte Start.
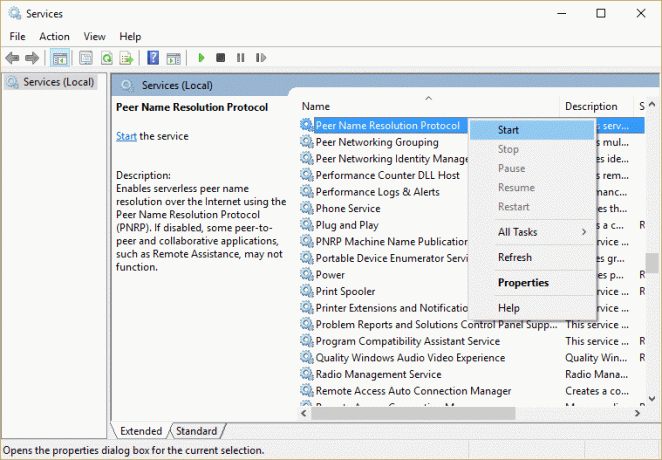
8. Jakmile je výše uvedená služba spuštěna, vraťte se znovu a zjistěte, zda můžete Oprava Systém Windows nemůže na tomto počítači nastavit domácí skupinu.
Pokud nemůžete spustit službu Peer Networking Grouping Service, musíte postupovat podle tohoto průvodce: Odstraňování problémů Nelze spustit službu protokolu rozlišení názvů partnerů
Metoda 3 – Spusťte Poradce při potížích s domácí skupinou
1.Typ řízení ve Windows Search a poté klikněte na Kontrolní panel.

2.Typ odstraňování problémů ve vyhledávacím panelu Ovládací panely a poté klepněte na Odstraňování problémů.

3. Na levém panelu klikněte na Zobrazit vše.
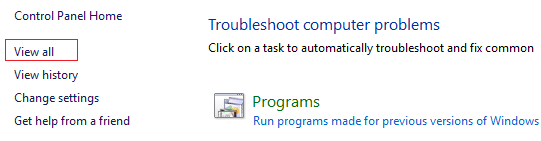
4. V seznamu klikněte na Domácí skupina a podle pokynů na obrazovce spusťte Poradce při potížích.

5. Pro uložení změn restartujte počítač.
Metoda 4 – Umožněte úplné řízení MachineKeys a složek PeerNetworking
Někdy některé složky, které ke svému fungování potřebují HomeGroup, nemají příslušná oprávnění ze systému Windows. Takže tím, že jim poskytnete plnou kontrolu, můžete svůj problém vyřešit.
1. Přejděte na Složka MachineKeys po následující cestě:
C:\ProgramData\Microsoft\Crypto\RSA\MachineKeys
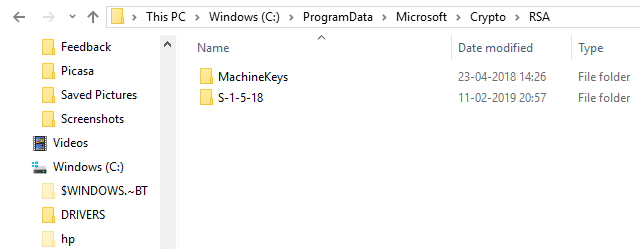
2. Klikněte pravým tlačítkem na složku MachineKeys a vyberte Vlastnosti.

3. Zobrazí se dialogové okno níže.

4. Přejít na Karta Zabezpečení a zobrazí se skupina uživatelů.

5. Vyberte příslušné uživatelské jméno (ve většině případů to bude Každý) ze skupiny a poté clízat dál Upravit knoflík.

6. Ze seznamu oprávnění pro každého zaškrtnutí Full Control.

7. Klikněte na OK knoflík.
8. Pak přejděte na Složka PeerNetworking podle níže uvedené cesty:
C:\Windows\ServiceProfiles\Localservice\AppData\Roaming\PeerNetworking

9. Klikněte pravým tlačítkem na PeerNetworking složku a vyberte Vlastnosti.
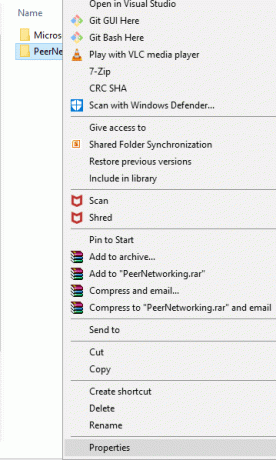
10.Přepněte na Bezpečnostní a tam najdete jméno skupiny nebo uživatele.

11. Vyberte možnost Systém a poté klepněte na tlačítko Upravit.

12. Zaškrtněte v seznamu možností, pokud Plná kontrola je povolena nebo ne. Pokud to není povoleno, klikněte na Dovolit a potom klepněte na tlačítko OK.
13. Proveďte výše uvedené kroky na všech počítačích, které chcete připojit k domácí skupině.
Metoda 5 – Přejmenujte adresář MachineKeys
Pokud nemůžete nastavit HomeGroup, může být problém ve vaší složce MachineKeys. Pokuste se vyřešit svůj problém změnou názvu.
1. Přejděte do složky MachineKeys podle následující cesty:
C:\ProgramData\Microsoft\Crypto\RSA\MachineKeys
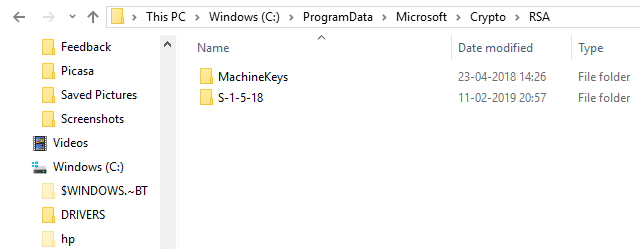
2. Klepněte pravým tlačítkem myši na MachineKeys složku a vyberte Přejmenovat volba.
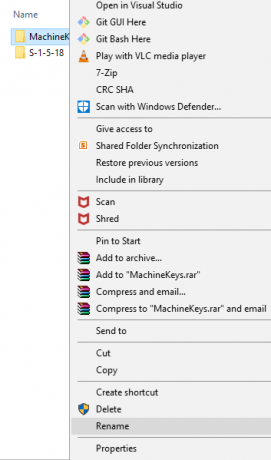
3. Změňte název MachineKeys to MachineKeysold nebo jakékoli jiné jméno, které chcete uvést.
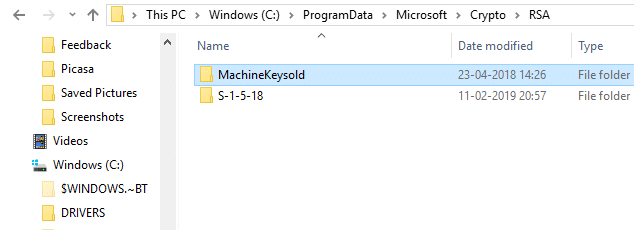
4.Nyní vytvořte novou složku s názvem MachineKeys a poskytnout mu plnou kontrolu.
Poznámka: Pokud nevíte, jak dát složku MachineKeys plnou kontrolu, postupujte podle výše uvedené metody.
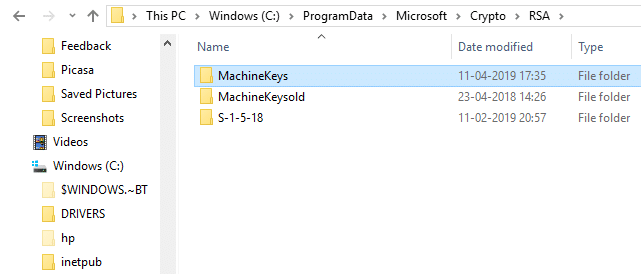
5. Proveďte výše uvedené kroky pro všechny počítače připojené k místní síti a se kterými musíte sdílet domácí skupinu.
Podívejte se, zda to dokážete Oprava Nelze vytvořit domácí skupinu ve Windows 10 problém, pokud ne, pokračujte další metodou.
Metoda 6 – Vypněte všechny počítače a vytvořte novou domácí skupinu
Pokud se vám nedaří nastavit domácí skupinu, může být pravděpodobné, že s vaším počítačem není žádný problém, ale ostatní počítače připojené ve vaší síti mají problém, a proto se nemohou připojit Domácí skupina.
1. Nejprve se zastavte všechny běžící služby na vašem počítači začínající jménem Home and Peer tak, že navštívíte Správce úloh, vyberete danou úlohu a kliknete na Ukončit úlohu.
2. Proveďte výše uvedený krok pro všechny počítače připojené ve vaší síti.
3. Pak přejděte na Složka PeerNetworking podle níže uvedené cesty:
C:\Windows\ServiceProfiles\Localservice\AppData\Roaming\PeerNetworking

4. Otevřete složku PeerNetworking a odstranit všechny soubory a složky, které jsou v něm k dispozici a to pro všechny počítače připojené k vaší síti.
5.Nyní úplně vypněte všechny počítače.
6. Zapněte libovolný počítač a vytvořit novou domácí skupinu na tomto počítači.
7. Restartujte všechny ostatní počítače ve vaší síti a připojte se k nim s nově vytvořenou domácí skupinou které jste vytvořili ve výše uvedeném kroku.
Doporučeno:
- Jak zkontrolovat specifikace počítače v systému Windows 10
- Opravte nekonečnou smyčku pro opravu spouštění ve Windows 10/8/7
- 2 způsoby, jak vytvořit účet hosta ve Windows 10
- Co je soubor CSV a jak otevřít soubor .csv?
Doufám, že tento článek byl užitečný a nyní můžete snadno Oprava Nelze vytvořit domácí skupinu ve Windows 10, ale pokud máte stále nějaké dotazy týkající se tohoto tutoriálu, neváhejte se jich zeptat v sekci komentářů.



