Zakázat shromažďování dat ve Windows 10 (Chraňte své soukromí)
Různé / / November 28, 2021
Systém Windows shromažďuje a používá mnoho vašich soukromých informací, aby vám mohl poskytnout některé ze svých skvělých výchozích funkcí. I když se tyto funkce ukázaly jako velmi užitečné, v poslední době také rostou obavy o soukromí a bezpečnost dat. Pokud jste někdo, kdo nesnáší, když vás někdo sleduje, a raději byste tyto funkce vyměnili za ochranu osobních údajů, tento článek vás provede řadou kroků a metod, kterými můžete zabránit systému Windows v přístupu k vašim osobním údajům tím, že zakážete některé nebo všechny funkce, bez kterých můžete přežít.

Obsah
- Zakázat shromažďování dat ve Windows 10 (Chraňte své soukromí)
- Metoda – 1: Vypněte sledování polohy
- Metoda – 2: Vypněte personalizované reklamy
- Metoda – 3: Zabraňte Cortaně v používání informací nebo Cortanu úplně deaktivujte
- Metoda – 4: Vypněte WiFi Sense
- Metoda – 5: Zastavení sdílení systémových souborů
- Metoda – 6: Zakažte OneDrive
- Metoda – 7: Vypněte Microsoft Edge
- Metoda – 8: Vypněte Windows SmartScreen
- Metoda – 9: Zakázat synchronizaci z nastavení
- Metoda – 10: Správa diagnostických dat
- Metoda – 11: Použijte místní účet namísto účtu Microsoft
Zakázat shromažďování dat ve Windows 10 (Chraňte své soukromí)
Ujistěte se vytvořit bod obnovení jen pro případ, že by se něco pokazilo.
Metoda – 1: Vypněte sledování polohy
Takže většina z nás ví o této soukromé informaci, která je veřejně přístupná. Systém Windows shromažďuje informace týkající se vaší polohy, aby vám poskytl informace, které vám mohou být užitečné, jako jsou místa v okolí, předpovědi počasí atd. Ale to vše za cenu toho, že Windows bude vědět, kamkoli jdete, nemusí být příliš příznivé. Na Zakažte sběr dat ve Windows 10, musíte vypnout sledování polohy,
1. Klikněte na Tlačítko Start na hlavním panelu.
2. Klikněte na ikona ozubeného kola nad ním otevřít Nastavení.

3. Nyní klikněte na ‚Soukromí“ a vyberte „Umístění“ z levého panelu.

4. Na vypnout sledování polohy pro váš účet, vypnout 'přístup aplikací k vaší poloze.’

5. Li máte více účtů na stejném zařízení, můžete u všech vypnout sledování polohy kliknutím na „Změna’.

Při této vůli zakázat sledování polohy v budoucnu budou vaše minulé záznamy o poloze stále přístupné systému Windows. Chcete-li vymazat záznamy o poloze, klikněte na „Průhledná„pod“Historie polohy“ na stejné stránce.
V případě, že chcete, aby některé konkrétní aplikace měly přístup k vaší poloze,
1. Nechte si své 'Služba určování polohy’ NA.
2. Přejděte dolů na „Vyberte aplikace, které mohou používat vaši přesnou polohu' a zapněte/vypněte přepínač aplikací podle potřeby.

3. Budete tedy moci povolit přístup k poloze pouze aplikacím podle vašeho výběru.
Metoda – 2: Vypněte personalizované reklamy
Všimli jste si někdy, že reklamy, které vidíte, souvisí s konkrétní položkou, kterou jste hledali na webu? Samozřejmě! Systém Windows vám poskytuje přizpůsobené reklamy sledováním souborů cookie a shromažďováním informací o procházení webu. Chcete-li zabránit přístupu systému Windows k těmto citlivým informacím,
1. Stisknutím klávesy Windows + I otevřete Nastavení a poté klikněte na Soukromí ikona.

2. Nyní se ujistěte, že jste vybrali „Všeobecné“ z levého panelu okna.
3. Tady by pomohlo, kdybyste přepnuli vypnuto ‘Umožnit aplikacím používat mé inzertní ID pro práci v různých aplikacích (vypnutím této možnosti resetujete své ID)’.
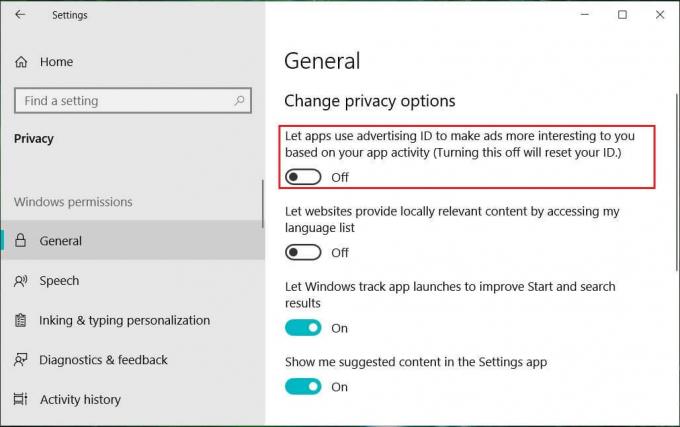
4. Upozorňujeme, že to nezabrání zobrazování reklam. Stále se vám budou zobrazovat reklamy, ale budou pouze obecné a nebudou personalizované.
Dále, abyste zabránili společnosti Microsoft v přístupu nebo použití těchto informací jakýmkoli způsobem,
- Ve webovém prohlížeči přejděte na microsoft.com/en-us/opt-out.
- Přihlaste se ke svému účtu Microsoft Pokud potřebuješ.
- Nyní, vypnout „Personalizované reklamy všude, kde používám svůj účet Microsoft“ a „Personalizované reklamy v tomto prohlížeči.“
Metoda – 3: Zabraňte Cortaně v používání informací nebo Cortanu úplně deaktivujte
Cortana je virtuální asistentka společnosti Microsoft vytvořená pro Windows 10. Cortana je navržena tak, aby uživatelům poskytovala odpovědi pomocí vyhledávače Bing a mohla provádět základní úkoly, jako je rozpoznávání přirozeného hlasu pro nastavení připomenutí, správu kalendářů, načítání informací o počasí nebo zprávách, vyhledávání souborů a dokumenty atd. Za tímto účelem Cortana používá vaše osobní údaje, jako je váš hlas, psaní, poloha, kontakty, kalendáře atd. že se s ním možná nebudete chtít podělit. Nyní k Zakázat sběr dat ve Windows 10,, musíte Cortaně zabránit v používání vašich osobních údajů,
1. Ve vyhledávacím poli na hlavním panelu vyhledejte „Povolení Cortana“ a otevřete jej.
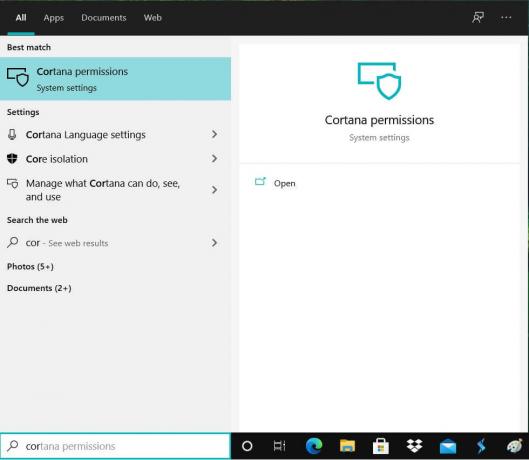
2. Přepněte na „Oprávnění“ nastavení z levého panelu.
3. Klikněte na "Spravujte informace, ke kterým má Cortana přístup z tohoto zařízení”.

4. Nyní vypnout ‘Umístění’, ‘Kontakty, e-mail, kalendář a historie komunikace' a 'Historie procházení’. Pamatujte, že deaktivací oprávnění nebude Cortana moci dělat věci, které vyžadují, aby tato oprávnění měla.
Chcete-li dále zabránit Cortaně ve shromažďování vašich osobních údajů,
1. Jít do 'Nastavení“ na vašem počítači a klikněte na „Soukromí’.
2. Klikněte na 'Řeč, rukopis a psaní“ z levého panelu.
3. Nyní klikněte na ‚Vypněte hlasové služby a návrhy psaní“, abych zabránil Cortaně, aby vás poznala.
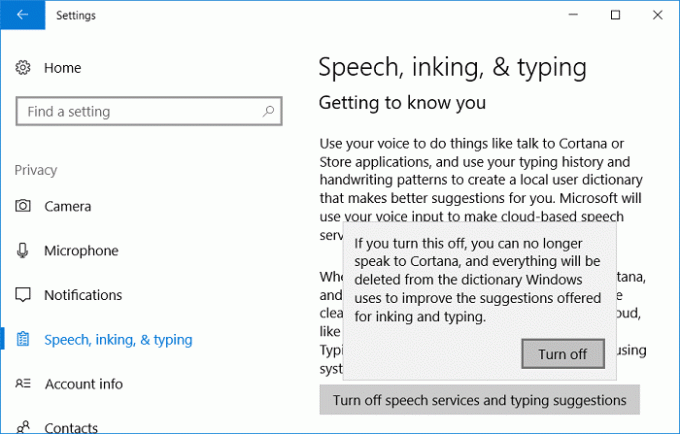
4. Tohle bude odstranit shromážděná data uložená ve vašem PCa také vypne funkci diktování.
Chcete-li dále vymazat všechna data, která o vás Cortana mohla shromáždit,
1. Stisknutím klávesy Windows + I otevřete Nastavení a poté klikněte na „Cortana’.

2. Otevřeno 'Oprávnění a historie“ z levého panelu.
3. Přejděte dolů na „Historie“ a klikněte na ‘Vymazat historii mého zařízení’.

Dále se přihlaste ke svému účtu Microsoft ve webovém prohlížeči a přejděte na Sekce Cortanina notebooku na panelu ochrany osobních údajů. Zakažte obsah, který chcete z poskytnutého seznamu.

Klikněte na 'Vymažte data Cortany“ na pravé straně stránky, abyste odstranili všechny informace, které o vás Cortana má.
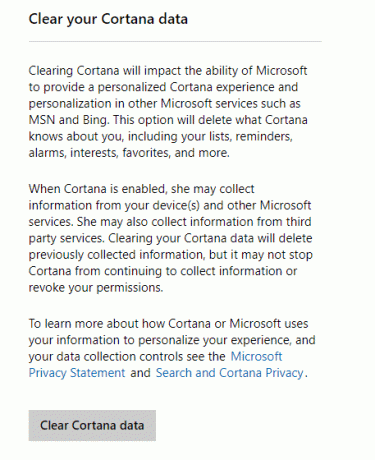
Pokud se vám Cortana nelíbí nebo ji nechcete používat z důvodu ochrany osobních údajů, můžete trvale deaktivovat Cortanu ve Windows 10.

Metoda – 4: Zakázat WiFi Sense
Díky Wi-Fi Sense mohou uživatelé volitelně nechat své zařízení automaticky připojit k navrhovaným otevřeným hotspotům a sdílet heslo své domácí sítě s kontakty (na Skype, Facebook atd.), aby se mohly automaticky připojit k síti na zařízení s Windows 10 bez nutnosti zadávat jeho heslo ručně. Chcete-li vypnout Wi-Fi Sense,
1. Stisknutím klávesy Windows + I otevřete Nastavení a poté klikněte na Síť a internet.

2. Nyní klikněte na Wi-Fi z levého okenního panelu a ujistěte se, že ano Vypněte vše pod Wi-Fi Sense.

3. Nezapomeňte také zakázat Sítě Hotspot 2.0 a placené služby Wi-Fi.
Metoda – 5: Zastavení sdílení systémových souborů
Windows 10 sdílí vaše systémové soubory a aktualizace s ostatními uživateli a od ostatních uživatelů pro vás. Takže by pomohlo, kdybyste přestali sdílet systémové soubory Zakažte sběr dat ve Windows 10 pro ochranu vašeho soukromí:
1. Jít do Nastavení a klikněte na ‚Aktualizace a zabezpečení’.

2. Vyberte ‚aktualizace systému Windows“ z levého panelu a klikněte na „Pokročilé možnosti’.

3. Klikněte na 'Optimalizace dodávky’.
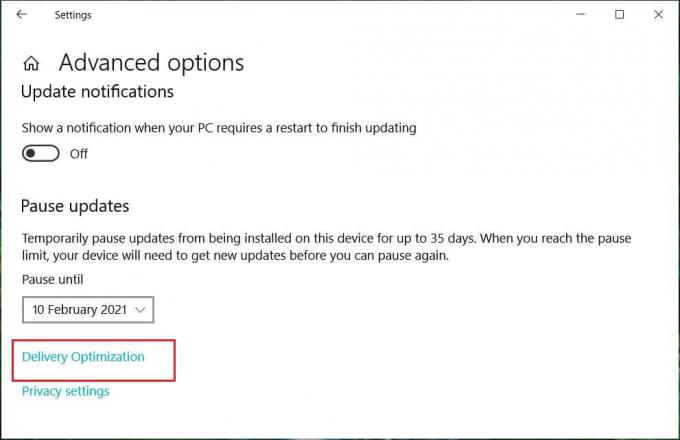
Ve výchozím stavu, 'Povolit stahování z jiných počítačů“ je ZAPNUTO. Můžeš úplně ho vypnoutnebo se rozhodnout mezi „PC v mé lokální síti“ nebo „PC v mé lokální síti a PC na internetu’.

Metoda – 6: Zakažte OneDrive
Chcete-li systému Windows zabránit v ukládání jakýchkoli vašich dat na OneDrive společnosti Microsoft,
1. V oznamovací oblasti hlavního panelu klikněte pravým tlačítkem myši na OneDrive ikonu a vyberte „nastavení’.
2. Zrušte výběr všech tří z následujících možností: „Spustit OneDrive automaticky, když se přihlásím do Windows’, ‘Dovolte mi použít OneDrive k načtení jakýchkoli souborů na tomto počítači' a 'Používejte Office práci na souborech s jinými lidmi současně‘.

Metoda – 7: Vypněte Microsoft Edge
Webový prohlížeč společnosti Microsoft, Edge, může také odesílat vaše data společnosti Microsoft pro její funkce a předpovědi. Chcete-li zabránit sdílení vašich dat,
1. Otevřete Edge a poté klikněte na třítečkové menu v pravém horním rohu okna a vyberte „Nastavení’.

2. Klikněte na 'Zobrazit Pokročilá nastavení’.

3. V "Ochrana osobních údajů a službysekce, vypněte vše, co chcete líbí se vám ukládání hesel, asistent Cortana, návrhy vyhledávání, historie vyhledávání atd.

Můžete také úplně Odinstalujte Microsoft Edge ve Windows 10 pokud používáte Google Chrome nebo jiný prohlížeč.
Metoda – 8: Vypněte Windows SmartScreen
SmartScreen je a na clouduanti-phishing a anti-malware součást, která pomáhá chránit uživatele před útoky. K poskytování této funkce shromažďuje společnost Microsoft informace o vašich stažených a nainstalovaných programech. I když je to doporučená funkce, ale do zakázat shromažďování dat ve Windows 10 musíte vypnout filtr Windows SmartScreen:
1. Do vyhledávacího pole na hlavním panelu zadejte „Kontrolní panel“ a otevřete jej danou zkratkou.

2. Klikněte na 'Systém a zabezpečení“ a poté klikněte na „Zabezpečení a údržba’.

3. Vyberte ‚Změňte nastavení Windows SmartScreen“ z levého panelu.

4. Vyberte ‚Nedělejte nic“ a potvrďte kliknutím na OK.

Metoda – 9: Zakázat synchronizaci z nastavení
Chcete-li zabránit sdílení dat se společností Microsoft pro účely synchronizace,
1. Otevřeno Nastavení kliknutím na Ozubené kolo ikona v Nabídka Start.
2. Klikněte na 'Účty“ z okna Nastavení.

3. Vyberte ‚Synchronizujte svá nastavení“ z levého panelu.
4. Otáčet se 'Nastavení synchronizace’ posuvník vypnout.

Existuje další filtr SmartScreen pro aplikace Windows Store. Chcete-li to vypnout,
- Stisknutím klávesy Windows + I otevřete Nastavenís poté klikněte na ‚Soukromí’.
- Vyberte ‚Všeobecné' z levého panelu.
- Nyní vypnout 'Zapněte filtr SmartScreen a zkontrolujte webový obsah (adresy URL), který aplikace Windows Store používají‘ vypínač.
Metoda – 10: Správa diagnostických dat
Společnost Microsoft používá diagnostická data k zabezpečení a aktualizaci systému Windows, k řešení problémů a k vylepšení produktů. Tato data jsou přenášena do společnosti Microsoft a ukládána s jedinečnými identifikátory, které jim pomáhají rozpoznat jednotlivého uživatele na jednotlivém zařízení a porozumět problémům s jeho službami a vzorcům používání. I když jí nemůžete úplně zabránit ve shromažďování diagnostických dat, Microsoft poskytuje dvě možnosti:
- ZÁKLADNÍ: Jedná se o informace o vašem zařízení, jeho nastavení a možnostech a o tom, zda funguje správně.
- ÚPLNÝ: To zahrnuje všechna data shromážděná pomocí Basic, spolu s informacemi o webech, které prohlížíte, jak používáte aplikace a funkce, plus další informace o stavu zařízení, aktivitě zařízení (někdy označované jako používání) a rozšířené hlášení chyb, včetně ostatní.
Chcete-li provést tato nastavení,
1. Stisknutím klávesy Windows + I otevřete Nastavení a poté klikněte na ‘Soukromí’.
2. Vyberte ‚Diagnostika a zpětná vazba“ z levého panelu a vyberte požadovanou možnost.

Pokud potřebujete vědět více o těchto nastaveních, můžete si přečíst jeden z našich předchozích příspěvků: Změňte nastavení diagnostických a uživatelských dat ve Windows 10
Metoda – 11: Použijte místní účet namísto účtu Microsoft
Nejen Windows, vaše osobní údaje používá také Microsoft. Microsoft používá nastavení vašeho účtu a některé další informace k synchronizaci vašich dat a nastavení na všech vašich zařízeních. Pokud nechcete, aby Microsoft používal vaše informace, můžete přestat používat svůj účet Microsoft a místo něj použít místní účet a tímto způsobem můžete zcela zakázat shromažďování dat ve Windows 10. Pro tohle,
1. Klikněte na Tlačítko Start na hlavním panelu.
2. Dále klikněte na ikona ozubeného kola nad ním otevřít nastavení.

3. Klikněte na 'Účty“ a vyberte „Vaše informace“ z levého panelu.

4. Vyberte ‚Místo toho se přihlaste pomocí místního účtu“ a postupujte podle pokynů.

Toto byly kroky, které můžete podniknout, abyste zabránili systému Windows narušit vaše soukromí a shromažďovat vaše osobní údaje.
Doporučeno:
- Pomoc! Problém s obrazovkou vzhůru nohama nebo stranou
- Opravte únik paměti Chrome a snižte vysoké využití paměti RAM
- 5 způsobů, jak opravit vysoký ping ve Windows 10
- Opravit chybějící ikonu na ploše ve Windows 10
Doufám, že vám tento článek pomohl. Nyní můžete snadno Zakažte shromažďování dat ve Windows 10, abyste chránili své soukromí, ale pokud máte stále nějaké otázky týkající se tohoto tutoriálu, neváhejte se jich zeptat v sekci komentářů.



