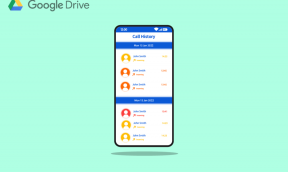7 hlavních způsobů nápravy Nelze odebrat tiskárnu v systému Windows 11
Různé / / July 01, 2022
Stejně jako při odstraňování staré mezipaměti a dat je dobré odstranit staré tiskárny připojené k počítači se systémem Windows. Bez ohledu na to, zda jej již nepoužíváte nebo již není podporován, odstraněním jeho odkazu z počítače se vyhnete problémům souvisejícím s tiskem. Občas, Windows 11 může selhat přímo odstranit tiskárnu..

Pokud se při odstraňování zastaralých tiskáren z počítače se systémem Windows 11 setkáte s problémy, tato příručka obsahuje tipy pro odstraňování problémů, které vám pomohou. Takže, pojďme se na to podívat.
1. Vymazat tiskovou frontu
Pokud má vaše tiskárna nedokončené tiskové úlohy, může se stát, že systém Windows ji nezmění nebo odstraní. Před dalším pokusem tedy budete muset vymazat tiskovou frontu.
Krok 1: Stisknutím klávesy Windows + I otevřete aplikaci Nastavení. Na kartě Bluetooth a zařízení klikněte na Tiskárny a skenery.
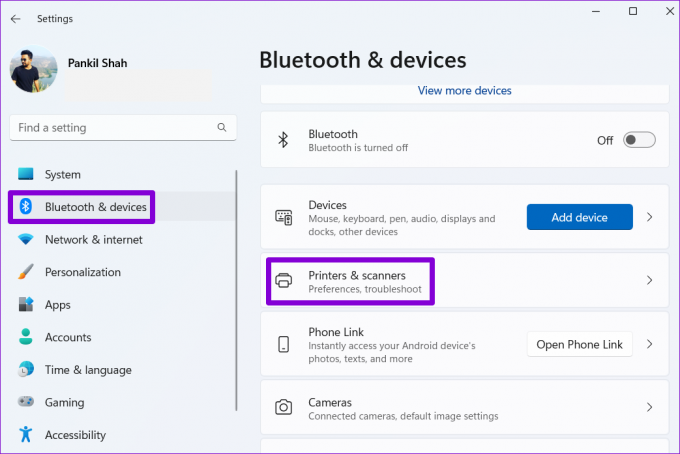
Krok 2: Vyberte tiskárnu, kterou chcete odebrat.

Krok 3: Klikněte na Otevřít tiskovou frontu.

Krok 4: V okně Tisková fronta klikněte na ikonu nabídky se třemi tečkami v pravém horním rohu a vyberte Zrušit vše.

Po vymazání tiskové fronty zjistěte, zda můžete odebrat tiskárnu z počítače.
2. Spusťte Poradce při potížích s tiskárnou
Pokud vymazání tiskové fronty nepomůže, můžete pomocí vestavěného nástroje pro odstraňování problémů s tiskárnou systému Windows zjistit a vyřešit všechny čekající chyby. Zde je návod, jak jej spustit.
Krok 1: Klikněte na ikonu hledání na hlavním panelu, zadejte tiskárny a skenery, a stiskněte Enter.

Krok 2: Vyberte svou tiskárnu.

Krok 3: Klikněte na Spustit poradce při potížích.

Systém Windows by měl automaticky detekovat jakékoli problémy s tiskárnou a opravit je. Poté byste měli být schopni se toho zbavit.
3. Odebrat tiskárnu z vlastností tiskového serveru
Existuje několik způsobů, jak odebrat tiskárnu v systému Windows 11. Pokud tedy nemůžete odstranit tiskárnu z aplikace Nastavení nebo Ovládací panely, můžete je zkusit odebrat z Vlastnosti tiskového serveru. Zde je návod.
Krok 1: Stisknutím klávesy Windows + S otevřete nabídku vyhledávání. Vepište tiskárny a skenery a stiskněte Enter.

Krok 2: V části Související nastavení klikněte na Vlastnosti tiskového serveru.

Krok 3: Na kartě Ovladače vyberte svou tiskárnu a klikněte na Odebrat.

Krok 4: Vyberte „Odebrat ovladač a balíček ovladače“ a potvrďte stisknutím OK.

4. Zastavte službu zařazování tisku
Zařazování tisku je kritická služba, která zpracovává interakce s tiskárnou v systému Windows. Pokud tato služba narušuje proces odstranění, můžete ji dočasně deaktivovat, abyste zjistili, zda to pomůže.
Krok 1: Stisknutím klávesy Windows + R otevřete dialogové okno Spustit. Typ services.msc do pole vedle pole Otevřít a stiskněte klávesu Enter.
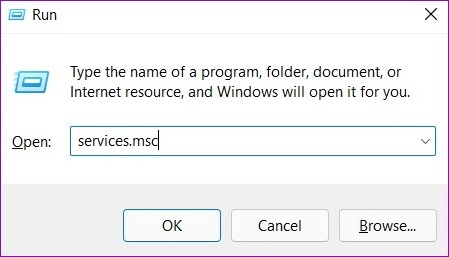
Krok 2: V okně Služby přejděte dolů a vyhledejte Print Spooler. Klikněte na něj pravým tlačítkem a vyberte Zastavit.

Po zastavení služby Print Spooler zkuste tiskárnu znovu odebrat.
5. Odinstalujte ovladač tiskárny
Správce zařízení je užitečný nástroj, který vám umožní spravovat a odstraňovat problémy všech vašich hardwarových zařízení z jednoho místa. Můžete jej také použít k odstranění staré tiskárny z počítače. Zde je návod.
Krok 1: Klepněte pravým tlačítkem myši na ikonu Start a z nabídky, která se otevře, vyberte Správce zařízení.

Krok 2: Otevřete nabídku Zobrazit v horní části a vyberte Zobrazit skrytá zařízení.

Krok 3: Dvojitým kliknutím na Tiskové fronty jej rozbalíte. Klepněte pravým tlačítkem myši na tiskárnu a vyberte možnost Odinstalovat zařízení.

6. Odebrat software tiskárny
Pokud jste pro svou tiskárnu nainstalovali speciální aplikaci nebo software, může to také bránit procesu odstranění. Abyste tomu zabránili, měli byste aplikaci nebo software nejprve odinstalovat, než to zkusíte znovu.
Krok 1: Klepněte pravým tlačítkem myši na ikonu Start a ze seznamu vyberte Instalované aplikace.

Krok 2: V seznamu vyhledejte aplikaci tiskárny. Klikněte na nabídku se třemi tečkami vedle a vyberte Odinstalovat.

Krok 3: Potvrďte kliknutím na Odinstalovat.

Po odebrání aplikace byste měli být schopni odebrat tiskárnu z aplikace Nastavení nebo Správce zařízení.
7. Použijte Editor registru
Pokud jsou klíče registru spojené s vaší tiskárnou poškozeny, může systém Windows narazit na problémy při úpravě nebo odebrání tiskárny. Chcete-li to opravit, můžete tyto poškozené klíče registru odstranit podle následujících kroků.
Pamatujte, že úprava nebo odstranění klíčů registru bez znalosti může způsobit nestabilitu systému. Tuto metodu byste proto měli používat až poté zálohování souborů registru.
Krok 1: Stisknutím klávesy Windows + R spusťte dialogové okno Spustit. Vepište regedit a stiskněte Enter.
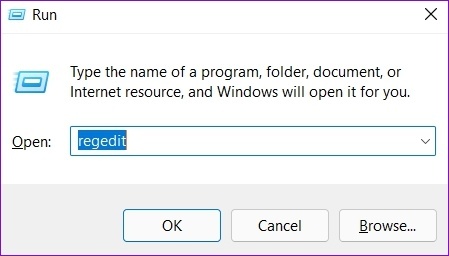
Krok 2: Vložte následující cestu do adresního řádku nahoře a stiskněte Enter.
HKEY_LOCAL_MACHINE\SYSTEM\CurrentControlSet\Control\Print\Printers

Krok 3: Vyhledejte tiskárnu, kterou chcete odebrat, a klikněte na Smazat.

Krok 4: Potvrďte kliknutím na Ano.

Poté restartujte počítač a měli byste být schopni tiskárnu bez problémů odebrat.
Zjistit a odstranit
Přestože uchovávání starých tiskových zařízení na vašem počítači nemá žádné významné nevýhody, někdy můžete chtít odstranit a znovu připojit tiskárny, abyste mohli vyřešit problémy. Pokud vám však systém Windows neumožňuje odebrat staré tiskárny, měla by vám pomoci výše uvedené tipy.
Naposledy aktualizováno 1. července 2022
Výše uvedený článek může obsahovat přidružené odkazy, které pomáhají podporovat Guiding Tech. Nemá to však vliv na naši redakční integritu. Obsah zůstává nezaujatý a autentický.

Napsáno
Pankil je povoláním stavební inženýr, který svou cestu spisovatele začal na EOTO.tech. Nedávno nastoupil do Guiding Tech jako spisovatel na volné noze, aby pokryl návody, vysvětlivky, nákupní průvodce, tipy a triky pro Android, iOS, Windows a web.