10 nejlepších oprav pro iPhone, který se nezobrazuje ve Finderu na Macu
Různé / / July 01, 2022
Po Apple opravil iTunes pro Mac, iPhone se přímo objeví v aplikaci Finder na Macu. Takže můžete synchronizovat mediální soubory a získat další podrobnosti o svém iPhone z Finderu. Můžete dokonce vytvořte zálohu vašeho iPhone na vašem Macu pomocí Finderu.

Co když ale Finder náhle přestane zobrazovat váš iPhone, kdykoli jej připojíte? To může být ošemetná situace, pokud chcete přenášet fotografie nebo zálohovat na svém Macu. Pokud čelíte tomu samému, zkontrolujte naše řešení pro iPhone, který se nezobrazuje ve Finderu na Macu.
1. Udržujte svůj iPhone odemčený
Pokud je váš iPhone při připojování k Macu uzamčen, někdy nemusí dojít k úspěšnému připojení. Ujistěte se, že jste svůj iPhone nejprve odemkli a připojte jej k Macu. Měli byste vidět domovskou obrazovku vašeho iPhone a poté připojte kabel k připojení k počítači Mac. Jakmile to uděláte, počkejte několik sekund a zjistěte, zda se váš iPhone zobrazuje ve Finderu.
2. Vyměňte USB kabel vašeho iPhone
Pokud nevidíte název svého modelu iPhone uvedený ve Finderu, dalším krokem je zkontrolovat kabel USB pro připojení vašeho iPhone k Macu. Pokud je váš současný kabel poškozený nebo nemá certifikaci Apple nebo není od renomované značky, rozhodně byste si měli pořídit nový. Pokud nechcete zpětně odkupovat skladové kabely Apple, doporučujeme získat
opletený kabel pro váš iPhone pro lepší životnost.
3. Zkontrolujte port USB vašeho Macu
Zatímco kontrolujete kabel, měli byste také zkontrolovat USB port vašeho Macu a vyčistit jej. K odstranění nečistot a nečistot z portu můžete použít vatový tampon nebo malý kartáček na zubní nit. Poté zkuste znovu připojit svůj iPhone k počítači Mac pomocí tohoto portu.
4. Znovu spusťte Finder na vašem Macu
Po kontrole kabelu a portu USB, pokud se váš iPhone stále nezobrazuje, doporučujeme restartovat Finder na vašem Macu. Je to stejné, jako když vynutíte ukončení a restartování aplikace na vašem Macu, kdykoli se správně zastaví. Dovolte nám, abychom Finder začali znovu podle následujících kroků.
Krok 1: Ujistěte se, že jste svůj iPhone připojili kabelem k počítači Mac.
Krok 2: Klikněte na ikonu Apple v levém horním rohu domovské obrazovky Macu.

Krok 3: Ze seznamu možností vyberte Force Quit.

Krok 4: Klikněte na Finder v okně Force Quit.

Krok 5: Klikněte na Restartovat.

Krok 6: Opětovným kliknutím na Znovu spustit akci potvrďte.
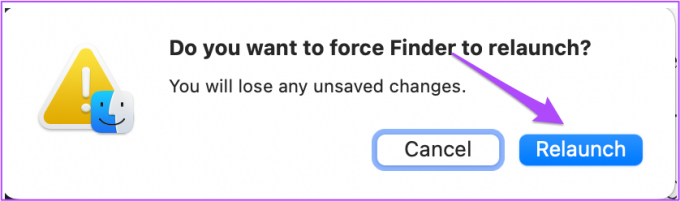
Krok 7: Otevřete Finder a zjistěte, zda se váš iPhone zobrazuje nebo ne.

5. Restartujte svůj iPhone a Mac
Pokud vám předchozí krok nepomohl, pojďme dál a dáme vašemu iPhonu a Macu nový začátek. Doporučujeme restartovat váš iPhone a Mac podle následujících kroků. Před provedením této operace je dobré odpojit kabel od zařízení.
Restartujte iPhone
Krok 1: Dlouze stiskněte tlačítko napájení a tlačítko pro zvýšení/snížení hlasitosti na vašem iPhone.
Krok 2: Jakmile se na obrazovce zobrazí oznámení, vypněte iPhone přejetím prstem doprava.

Krok 3: Dlouhým stisknutím tlačítka napájení restartujte iPhone.
Restartujte Mac
Krok 1: Klikněte na ikonu Apple v levém horním rohu domovské obrazovky Macu.

Krok 2: Ze seznamu možností vyberte možnost Restartovat.

Po restartování obou zařízení je připojte kabelem a zjistěte, zda se váš iPhone zobrazuje na Macu nebo ne.
6. Zkontrolujte Předvolby postranního panelu Finderu
Doporučujeme zkontrolovat předvolby postranního panelu Finderu. Všechna vaše zařízení a složky se zobrazí na postranním panelu vašeho Finderu. Chcete-li svůj iPhone zobrazit na postranním panelu Finderu, postupujte takto.
Krok 1: Stisknutím Command + mezerník otevřete Spotlight Search a napište Nálezce, a stiskněte Return.

Krok 2: Klikněte na kartu Finder v levém horním rohu.

Krok 3: Ze seznamu možností vyberte Předvolby.

Krok 4: V okně Předvolby Finderu klikněte v horní části na ikonu postranního panelu.

Krok 5: Zkontrolujte, zda jsou povoleny všechny položky v části Umístění.

Krok 6: Zavřete okno a znovu připojte svůj iPhone, abyste zjistili, zda se zobrazuje ve Finderu na Macu.

V případě, že nevidíte postranní panel Finderu, podívejte se na náš příspěvek na jak opravit chybějící boční panel ve Finderu.
7. Obnovte seznam důvěryhodných počítačů na iPhone
Když poprvé připojíte svůj iPhone k Macu, na domovské obrazovce iPhonu se objeví malé upozornění. Budete vyzváni, abyste důvěřovali tomuto počítači, abyste umožnili Macu přístup k datům vašeho iPhone. Chcete-li tento problém vyřešit, můžete zkusit resetovat seznam důvěryhodných počítačů na vašem iPhone. Následuj tyto kroky.
Krok 1: Odpojte iPhone od Macu.
Krok 2: Otevřete Nastavení na vašem iPhone.

Krok 3: Přejděte trochu dolů a klepněte na Obecné.

Krok 4: Přejděte úplně dolů a vyberte Přenést nebo Obnovit iPhone.

Krok 5: Klepněte na Resetovat dole.
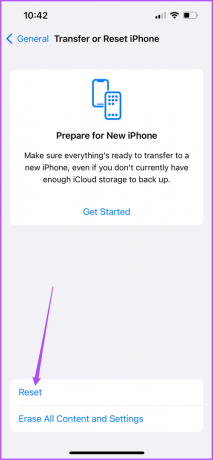
Krok 6: Ze seznamu možností, které se zobrazí na obrazovce, klepněte na Obnovit polohu a soukromí.

Můžete být požádáni o zadání přístupového kódu vašeho iPhone.

Krok 6: Klepnutím na Obnovit nastavení potvrďte svou akci.

Krok 7: Zavřete aplikaci Nastavení a připojte svůj iPhone k Macu.
Krok 8: Klepněte na Důvěřovat pod upozorněním Důvěřovat tomuto počítači.

Krok 9: Zadejte přístupový kód vašeho iPhone. Poté zkontrolujte, zda se váš iPhone zobrazuje ve Finderu nebo ne.

8. Odstraňte soubory předvoleb Finderu z vašeho Macu
Stejně jako ostatní aplikace na vašem Macu, Finder také vytváří soubor předvoleb pro ukládání informací, jako jsou umístění složek a názvy souborů. Pokud se váš iPhone stále nezobrazuje ve Finderu, je možné, že je poškozen soubor předvoleb Finderu. Můžete to opravit pomocí následujících kroků.
Krok 1: Spusťte aplikaci Finder. Klikněte na možnost Přejít na liště nabídky vlevo nahoře.

Krok 2: Z rozevírací nabídky vyberte možnost Přejít do složky.

Krok 3: Do vyhledávacího pole, které se zobrazí na obrazovce, zadejte ~/Knihovna.

Krok 4: Klikněte na první výsledek hledání.

Krok 5: V okně Knihovna klikněte na složku Předvolby.

Krok 6: Po otevření složky zadejte com.apple. Finder.plist do vyhledávacího pole v pravém horním rohu a stiskněte Return.

Krok 8: Vyberte výsledek hledání a uložte jeho kopii na plochu.

Krok 9: Přetáhněte složku do koše. Poté otevřete koš a klikněte na Vyprázdnit.
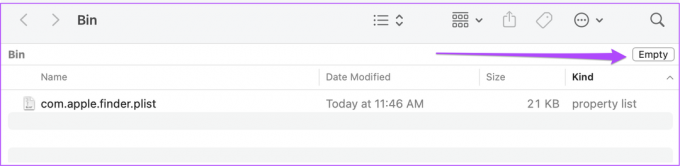
Krok 10: Znovu spusťte Finder a připojte svůj iPhone, abyste zjistili, zda se tam zobrazuje.
9. Zkontrolujte strom zařízení USB v systémové zprávě
Pokud stále nevidíte svůj iPhone ve Finderu na vašem Macu, je pravděpodobné, že je USB port vašeho Macu poškozen. Totéž můžete zkontrolovat v systémové zprávě vašeho Macu. Následuj tyto kroky.
Krok 1: Klikněte na ikonu Apple v levém horním rohu a vyberte O tomto Macu.

Krok 2: Klikněte na System Report.

Krok 3: V levém menu vyhledejte možnost USB.

Krok 4: Zkontrolujte, zda jsou uvedeny informace o vašem iPhone, jako je ID produktu a ID dodavatele.
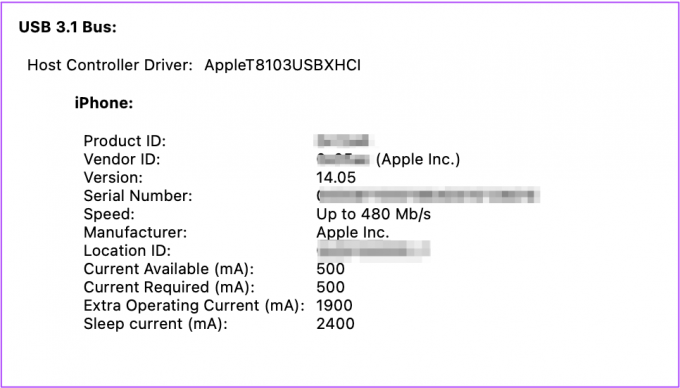
10. Navštivte svůj nejbližší Apple Store
Pokud jste podle předchozího kroku neviděli informace o svém iPhone, znamená to, že došlo k nějakému vnitřnímu problému s portem USB vašeho Macu. Doporučujeme vám navštívit nejbližší Apple Store nebo autorizované servisní středisko a nechat si to opravit odborníky.
Získejte přístup k datům vašeho iPhone pomocí Mac
Tyto kroky vám pomohou problém odstranit a zbavit se ho. Ale také bychom vám doporučili, abyste si data z iPhonu zálohovali pomocí cloudového úložiště, jako je iCloud nebo Disk Google.
Naposledy aktualizováno 1. července 2022
Výše uvedený článek může obsahovat přidružené odkazy, které pomáhají podporovat Guiding Tech. Nemá to však vliv na naši redakční integritu. Obsah zůstává nezaujatý a autentický.



