Nejlepší 3 způsoby, jak zkontrolovat historii schránky na Macu
Různé / / July 04, 2022
Stejně jako Windows 11 má macOS vestavěný správce schránky pro kontrolu nedávno zkopírovaného textu. Někdy se to může hodit. Schránka je integrována přímo do Nabídka Finder na Macu. Kromě výchozí schránky si můžete na Macu vybrat také ze správců schránky třetích stran. Zde jsou tři nejlepší způsoby, jak zkontrolovat historii schránky na Macu.

Výchozí schránka macOS je omezena určitými způsoby (brzy se tím budeme zabývat) a zde přicházejí možnosti třetích stran, které nabízejí více funkcí pro pokročilé uživatele. Podívejme se na seznam.
1. Výchozí schránka
Výchozí schránka macOS je přinejlepším základní. Zdá se, že Apple přidal funkci schránky a nechal vás nakonfigurovat zbytek. Schránka si pamatuje pouze jeden záznam a není zde žádný panel nabídek ani zástupce doku pro přístup k ní jediným kliknutím. Schránka Macu si nepamatuje zdroj (ze které aplikace uživatel text zkopíroval). Zde je návod, jak získat přístup a používat výchozí schránku na Macu.
Krok 1: Otevřete Finder na Macu.
Krok 2: Na liště nabídek vyberte Upravit.

Krok 3: Klikněte na Zobrazit schránku a zkontrolujte nedávno zkopírovaný text.

Zkoušeli jsme nastavit klávesovou zkratku pro schránku Mac pomocí nabídky System Preferences, ale nefungovalo to. Schránka macOS není intuitivní na používání a ponechává hodně přání.
Podívejme se na několik správců schránky třetích stran na Macu.
2. CopyClip
CopyClip je snadno dostupný ke stažení z Mac App Store a aplikace podporuje CPU Apple M-series. Pojďme se podívat na CopyClip v akci. Můžeme?
Krok 1: Otevřete App Store na svém Macu. Vyberte nabídku vyhledávání v levém horním rohu a zadejte copyclip. Stáhněte si kliknutím na ikonu cloudu a šipky dolů a nainstalujte aplikaci do svého Macu.

Krok 4: Otevřete aplikaci CopyClip, zaškrtněte políčko „Spustit aplikaci při přihlášení“ a vyberte možnost Začít.
Stáhněte si CopyClip pro Mac
Přizpůsobte CopyClip
CopyClip povolí zástupce na liště nabídek Mac. Zde je návod, jak si můžete přizpůsobit prostředí CopyClip na Macu.
Krok 1: Najděte ikonu aplikace CopyClip (tu, která vypadá jako příloha) a klikněte na ni (viz kroky v předchozí části).
Krok 2: Vyberte Předvolby.

Krok 3: Můžete nastavit, kolik výstřižků si zapamatovat, počet výstřižků, které se mají zobrazit, a spustit CopyClip při spuštění systému z nabídky Obecné.

Krok 4: Přejděte do nabídky Výjimky a požádejte CopyClip o vyloučení vybraných aplikací ze seznamu. Můžete například zakázat CopyClip ze správců hesel a dalších citlivých aplikací.

Kdykoli zkopírujete text nebo webový odkaz, CopyClip se spustí na pozadí a uloží to samé. Jednoduše klikněte na ikonu CopyClip na liště nabídek a zkontrolujte celou historii schránky na Macu. Můžete otevřít CopyClip z panelu nabídek a vybrat možnost Vymazat, chcete-li kdykoli odstranit historii schránky. CopyClip je zcela zdarma ke stažení a použití.
3. Vložit
Vložit je nejlepší aplikace do schránky na Macu. To je univerzální správce schránky pro synchronizaci zkopírovaného obsahu mezi iPhone, iPad a Mac. Na rozdíl od výchozí schránky Mac a CopyClip můžete vytvářet vlastní seznamy a chytře organizovat zkopírovaný obsah. Zde je návod, jak můžete nastavit a používat Vložit na Macu.
Krok 1: Stáhněte si Paste z oficiálního webu nebo Mac App Store.
Krok 2: Stejně jako CopyClip, Paste povolí zástupce na panelu nabídek.
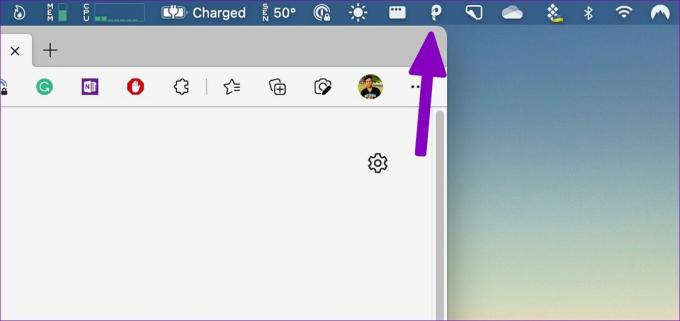
Krok 3: Můžete použít klávesy command + shift + V a vstoupit do schránky.
Kdykoli zkopírujete text, Vložit jej uloží do aplikace. Vložit také zobrazí zdrojovou aplikaci (ze které jste zkopírovali text).
Stáhněte si Paste pro Mac
Přizpůsobit vložit
Měli byste povolit spuštění Paste při spuštění, aby byla aplikace připravena k použití při přihlášení. Kapacitu historie si můžete přizpůsobit a aplikaci nastavit tak, aby se vkládala pouze jako prostý text.
Krok 1: Klepněte pravým tlačítkem myši na ikonu Vložit na liště nabídek a otevřete Předvolby (viz kroky v předchozí části).
Krok 2: Povolte možnost Vložit při spuštění systému. Měli byste také povolit zvukové efekty, abyste zajistili možnost Vložit kopírování textu na pozadí.

Krok 3: Přejděte do nabídky Zkratky a upravte kombinaci kláves podle svých preferencí.

Z nabídky Pravidla můžete přidat aplikace, které nebudou ukládat historii. Chcete-li vytvořit vlastní seznam schránky, spusťte Vložit a vyberte ikonu +. Dejte seznamu vyhrazený název a přesouvejte v něm položky schránky.

Paste je zdarma ke stažení. Aplikace je dodávána se 14denní bezplatnou zkušební verzí a poté musíte zaplatit 10 $ ročně (nebo 1 $ měsíčně), abyste si mohli užít synchronizaci iCloud, vlastní seznamy schránky a další.
Užijte si Správce schránky na Macu
Pokud chcete bezplatnou aplikaci schránky na Macu, měli byste použít CopyClip. Je to zcela zdarma bez jakýchkoliv provázků. Pokročilí uživatelé se budou muset zaregistrovat k 14denní bezplatné zkušební verzi Paste a zkontrolovat nabídku.
Naposledy aktualizováno 4. července 2022
Výše uvedený článek může obsahovat přidružené odkazy, které pomáhají podporovat Guiding Tech. Nemá to však vliv na naši redakční integritu. Obsah zůstává nezaujatý a autentický.

Napsáno
Parth dříve pracoval ve společnosti EOTO.tech a pokrýval technické novinky. V současné době je na volné noze ve společnosti Guiding Tech a píše o porovnávání aplikací, návodech, softwarových tipech a tricích a ponoří se hluboko do platforem iOS, Android, macOS a Windows.



