Jak ručně přidat nová hesla do Správce hesel Google
Různé / / July 06, 2022
Ačkoli výchozí správce hesel Chrome není tak intuitivní a nabitý funkcemi jako možnosti třetích stran 1Heslo, Enpass, nebo Dashlane, mnozí jej stále preferují pro bezproblémovou integraci Chrome a dostupnost napříč platformami. V nejnovější aktualizaci je možné přidávat nové položky do Správce hesel Chrome. Zde je návod, jak ručně přidat nová hesla do Správce hesel Google.

Google pravidelně přidává nové funkce Správce hesel Chrome. Zatímco Správce hesel Chrome funguje na pozadí a ukládá vaše citlivé informace, možnost ručního vytváření nových záznamů chyběla. Nyní můžete pomocí aplikace Google v systému Android nebo Google Chrome v zařízení iPhone přidávat nová hesla do Správce hesel Google.
V systému Android použijte aplikaci Google nebo Google Chrome
Ke Správci hesel Chrome v systému Android lze přistupovat dvěma způsoby. K otevření Správce hesel a vytváření nových položek můžete použít aplikaci Google nebo Chrome.
Google App
Výchozí Správce hesel pro Android je skrytý v nastavení vašeho účtu Google. Zde je návod, jak k němu získat přístup.
Krok 1: Otevřete aplikaci Google v systému Android.
Krok 2: Klepněte na svůj profilový obrázek v pravém horním rohu.

Krok 3: Vyberte možnost Spravovat svůj účet Google.

Krok 4: Přesuňte se do nabídky Zabezpečení.

Krok 5: Přejděte dolů na Správce hesel a otevřete jej.

Krok 6: Najdete zde nástroj Kontrola hesla a přihlašovací položky, které Chrome uložil z vašich webových aktivit.
Krok 7: Vyberte ikonu + vedle vyhledávacího pole a otevřete nabídku přidání hesla.

Krok 8: Přidejte adresu webu a název aplikace nebo klepněte na Vybrat aplikaci a otevřete všechny nainstalované aplikace v telefonu.
Krok 9: Jakmile přidáte název webu nebo aplikace, vyplňte své uživatelské jméno a heslo a stiskněte tlačítko Uložit v pravém horním rohu.

Ke stejnému Správci hesel můžete také přistupovat a přidávat nové položky z prohlížeče Google Chrome.
Google Chrome pro Android
Google nahradil staré rozhraní hesel Chrome novým správcem hesel. Chcete-li jej zkontrolovat v akci, musíte aktualizovat Google Chrome na nejnovější verzi. Otevřete Obchod Google Play a vyhledejte Chrome. Jakmile nainstalujete jakoukoli čekající aktualizaci, proveďte následující kroky.
Krok 1: Otevřete Google Chrome v systému Android.
Krok 2: Klepněte na nabídku se třemi tečkami v pravém horním rohu.

Krok 3: Otevřete Nastavení.

Krok 4: Přejděte na Správce hesel a otevřete jej.

Najdete tu stejnou nabídku Správce hesel, o které jsme hovořili výše. Můžete postupovat podle stejných kroků (od kroku 6 do kroku 9) a přidat nová hesla do Správce hesel Google.
Pokud v prohlížeči Google Chrome nevidíte nový Správce hesel, zvažte stažení beta verze Google Chrome z Obchodu Play.
Stáhněte si Google Chrome Beta pro Android
Přidejte zástupce Správce hesel Google na domovskou obrazovku
Jak můžete vidět z výše uvedených kroků, Správce hesel Chrome je skrytý ve vašem účtu Google a v Chromu. Opakování stejných kroků pro ruční přidávání nových položek je časově náročné a není intuitivní. Naštěstí Google nabízí možnost vytvořit zástupce Správce hesel na domovské obrazovce pro snadný přístup.
Krok 1: Otevřete Správce hesel Chrome v systému Android (viz výše uvedený postup, použijte aplikaci Google nebo Chrome).
Krok 2: Klepněte na ozubené kolo Nastavení v pravém horním rohu.
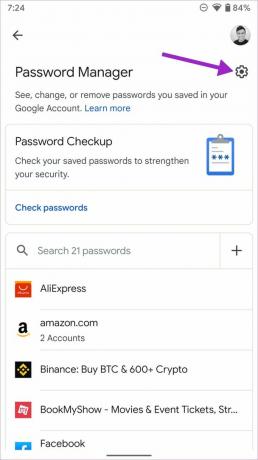
Krok 3: Přejděte a vyberte možnost „Přidat zástupce na domovskou obrazovku“.

Krok 4: Zkontrolujte ikonu aplikace a vyberte možnost Přidat automaticky.

Krok 5: Přejděte na domovskou obrazovku telefonu a všimněte si zástupce Správce hesel s barevnou ikonou klíče.

Abyste našli Správce hesel, nemusíte se prohrabovat několika nabídkami. Stačí jediné klepnutí na domovskou obrazovku telefonu Android.
Použijte Google Chrome na iPhone
Uživatelé iPhone mohou používat Chrome k přidávání nových hesel do Správce hesel Google.
Krok 1: Otevřete App Store na iPhone.
Krok 2: Vyhledejte Google Chrome a nainstalujte aplikaci.
Krok 3: Spusťte Google Chrome a přihlaste se pomocí podrobností svého účtu Google.
Krok 4: Vyberte nabídku se třemi tečkami v pravém dolním rohu a otevřete Hesla.


Krok 5: Vyberte Přidat v levém dolním rohu.
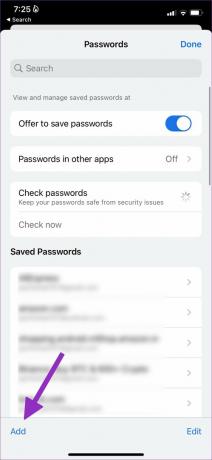
Krok 6: Přidejte web, uživatelské jméno a heslo z nabídky Přidat heslo.
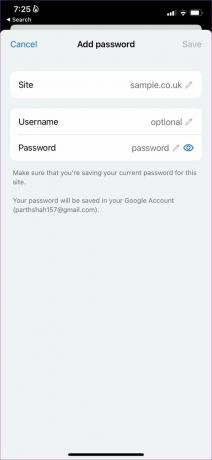
Vyberte Uložit a můžete začít.
Použijte Správce hesel Chrome
Správce hesel Chrome na webu v současné době neumožňuje přidávat nová hesla. K vytváření nových záznamů můžete vždy použít svůj telefon Android nebo iPhone. Jaké jsou vaše dosavadní zkušenosti se Správcem hesel Chrome? Podělte se o své zkušenosti v komentářích níže.
Poslední aktualizace dne 06. července 2022
Výše uvedený článek může obsahovat přidružené odkazy, které pomáhají podporovat Guiding Tech. Nemá to však vliv na naši redakční integritu. Obsah zůstává nezaujatý a autentický.

Napsáno
Parth dříve pracoval ve společnosti EOTO.tech a pokrýval technické novinky. V současné době je na volné noze ve společnosti Guiding Tech a píše o porovnávání aplikací, návodech, softwarových tipech a tricích a ponoří se hluboko do platforem iOS, Android, macOS a Windows.



