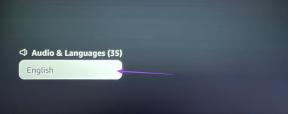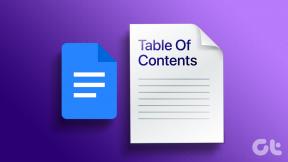6 nejlepších způsobů, jak opravit žádný zvuk v Microsoft Edge na Macu
Různé / / July 07, 2022
Microsoft Edge si zaslouží Alternativa Safari pro uživatele Mac. Jedná se o webový prohlížeč na bázi chromu, který nabízí skvělou kompatibilitu s webem a funguje jako kouzlo. Můžete procházet své oblíbené webové stránky, sledovat videa na YouTube a mít pod kontrolou své soukromí Prevence sledování funkce v Microsoft Edge.

Při sledování videí nebo poslechu skladeb někteří uživatelé neslyší zvuk v Microsoft Edge. Pokud čelíte tomu samému, zde je náš seznam řešení, jak opravit žádný zvuk v Microsoft Edge na Macu.
1. Zkontrolujte, zda je vaše aktuálně otevřená karta ztlumená
Nejprve byste měli zkontrolovat, zda je vaše aktuálně otevřená karta v Microsoft Edge ztlumená nebo ne. Stejně jako v jiných webových prohlížečích, jako je Chrome, můžete v Microsoft Edge ztlumit svou kartu. Tím se automaticky ztlumí přehrávání všech médií na dané kartě. Chcete-li totéž zkontrolovat, postupujte podle těchto kroků.
Krok 1: Otevřete YouTube v Microsoft Edge na Macu.

Krok 2: Během přehrávání médií byste si měli všimnout ikony ztlumeného zvuku v levém rohu karty.
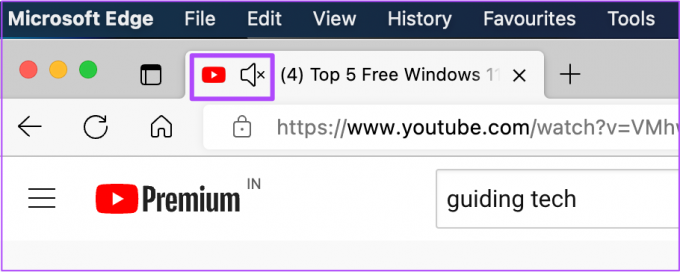
Krok 3: Kliknutím pravým tlačítkem na ikonu zobrazíte některé možnosti.

Krok 4: Klikněte na kartu Zrušit ztlumení.
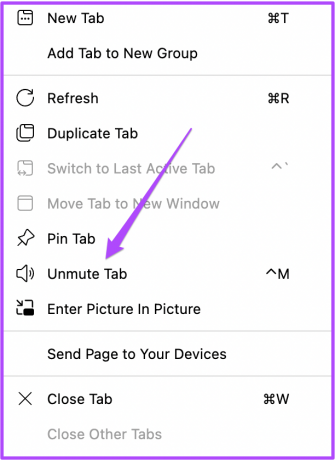
Ikona zvuku se nyní změní, což znamená, že přehrávání zvuku je aktivní.

2. Zkontrolujte úrovně hlasitosti vašeho Macu
Pokud po zrušení ztlumení karty stále neslyšíte zvuk, zkontrolujte úrovně hlasitosti vašeho Macu. Možná jste ztlumili hlasitost svého Macu a zapomněli jste ztlumení znovu zapnout nebo zvýšit úroveň hlasitosti. Úrovně hlasitosti můžete zvýšit v pravém horním rohu lišty nabídek nebo stisknout vyhrazenou klávesu pro zvýšení hlasitosti na klávesnici vašeho Macu.

3. Zkontrolujte výstupní zdroj zvuku na vašem Macu
Ve výchozím nastavení váš Mac používá jako výstupní zdroj zvuku vestavěné reproduktory. Když připojíte sluchátka nebo externí reproduktory, váš Mac se automaticky přepne na příslušné zařízení jako zdroj výstupu zvuku. Je možné, že váš Mac nepřepnul na interní reproduktory jako výstupní zdroj poté, co jste od Macu odpojili sluchátka nebo externí reproduktory. Totéž můžete zkontrolovat podle následujících kroků.
Krok 1: Stiskněte Command + mezerník pro zobrazení Spotlight Search, zadejte Systémové preference, a stiskněte Return.

Krok 2: V okně Předvolby systému klikněte na Zvuk.

Krok 3: V nabídce Zvuk vyberte kartu Výstup.

Krok 4: Zkontrolujte, zda jsou jako výstupní zařízení vybrány vestavěné reproduktory.

Můžete také zkontrolovat, zda byla výstupní hlasitost nastavena na maximum nebo blíže k této úrovni.

4. Zkontrolujte předvolby Edge pro automatické přehrávání webových stránek
Pokud stále neslyšíte zvuk, můžete zkusit resetovat oprávnění pro daný web. Pokud v Chromu na Macu neslyšíte žádný zvuk, v Nastavení Chromu existuje vyhrazená možnost, jak zvuk zakázat nebo povolit. Ale v případě Microsoft Edge můžete přímo resetovat oprávnění webu podle následujících kroků.
Krok 1: Otevřete webovou stránku, na které se potýkáte s tímto problémem.
Krok 2: Klikněte na ikonu zámku v pravém horním rohu adresního řádku.

Krok 3: Ze seznamu možností vyberte „Oprávnění pro tento web“.

Na vaší obrazovce se otevřou všechna oprávnění webu pro daný web.

Krok 4: Klikněte na možnost Obnovit oprávnění v horní části.

Krok 5: Znovu otevřete web na nové kartě a zkontrolujte, zda slyšíte zvuk.
5. Force Quit and Restart Edge
Po resetování oprávnění webu je dobré vynutit ukončení a restartovat Edge. Tím zahájíte novou relaci prohlížení. Pomůže také, když se změny provedené v předchozím kroku nepoužijí, protože Edge byl aktivní. Následuj tyto kroky.
Krok 1: Klikněte na ikonu Apple v levém horním rohu.

Krok 2: Ze seznamu možností vyberte Force Quit.

Krok 3: Vyberte Microsoft Edge ze seznamu možností v okně Force Quit.

Krok 4: Klikněte na Force Quit.

Krok 5: Znovu spusťte Edge, otevřete web a zkontrolujte, zda zvuk funguje dobře.
6. Aktualizujte Microsoft Edge
V případě, že jste vypnuli automatické aktualizace nebo jste nějakou dobu nehledali aktualizace, může být důvodem, proč některé weby nemohou snadno přehrávat zvuk, použití starší verze Microsoft Edge. Doporučujeme vám zkontrolovat aktualizace podle následujících kroků.
Krok 1: Otevřete Edge a klikněte na tři tečky v pravém horním rohu.
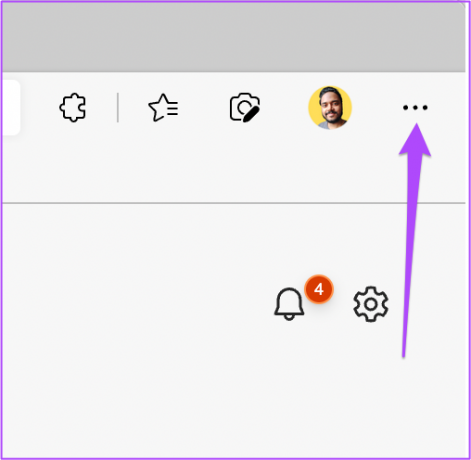
Krok 2: Klepněte na možnost Nastavení v dolní části.

Krok 3: V levé nabídce na kartě Nastavení klikněte na O Microsoft Edge.

Krok 4: Pokud je k dispozici aktualizace, stáhněte si ji a nainstalujte.

V případě, že při kontrole aktualizací uvidíte chybu, můžete si přečíst náš příspěvek o tom, jak to opravit Microsoft Edge se na Macu neaktualizuje.
Krok 5: Po instalaci aktualizované verze Edge otevřete webovou stránku a zkontrolujte, zda byl problém vyřešen.
Zvuk hudby
Kdykoli nainstalujete nový webový prohlížeč, měli byste vždy zkontrolovat a povolit všechna požadovaná nastavení, aby bylo prohlížení plynulé. Připravili jsme kompletního průvodce na nastavení Microsoft Edge na Macu. Měli byste to zkontrolovat, pokud jste právě přešli z Windows na Mac a chcete nainstalovat Edge.
Naposledy aktualizováno 06. července 2022
Výše uvedený článek může obsahovat přidružené odkazy, které pomáhají podporovat Guiding Tech. Nemá to však vliv na naši redakční integritu. Obsah zůstává nezaujatý a autentický.