Přidat tiskárnu v systému Windows 10 [NÁVOD]
Různé / / November 28, 2021
Přidejte tiskárnu v systému Windows 10: Zakoupili jste si novou tiskárnu, ale nyní ji musíte přidat do systému nebo notebooku. Nemáte však ponětí, co musíte udělat pro připojení tiskárny. Pak jste na správném místě, protože v tomto článku se naučíme, jak připojit místní a bezdrátovou tiskárnu k notebooku a jak nastavit, aby byla tiskárna sdílena napříč domácí skupina.

Obsah
- Jak přidat tiskárnu ve Windows 10 [NÁVOD]
- Metoda 1: Přidejte místní tiskárnu v systému Windows 10
- Metoda 2: Přidejte bezdrátovou tiskárnu v systému Windows 10
- Metoda 3: Přidejte sdílenou tiskárnu v systému Windows 10
Jak přidat tiskárnu ve Windows 10 [NÁVOD]
Ujistěte se vytvořit bod obnovení jen pro případ, že by se něco pokazilo.
Začněme tedy, pokryjeme všechny scénáře jeden po druhém:
Metoda 1: Přidejte místní tiskárnu v systému Windows 10
1. Za prvé, připojte tiskárnu k počítači a zapněte jej.
2. Nyní přejděte na začátek a klikněte na nastavení aplikace.
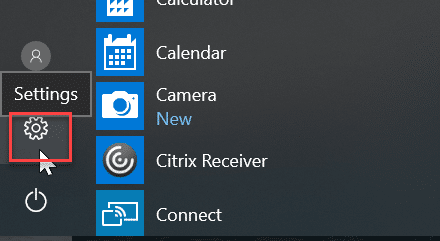
3. Jakmile se objeví obrazovka nastavení, přejděte na „přístrojmožnost “.

4. Na obrazovce zařízení bude na levé straně obrazovky několik možností, vyberte „Tiskárny a skenery”.

5. Poté bude „Přidejte tiskárnu nebo skener” zobrazí všechny již přidané tiskárny. Nyní vyberte tiskárnu, kterou chcete přidat na plochu.
6. Pokud tiskárna, kterou chcete přidat, není uvedena. Poté vyberte odkaz „Tiskárna, kterou chci, není uvedena“ z níže uvedených možností.
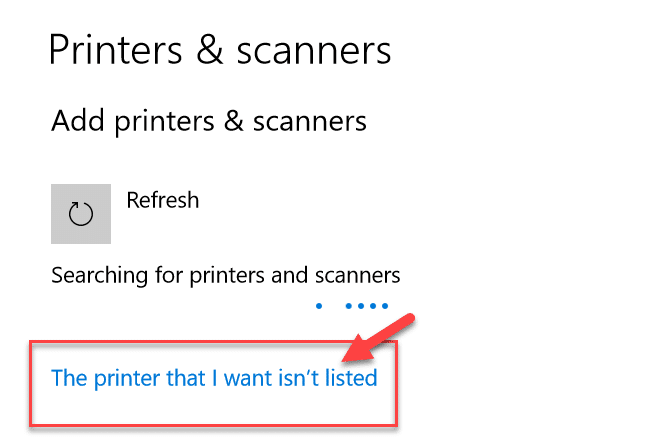
Otevře se průvodce odstraňováním problémů, který vám ukáže všechny dostupné tiskárny, které můžete přidat, vyhledejte svou tiskárnu v seznamu a přidejte ji na plochu.
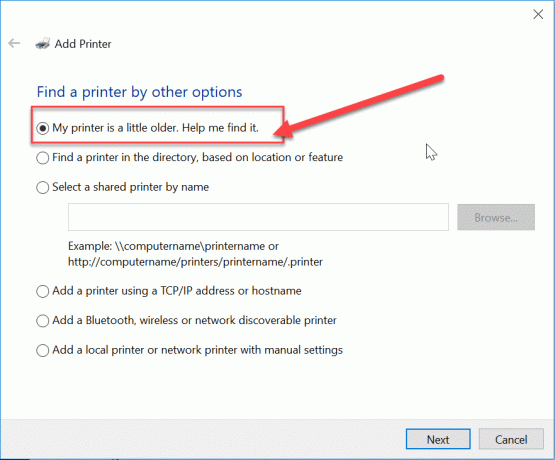
Metoda 2: Přidejte bezdrátovou tiskárnu v systému Windows 10
Různé bezdrátové tiskárny mají různé způsoby instalace, záleží pouze na výrobci tiskárny. Bezdrátová tiskárna New Age má však vestavěnou funkci instalace, automaticky se přidá do vašeho systému, pokud jsou systém i tiskárna ve stejné síti.
- Nejprve proveďte počáteční bezdrátové nastavení v možnosti nastavení na LCD panelu tiskárny.
- Nyní, vyberte vlastní SSID sítě Wi-Fi, tuto síť najdete pod ikonou Wi-Fi, která je ve spodní části hlavního panelu vaší obrazovky.
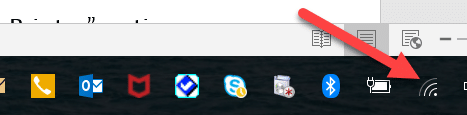
- Nyní stačí zadat heslo k síti a tiskárna se připojí k počítači nebo notebooku.
Někdy se může stát, že pro instalaci softwaru musíte tiskárnu připojit pomocí kabelu USB. V opačném případě můžete svou tiskárnu najít v Nastavení->Sekce Zařízení. Již jsem vysvětlil způsob nalezení zařízení v „Přidejte místní tiskárnumožnost “.
Metoda 3: Přidejte sdílenou tiskárnu v systému Windows 10
Ke sdílení tiskárny s jinými počítači potřebujete domácí skupinu. Zde se naučíme zapojit tiskárnu pomocí domácí skupiny. Nejprve vytvoříme domácí skupinu a poté přidáme tiskárnu do domácí skupiny, aby byla sdílena mezi všemi počítači připojenými ve stejné domácí skupině.
Kroky k nastavení domácí skupiny
1. Nejprve přejděte na hlavní panel a přejděte na Wi-Fi, nyní na něj klikněte pravým tlačítkem a objeví se vyskakovací okno, vyberte možnost „Otevřete Centrum sítí a sdílení“ ve vyskakovacím okně.

2. Nyní bude k dispozici možnost domácí skupiny, pokud se zobrazuje „Připojeno“to znamená, že domácí skupina již existuje pro jiný systém”Připraveno k vytvoření“, stačí kliknout na tuto možnost.
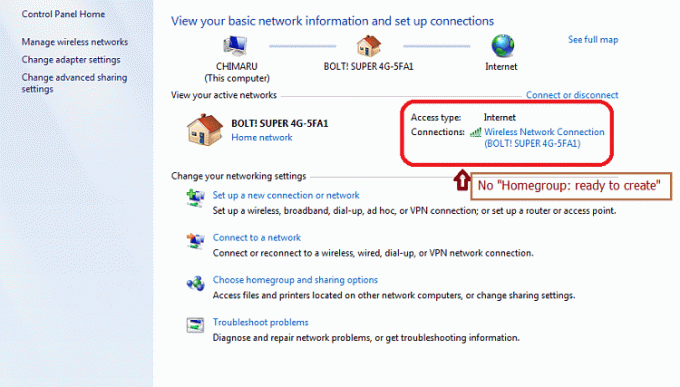
3. Nyní se otevře obrazovka domácí skupiny, stačí kliknout na „Vytvořte domácí skupinumožnost “.

4. Klikněte další a objeví se obrazovka, kde si můžete vybrat, co chcete v domácí skupině sdílet. Nastavit "Tiskárna a zařízení” jako sdílené, pokud není sdíleno.

5. Okno vytvoří „Heslo domácí skupiny“, budete toto heslo potřebovat, pokud se budete chtít připojit ke svému počítači k domácí skupině.
6.Po tomto kliknutí Dokončit, nyní je váš systém připojen k domácí skupině.
Kroky k připojení ke sdílené tiskárně na ploše
1. Přejděte do Průzkumníka souborů a klikněte na domácí skupinu a poté stiskněte „Přidej se teď" knoflík.
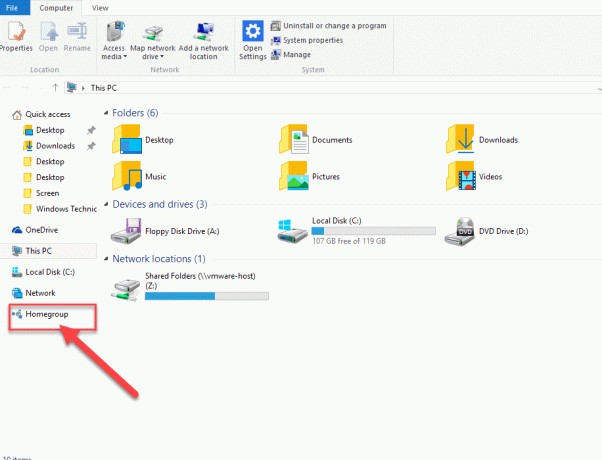
2. Zobrazí se obrazovka, klikněte na „další”.
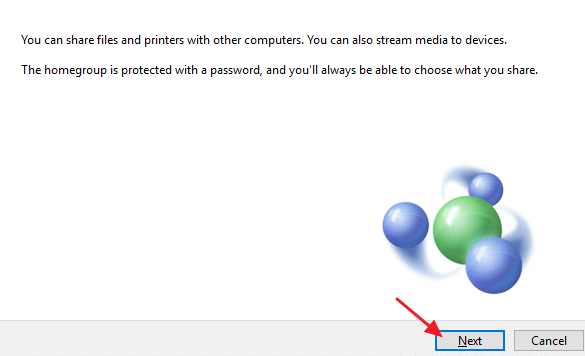
3. Na další obrazovce vyberte všechny knihovny a složky, které chcete sdílet, Vybrat "Tiskárna a zařízení” jako sdílené a klikněte Další.

4. Nyní, zadejte heslo na další obrazovce, který je vygenerován oknem v předchozím kroku.
5. Nakonec stačí kliknout Dokončit.
6. Nyní v průzkumníku souborů přejděte do sítě a tiskárna se připojía název tiskárny se zobrazí u možnosti tiskárny.
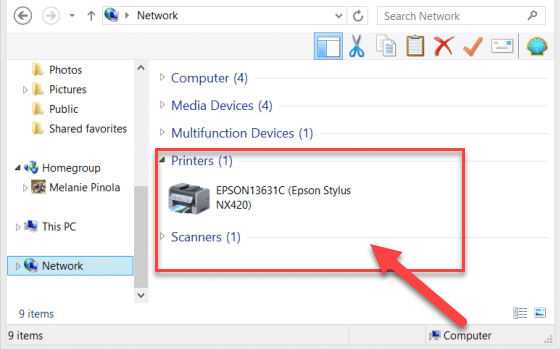
Jedná se o jiný způsob připojení tiskárny k vašemu systému. Doufám, že se tento článek ukázal jako užitečný.
Doporučeno:
- Jak opravit konflikt IP adres
- Microsoft Word přestal fungovat [VYŘEŠENO]
- Jak zakázat prohlížeč PDF v prohlížeči Google Chrome
- Trvalé smazání účtu Gmail (s obrázky)
Snad vám k tomu jistě pomůže některá z výše uvedených metod Přidejte tiskárnu v systému Windows 10 ale pokud máte stále nějaké dotazy týkající se této příručky, neváhejte se jich zeptat v sekci komentářů.
![Přidat tiskárnu v systému Windows 10 [NÁVOD]](/uploads/acceptor/source/69/a2e9bb1969514e868d156e4f6e558a8d__1_.png)


