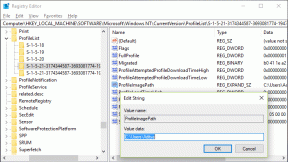Deaktivace uzamčení obrazovky ve Windows 10 [NÁVOD]
Různé / / November 28, 2021
Funkce Windows Lock Screen byla představena ve Windows 8; je součástí každé verze Windows, ať už jde o Windows 8.1 nebo Windows 10. Problém je v tom, že funkce uzamčení obrazovky používané ve Windows 8 byly navrženy pro počítače s dotykovou obrazovkou, ale pro nedotykové počítače. tato funkce byla pravděpodobně ztráta času, protože nemá smysl klikat na tuto obrazovku a poté přichází možnost přihlášení nahoru. Ve skutečnosti je to další obrazovka, která nic nedělá; místo toho chtějí uživatelé přímo vidět přihlašovací obrazovku, když spouštějí svůj počítač nebo dokonce když se jejich počítač probouzí ze spánku.

Zamykací obrazovka je většinou jen zbytečná překážka, která uživateli neumožňuje přihlásit se přímo. Uživatelé si také stěžují, že někdy kvůli této funkci uzamčení obrazovky nejsou schopni zadat správné heslo. Bylo by lepší zakázat funkci Uzamknout obrazovku v systému Windows 10 z Nastavení, což by rychle zvýšilo proces přihlašování. Ale opět neexistuje žádná taková možnost nebo funkce pro deaktivaci zamykací obrazovky.
Přestože společnost Microsoft neposkytla vestavěnou možnost deaktivace zamykací obrazovky, nemohou uživatelům zabránit v jejím deaktivaci pomocí různých hacků. A dnes přesně probereme tyto různé tipy a triky, které vám v tomto úkolu pomohou. Aniž bychom ztráceli čas, podívejme se, jak deaktivovat zamykací obrazovku v systému Windows 10 pomocí níže uvedeného průvodce.
Obsah
- Deaktivace uzamčení obrazovky ve Windows 10 [NÁVOD]
- Metoda 1: Zakažte uzamčení obrazovky pomocí Editoru zásad skupiny
- Metoda 2: Zakažte uzamčení obrazovky pomocí Editoru registru
- Metoda 3: Zakažte uzamčení obrazovky pomocí Plánovače úloh
- Metoda 4: Povolte automatické přihlášení ve Windows 10
Deaktivace uzamčení obrazovky ve Windows 10 [NÁVOD]
Ujistěte se vytvořit bod obnovení jen pro případ, že by se něco pokazilo.
Metoda 1: Zakažte uzamčení obrazovky pomocí Editoru zásad skupiny
Poznámka: Tato metoda nebude fungovat pro uživatele, kteří mají Home Edition systému Windows; toto funguje pouze pro Windows Pro Edition.
1. Stiskněte klávesu Windows + R a zadejte gpedit.msc a stisknutím klávesy Enter otevřete Editor zásad skupiny.
![gpedit.msc v běhu | Deaktivace uzamčení obrazovky ve Windows 10 [NÁVOD]](/f/7ac548068615f9c8fa97685cb76366f1.png)
2. Nyní přejděte na následující cestu v gpedit v levém podokně okna:
Konfigurace počítače > Šablony pro správu > Ovládací panely > Přizpůsobení
3. Jakmile dosáhnete Personalizace, dvakrát klikněte na „Nezobrazovat zamykací obrazovku“.nastavení z pravého okenního panelu.

4. Chcete-li vypnout zamykací obrazovku, zaškrtněte políčko označené jako Povoleno.

5. Klepněte na tlačítko Použít a poté OK.
6. Tohle by bylo Vypněte zamykací obrazovku ve Windows 10 pro uživatele verze Pro, chcete-li zjistit, jak to provést ve Windows Home Edition, postupujte podle následujícího postupu.
Metoda 2: Zakažte uzamčení obrazovky pomocí Editoru registru
Poznámka: Po aktualizaci Windows 10 Anniversary Update se zdá, že tato metoda již nefunguje, ale můžete pokračovat a vyzkoušet. Pokud to pro vás nefungovalo, přejděte k další metodě.
1. Stiskněte klávesu Windows + R a zadejte regedit a stisknutím klávesy Enter otevřete Editor registru.

2. Přejděte na následující klíč registru:
HKEY_LOCAL_MACHINE\SOFTWARE\Policies\Microsoft\Windows\Personalization
3. Pokud nemůžete najít klíč přizpůsobení, klikněte na něj pravým tlačítkem Okna a vyberte Nový > Klíč.
![Klikněte pravým tlačítkem na Windows, vyberte Nový, klikněte na Klíč a pojmenujte tento klíč jako Přizpůsobení | Deaktivace uzamčení obrazovky ve Windows 10 [NÁVOD]](/f/b5327105fdf3d0a67eb1d11124129ff4.png)
4. Pojmenujte tento klíč jako Personalizace a pak pokračovat.
5. Nyní klikněte pravým tlačítkem na Personalizace a vyberte Nové > DWORD (32bitová) hodnota.

6. Pojmenujte tento nový DWORD jako NoLockScreen a dvojitým kliknutím na něj změníte jeho hodnotu.
7. Ujistěte se, že v poli Údaj hodnoty zadejte 1 a klepněte na OK.

8. Restartujte počítač, abyste uložili změny, a už byste neměli vidět obrazovku uzamčení systému Windows.
Metoda 3: Zakažte uzamčení obrazovky pomocí Plánovače úloh
Poznámka: Tato metoda deaktivuje zamykací obrazovku ve Windows 10 pouze při uzamčení počítače, to znamená, že když spouštíte počítač, stále uvidíte obrazovku uzamčení.
1. Stiskněte klávesu Windows + R a zadejte Taskschd.msc a stisknutím klávesy Enter otevřete Plánovač úkolů.

2. Poté v části Akce zcela vpravo klikněte Vytvořit úkol.
![V nabídce Akce klikněte na Vytvořit úlohu | Deaktivace uzamčení obrazovky ve Windows 10 [NÁVOD]](/f/ab5775e72e039c2150fd18398eae6de3.png)
3. Nyní nezapomeňte úkol pojmenovat jako Zakázat obrazovku uzamčení systému Windows.
4. Dále se ujistěte, že „Spusťte s nejvyššími oprávněními” je zaškrtnuta ve spodní části.
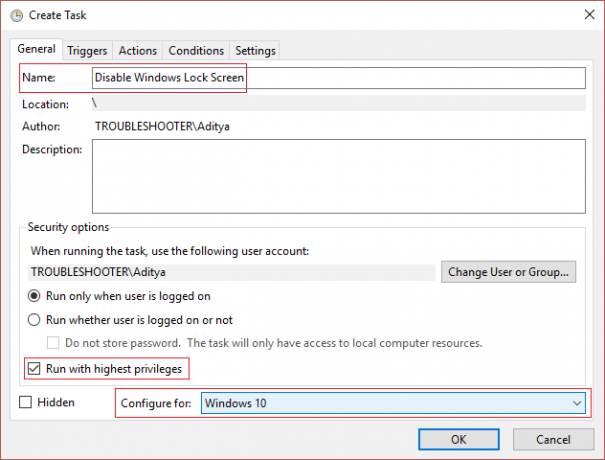
5. Z "Konfigurovat pro” vyberte z rozevírací nabídky Windows 10.
6. Přepnout na Karta Spouštěče a klikněte na Nový.
7. z Začněte úkol v rozevíracím seznamu vyberte „Při přihlášení“.

8. To je vše, nic jiného neměňte a kliknutím na OK přidejte tento konkrétní spouštěč.
9. Opět klikněte Nový na kartě spouštěče a v rozevíracím seznamu Zahájit úlohu vyberte „odemknutí na pracovní stanici pro každého uživatele“ a kliknutím na OK přidejte tento spouštěč.
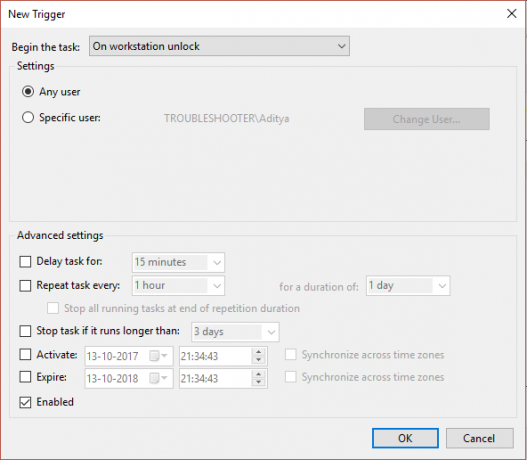
10. Nyní přejděte na kartu Akce a klikněte na nové tlačítko.
11. Držet "Spusťte program” v rozevíracím seznamu Akce tak, jak je, a v části Program/Skript přidejte reg.
12. Do pole Přidat argumenty přidejte následující:
přidat HKLM\SOFTWARE\Microsoft\Windows\CurrentVersion\Authentication\LogonUI\SessionData /t REG_DWORD /v AllowLockScreen /d 0 /f
![Ponechte Spustit program v rozevíracím seznamu Akce tak, jak je, a v části Program nebo Skript přidejte reg | Deaktivace uzamčení obrazovky ve Windows 10 [NÁVOD]](/f/70c83b1ab301ad16fe94f9d472a028b6.png)
13. Klikněte OK pro uložení této nové akce.
14. Nyní uložit tento úkol a restartujte počítač pro uložení změn.
To by úspěšně Vypněte zamykací obrazovku ve Windows 10 ale pro automatické přihlášení v systému Windows 10 postupujte podle následující metody.
Metoda 4: Povolte automatické přihlášení ve Windows 10
Poznámka: Tím se obejde obrazovka uzamčení a obrazovka přihlášení a nebude se ani ptát na heslo, protože jej automaticky zadá a přihlásí vás do počítače. Takže to má potenciální riziko, ujistěte se, že to používáte, pouze pokud máte počítač někde v bezpečí. V opačném případě mohou mít ostatní uživatelé snadný přístup k vašemu systému.
1. Stiskněte klávesu Windows + R a zadejte netplwiz a stiskněte Enter.

2. Vyberte uživatelský účet, pomocí kterého se chcete automaticky přihlásit, zrušte zaškrtnutí políčka „Uživatelé musí zadat uživatelské jméno a heslo, aby mohli používat tento počítačmožnost “.
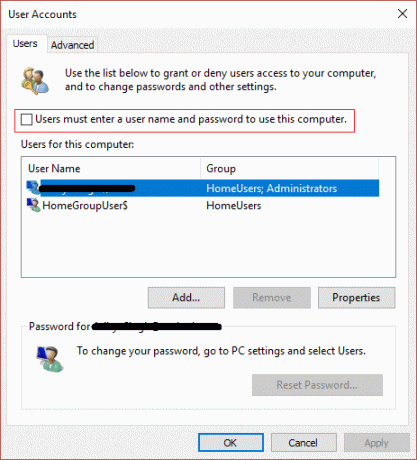
3. Klepněte na tlačítko Použít a poté OK.
4. Zadejte heslo k účtu správce a klepněte na OK.
5. Restartujte počítač a automaticky se přihlásíte do systému Windows.
Doporučeno:
- Oprava ERR_QUIC_PROTOCOL_ERROR v prohlížeči Chrome
- Oprava Hmm, nemůžeme dosáhnout této chyby stránky v Microsoft Edge
- Jak opravit chybu ERR_NETWORK_CHANGED v prohlížeči Chrome
- Oprava ERR_INTERNET_DISCONNECTED v Chrome
To je to, co máte úspěšně za sebou Vypněte zamykací obrazovku ve Windows 10 ale pokud máte stále nějaké otázky týkající se tohoto příspěvku, neváhejte se jich zeptat v sekci komentářů.
![Deaktivace uzamčení obrazovky ve Windows 10 [NÁVOD]](/uploads/acceptor/source/69/a2e9bb1969514e868d156e4f6e558a8d__1_.png)