6 nejlepších způsobů, jak opravit nefunkčnost aplikace Outlook na Macu
Různé / / July 08, 2022
Microsoft Outlook stojí za to alternativa k aplikaci Apple Mail a nabízí téměř všechny funkce, které byste od e-mailové aplikace očekávali. Budete se tedy muset přihlásit pomocí svého účtu Microsoft a používat aplikaci pro přístup a správu e-mailů.

Někdy však aplikace přestane fungovat správně pro některé uživatele Mac, což dále narušuje jejich pracovní postup. Pokud se také potýkáte se stejným, zde je seznam řešení, jak opravit, že aplikace Outlook nefunguje na Macu.
1. Vynutit ukončení a restartování aplikace Outlook
Chcete-li začít s odstraňováním problémů, budete muset vynutit ukončení a restartovat aplikaci Outlook. To pouze resetuje aplikaci, aby mohla začít znovu. Zde je návod, jak můžete aplikaci vynutit.
Krok 1: Klikněte na ikonu Apple v levém horním rohu.

Krok 2: Ze seznamu možností vyberte Force Quit.

Krok 3: V okně Force Quit vyberte Microsoft Outlook.

Krok 4: Klikněte na Force Quit.
Zkuste znovu spustit aplikaci Outlook na vašem Macu.
2. Aktualizujte aplikaci Outlook
Při přechodu na další řešení byste měli zkontrolovat aktualizaci aplikace Outlook. Instalace nové verze odstraní chyby, které brání správnému fungování aplikace. Následuj tyto kroky.
Krok 1: Stiskněte Command + mezerník pro zobrazení Spotlight Search, zadejte Obchod s aplikacemi, a stiskněte Return.

Krok 2: Jakmile se otevře okno App Store, klikněte v levé nabídce na Aktualizace.

Krok 3: Pokud je pro Outlook k dispozici aktualizace, stáhněte si ji a nainstalujte.
Krok 4: Zkuste spustit Outlook a zjistěte, zda funguje správně nebo ne.
3. Spusťte First Aid v Disk Utility
Aplikace Disk Utility na vašem Macu vám umožňuje prozkoumat interní i externí úložná zařízení připojená k vašemu Macu. Úložnou jednotku můžete také naformátovat a vytvořit oddíly úložiště pomocí nástroje Disk Utility. V případě, že aplikace Outlook nefunguje na Macu, doporučujeme použít funkci První pomoc pro kontrolu a opravu případných chyb úložiště. Následuj tyto kroky.
Krok 1: Stisknutím Command + mezerník otevřete Spotlight Search a napište Disková utilita, a stiskněte Return.

Krok 2: V okně Disk Utility klikněte na První pomoc.

Krok 3: Kliknutím na Spustit zahájíte první pomoc.

Krok 4: Kliknutím na Pokračovat potvrďte svou volbu.

Krok 5: Jakmile Disk Utility opraví váš disk, zavřete okno a zkuste spustit aplikaci Outlook.
4. Zakázat náhled pro šifrovaný e-mail
Outlook nabízí funkci Šifrování, která vám umožní chránit jakékoli důvěrné informace, které sdílíte ve své e-mailové zprávě. Tato funkce je užitečná, když nedůvěřujete poskytovateli e-mailu příjemce, že je bezpečný. Pokud aplikace Outlook na vašem Macu stále nefunguje, měli byste zkusit deaktivovat funkci Náhled pro šifrovaný e-mail, což může aplikaci zamrzat. Následuj tyto kroky.
Krok 1: Vynutit ukončení aplikace Outlook podle výše uvedených kroků.
Krok 2: Stisknutím Command + mezerník otevřete Spotlight Search a napište Terminál, a stiskněte Return.

Krok 3: V aplikaci Terminál zadejte následující příkaz a stiskněte Return.

výchozí zápis com.microsoft. Outlook DisablePreviewForSMIME 1
Krok 4: Poté zadejte následující příkaz a stiskněte Return.

killall cfprefsd
Krok 5: Zavřete aplikaci Terminál, klikněte na ikonu Apple v levém horním rohu a vyberte možnost Restartovat.

Krok 6: Po restartování Macu zkuste spustit aplikaci Outlook.
5. Vytvořte nový profil aplikace Outlook
Pokud aplikace Outlook stále nefunguje, váš aktuální profil aplikace Outlook může být poškozen. Profil Outlook Mail ukládá všechna nastavení a konfigurace související s vaším účtem. Můžete vytvořit nový profil aplikace Outlook pomocí Správce profilů aplikace Outlook a zkontrolovat, zda je váš původní profil poškozen nebo ne. Následuj tyto kroky.
Krok 1: Stiskněte Command + mezerník pro zobrazení Spotlight Search, zadejte Nálezce, a stiskněte Return. 
Krok 2: V levém menu klikněte na Aplikace.

Krok 3: Vyhledejte Microsoft Outlook a klikněte na něj pravým tlačítkem. Zobrazí se možnosti.

Krok 4: Ze seznamu možností vyberte „Zobrazit obsah balíčku“.

Krok 5: Dvakrát klikněte na Obsah.

Krok 6: Dvakrát klikněte na Shared Support.
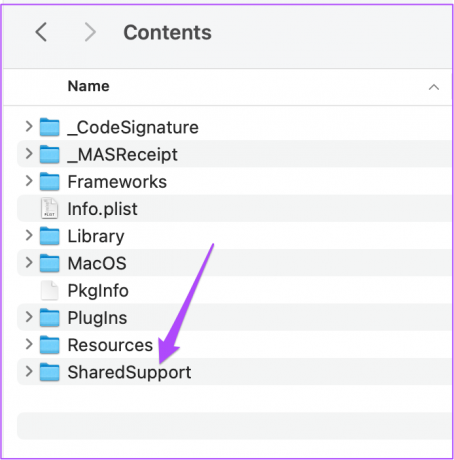
Krok 7: V okně Sdílená podpora poklepejte na Správce profilů aplikace Outlook.

Krok 8: Po otevření Správce profilů aplikace Outlook klikněte na ikonu Plus v dolní části a přidejte nový profil.

Krok 9: Přiřaďte profilu název a stiskněte Return.

Krok 10: Vyberte nově vytvořený profil a klikněte na tři tečky v dolní části.

Krok 11: Vyberte Nastavit jako výchozí.

Krok 12: Vynutit ukončení a pokusit se znovu spustit aplikaci Outlook.
Pokud aplikace Outlook začne fungovat správně, znamená to, že se váš původní profil poškodil.
Budete však muset opravit aplikaci Outlook, aby nenarušila váš pracovní postup. Chcete-li totéž opravit, postupujte podle těchto kroků.
Krok 1: V okně Správce profilů aplikace Outlook vyberte nově vytvořený profil.
Krok 2: Kliknutím na ikonu mínus ve spodní části jej odstraníte.

Krok 3: Kliknutím na Smazat potvrďte svou volbu.

Krok 4: Zavřete Správce profilů aplikace Outlook a otevřete Finder.

Krok 5: Vyberte možnost Přejít z horní lišty nabídek.

Krok 6: V seznamu možností klikněte na Přejít do složky.

Krok 7: Do vyhledávacího pole zadejte následující cestu a klikněte na první výsledek:
~/Library/Group Containers/UBF8T346G9.Office/Outlook/Outlook 15 Profily/Hlavní profil/Data

Krok 8: V okně Data vyberte a přetáhněte soubor Outlook.sqlite na plochu.

Krok 9: Otevřete aplikaci Outlook a po zobrazení oznámení klikněte na Opravit.

Jakmile bude váš profil aplikace Outlook opraven, měl by na vašem Macu začít správně fungovat.
6. Odinstalujte a znovu nainstalujte aplikaci Outlook
Pokud stále nemůžete aplikaci Outlook na svém Macu správně používat, poslední možností je aplikaci odinstalovat a znovu nainstalovat. Můžete se znovu přihlásit pomocí svého účtu a vše by mělo být v pořádku. Následuj tyto kroky.
Krok 1: Klikněte na Launchpad na vašem Macu.
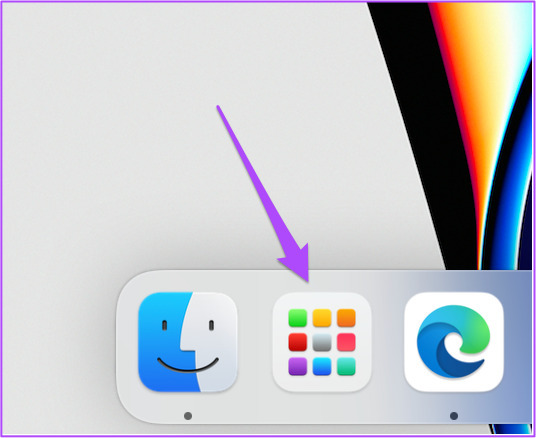
Krok 2: Najděte ikonu aplikace Outlook a dlouze stiskněte, dokud se ikona nezačne viklat.

Krok 3: Klepnutím na ikonu X aplikaci odstraníte.

Krok 4: Znovu klikněte na Odstranit pro potvrzení vaší volby.

Krok 5: Jakmile bude aplikace smazána, otevřete App Store a stáhněte si Outlook znovu.

Používejte aplikaci Outlook na svém Macu
Aplikace Outlook pro Mac může trpět škytavkou a závadami. Vyzkoušejte výše uvedená řešení, která opravíte vždy, když Outlook na vašem Macu nefunguje. Pokud chcete zlepšit svou e-mailovou produktivitu, podívejte se na náš seznam nejlepší klávesové zkratky aplikace Outlook.
Naposledy aktualizováno 8. července 2022
Výše uvedený článek může obsahovat přidružené odkazy, které pomáhají podporovat Guiding Tech. Nemá to však vliv na naši redakční integritu. Obsah zůstává nezaujatý a autentický.



