Jak používat Kalendář Google v systému Windows 11
Různé / / July 11, 2022
Aplikace Kalendář ve Windows 11 podporuje většinu kalendářových služeb třetích stran. Pokud jste používali Kalendář Google, můžete synchronizovat a přistupovat ke všem narozeninám, připomenutím, schůzkám a dalším důležitým událostem přímo v počítači se systémem Windows 11.

Vzhledem k tomu, že Kalendář Google nemá oficiální aplikaci pro Windows, je nejlepší volbou použití aplikace Kalendář Windows. V této příručce vás provedeme kroky, které se týkají synchronizace a používání Kalendáře Google s aplikací Kalendář v systému Windows 11. Pojďme tedy rovnou na to.
Jak synchronizovat Kalendář Google s aplikací Kalendář Windows 11
Místo odkazování na dva kalendáře získáte záznamy Kalendáře Google v aplikaci Kalendář ve Windows 11. Zde je návod, jak přidat a synchronizovat svůj Kalendář Google s Aplikace Kalendář v systému Windows.
Krok 1: Otevřete nabídku Start a klikněte na tlačítko Všechny aplikace v horní části.

Krok 2: Přejděte dolů nebo pomocí vyhledávacího pole vyhledejte a otevřete aplikaci Kalendář.

Krok 3: Klikněte na ikonu ozubeného kola v levém dolním rohu.

Pokud aplikaci Kalendář používáte poprvé, zobrazí se následující obrazovka. V takovém případě klikněte na Přidat účet a přejděte ke kroku 6.

Krok 4: Klikněte na Spravovat účty vpravo.

Krok 5: Klikněte na Přidat účet.

Krok 6: V okně „Přidat účet“ vyberte ze seznamu Google. Tím se otevře okno pro přihlášení.

Krok 7: Zadejte podrobnosti o svém účtu a přihlaste se ke svému účtu Google. Pokud jste povolili dvoufázové ověření, budete muset schválit přihlášení ze svého zařízení nebo zadat bezpečnostní kód pro ověření identity.

Krok 8: Kliknutím na Povolit udělte aplikaci Kalendář potřebná oprávnění.

Krok 9: Do pole zadejte své jméno a klikněte na Přihlásit se.

Dejte svému počítači několik minut a systém Windows automaticky synchronizuje data Kalendáře Google s aplikací Kalendář.
Jak nakonfigurovat svůj kalendář Google
Jakmile nastavíte svůj Kalendář Google, aplikace Kalendář zobrazí všechna vaše důležitá data, události, narozeniny a další. Z aplikace můžete také vytvářet nové události.

Kromě toho existuje několik nastavení kalendáře, která můžete prozkoumat. Chcete-li tak učinit, klikněte na ikonu ozubeného kola v levém dolním rohu a ze zobrazené nabídky vyberte možnost Nastavení kalendáře.

Pomocí rozbalovací nabídky můžete změnit první den v týdnu. Pokud je to váš pracovní kalendář, můžete zadat své pracovní dny a pracovní dobu, aby vás aplikace Kalendář neobtěžovala upozornění na dny volna.

Jak spravovat nastavení synchronizace účtu Google
Když do aplikace Kalendář přidáte svůj účet Google, Windows automaticky povolí synchronizaci e-mailů a kontaktů. Pokud to však nechcete, můžete kdykoli upravit nastavení synchronizace pro svůj účet Google podle následujících kroků.
Krok 1: Klikněte na ikonu hledání na hlavním panelu, zadejte kalendářa vyberte výsledek, který se zobrazí v části Nejlepší shoda.

Krok 2: Klepnutím na ikonu ozubeného kola v levém dolním rohu otevřete nabídku Nastavení. Poté klikněte na Spravovat účty.

Krok 3: Kliknutím na svůj účet Google otevřete jeho nastavení.

Krok 4: Vyberte možnost „Změnit nastavení synchronizace poštovní schránky“.

Krok 5: V části Možnosti synchronizace vypněte přepínače pro E-mail a Kontakty. Poté kliknutím na tlačítko Hotovo v dolní části uložte změny.

Pomocí rozbalovací nabídky v části Stáhnout nový obsah můžete definovat, jak často může aplikace pingnout na svůj hostitelský účet (v tomto případě Služby Google) kvůli aktualizacím.
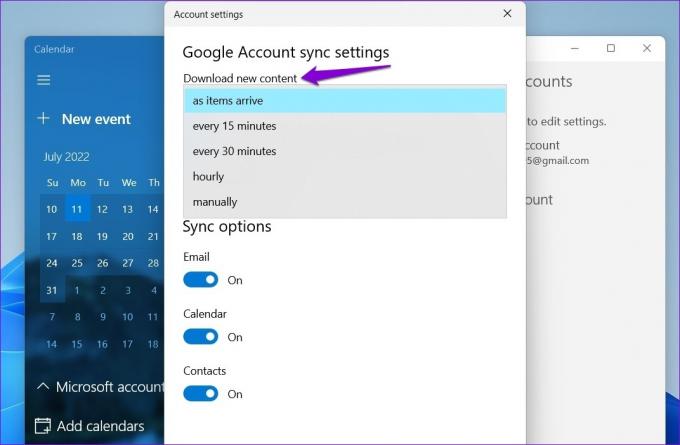
Jak odebrat svůj Kalendář Google z aplikace Kalendář v systému Windows 11
Pokud již nechcete používat aplikaci Kalendář v systému Windows, můžete svůj Kalendář Google z aplikace kdykoli odebrat. Zde je to, co budete muset udělat.
Krok 1: Stisknutím klávesy Windows + S otevřete nabídku vyhledávání. Typ kalendář a stiskněte Enter.

Krok 2: Klikněte na ikonu ozubeného kola v levém dolním rohu a z nabídky napravo vyberte Spravovat účty.

Krok 3: Vyberte účet Google, který chcete odstranit.

Krok 4: Vyberte možnost „Smazat účet z tohoto zařízení“.

Krok 5: Pro potvrzení klikněte na Smazat.

A to je asi tak všechno. Vaše účet Google bude odstraněn z aplikace Kalendář v systému Windows.
Jediná aplikace kalendáře, kterou potřebujete
Ať už jste studentem vysoké školy nebo pracujícím profesionálem, sledování vašich důležitých schůzek, termínů a schůzek je životně důležité. Synchronizace Kalendáře Google s aplikací Kalendář na počítači se systémem Windows 11 vám poskytuje snadný přístup.
Kromě oficiální aplikace Kalendář můžete svůj Kalendář Google synchronizovat s aplikaci Outlook nebo jej použijte ve webovém prohlížeči. Nebo můžete pro přístup ke svému Kalendáři Google vždy použít kalendářovou aplikaci třetí strany v systému Windows.
Naposledy aktualizováno 11. července 2022
Výše uvedený článek může obsahovat přidružené odkazy, které pomáhají podporovat Guiding Tech. Nemá to však vliv na naši redakční integritu. Obsah zůstává nezaujatý a autentický.

Napsáno
Pankil je povoláním stavební inženýr, který svou cestu spisovatele začal na EOTO.tech. Nedávno nastoupil do Guiding Tech jako spisovatel na volné noze, aby pokryl návody, vysvětlivky, nákupní průvodce, tipy a triky pro Android, iOS, Windows a web.



