8 nejlepších způsobů, jak opravit, že Facebook Messenger nefunguje na ploše
Různé / / July 13, 2022
Zatímco Facebook Messenger je bohatý na funkce, není to měřítko spolehlivosti. Často naráží na problémy a uživatelé se s tím potýkají i na stolních počítačích. Ať už používáte Messenger na webu nebo prostřednictvím nativní aplikace z Microsoft Store, můžete postupovat podle níže uvedených kroků a opravit, že Messenger nefunguje na ploše.

Díky webu Messenger a nativní aplikaci pro Windows již nemusíte používat mobilní aplikace k odesílání nebo kontrole nových zpráv a připojení k videohovorům nebo hlasovým hovorům. Totéž můžete udělat s desktopovou aplikací Messenger. Pokud vám desktopové řešení Facebooku nefunguje, zde jsou způsoby, jak problém vyřešit.
1. Zkontrolujte připojení k Internetu
Nejprve si projdeme pár základů. Abyste mohli Messenger bez problémů používat, budete na svém PC nebo notebooku potřebovat aktivní připojení k internetu.
Krok 1: Otevřete nabídku Nastavení systému Windows 11 (použijte klávesy Windows + I).
Krok 2: V levém postranním panelu vyberte „Síť a internet“.
Krok 3: Ujistěte se, že jste připojeni přes Wi-Fi nebo Ethernet.

Můžeš spustit test rychlosti internetu pro potvrzení spolehlivosti připojení. Pokud máte časté problémy s Wi-Fi, podívejte se na našeho průvodce řešení problémů se síťovým připojením.
2. Povolit oznámení Messengeru
Pokud se potýkáte s problémy s přijímáním oznámení Messengeru na plochu, musíte povolit požadovaná oprávnění pro web Messenger a aplikaci pro Windows.
Messenger Web
Krok 1: Navštivte Messenger na webu.
Krok 2: Vyberte ikonu zámku v adresním řádku a otevřete nabídku oprávnění.

Krok 3: Povolit oznámení z nabídky oprávnění.

Aplikace Messenger pro Windows 11
Krok 1: Otevřete nabídku Nastavení systému Windows 11 a na levém postranním panelu vyberte Systém.
Krok 2: Vyberte Oznámení.

Krok 3: Povolte oznámení pro Messenger z následující nabídky.

3. Odhlaste se a znovu se přihlaste
Kvůli chybě ověřování můžete čelit problémům s Facebook Messengerem na ploše. Musíte se odhlásit ze svého účtu a znovu se přihlásit.
Krok 1: Otevřete aplikaci Messenger.
Krok 2: V levém dolním rohu vyberte svůj profilový obrázek.

Krok 3: Otevřete nabídku předvoleb.

Krok 4: Vyberte Odhlásit a potvrďte své rozhodnutí.

4. Vymažte mezipaměť prohlížeče
Pokud na webu zaznamenáte časté problémy s Messengerem, můžete vymazat mezipaměť prohlížeče a zkusit to znovu. Messenger shromažďuje mezipaměť, aby si zapamatoval vaše přihlašovací údaje. Když prohlížeč uloží poškozenou mezipaměť, můžete čelit problémům s Messengerem. Jako příklad zde použijeme Google Chrome.
Krok 1: Otevřete Google Chrome a vyberte nabídku se třemi tečkami v pravém horním rohu.
Krok 2: Rozbalte další nástroje a vyberte vymazat údaje o prohlížení.

Krok 3: Přejděte na kartu „Upřesnit“ a vyberte tlačítko vymazat data.

Navštivte Messenger na webu a přihlaste se pomocí podrobností svého účtu na Facebooku.
5. Vyzkoušejte Messenger v jiném prohlížeči
Pokud Messenger stále funguje za vás, přejděte do jiného prohlížeče a zkuste to znovu. Ekosystém Windows má na výběr mnoho prohlížečů chrom. Můžeš opusťte Google Chrome a přejděte na Microsoft Edge, Firefox, Brave nebo Opera k používání Messengeru.
6. Povolte oprávnění pro fotoaparát a mikrofon pro Messenger
Deaktivace oprávnění ke kameře a mikrofonu vám způsobí nefunkční hlasové hovory nebo videohovory přes Messenger. Zde je návod, jak můžete povolit relevantní oprávnění pro Messenger v systému Windows 11.
Krok 1: Otevřete nabídku Nastavení systému Windows 11 a vyberte „Soukromí a zabezpečení“.
Krok 2: V nabídce oprávnění aplikace vyberte „Fotoaparát“.

Krok 3: Povolte aplikaci Messenger přístup k fotoaparátu.

Krok 4: Vraťte se a otevřete „Mikrofon“.
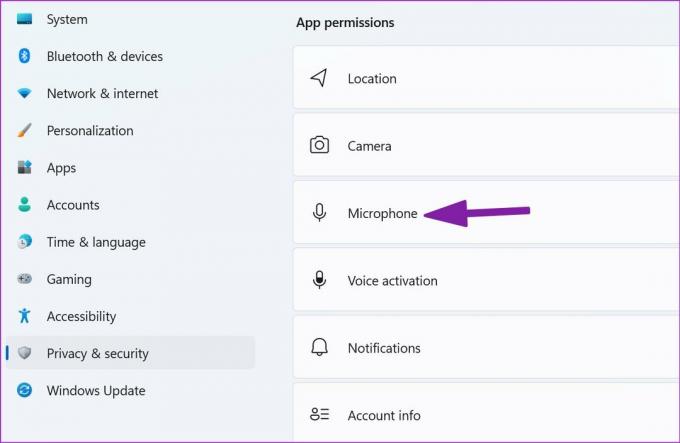
Krok 5: Zapněte oprávnění k mikrofonu pro Messenger.

Otevřete Messenger a volejte nebo přijímejte hovory bez problémů.
7. Zkontrolujte stav Facebook Messengeru
Pokud dojde k výpadkům serverů Facebooku, všimnete si problémů se všemi službami společnosti, jako je Instagram, Messenger a WhatsApp. Budete muset počkat, až Facebook vyřeší problémy se serverem. Totéž můžete potvrdit vyhledáním grafu stavu na Facebooku z Downdetektor na webu.
Jakmile budou servery opět online, můžete Messenger bez problémů používat na ploše.
8. Aktualizujte Messenger
Je důležité nainstalovat čekající aktualizace Messengeru, abyste opravili chyby a užili si nové funkce ve Windows 11. Facebook distribuuje Messenger z obchodu Microsoft Store. Chcete-li nainstalovat nejnovější sestavení aplikace Messenger, postupujte podle následujících kroků.
Krok 1: Otevřete Microsoft Store v systému Windows.
Krok 2: Vyberte „Knihovna“.

Krok 3: Nainstalujte aktualizaci Messenger a začněte používat aplikaci.
Zůstaňte v kontaktu s přáteli a rodinou
Pokud vás někdo zablokuje na Facebooku, nemůžete ho kontaktovat. Který trik vám pomohl vyřešit problémy s Messengerem na ploše? Podělte se s námi o své poznatky v sekci komentářů níže.
Naposledy aktualizováno 13. července 2022
Výše uvedený článek může obsahovat přidružené odkazy, které pomáhají podporovat Guiding Tech. Nemá to však vliv na naši redakční integritu. Obsah zůstává nezaujatý a autentický.

Napsáno
Parth dříve pracoval ve společnosti EOTO.tech a pokrýval technické novinky. V současné době je na volné noze ve společnosti Guiding Tech a píše o porovnávání aplikací, návodech, softwarových tipech a tricích a ponoří se hluboko do platforem iOS, Android, macOS a Windows.


